Jak resetovat heslo administrátorského účtu Mac
Co vědět
- Přihlaste se k jinému účtu správce a resetujte heslo primárního účtu Předvolby.
- Použijte Resetujte jej pomocí svého Apple ID po trojím pokusu o přihlášení k počítači.
- Použijte obnovit heslo Příkaz terminálu po přihlášení do oddílu Recovery HD.
Tento článek popisuje, jak obnovit heslo účtu správce na Macu.
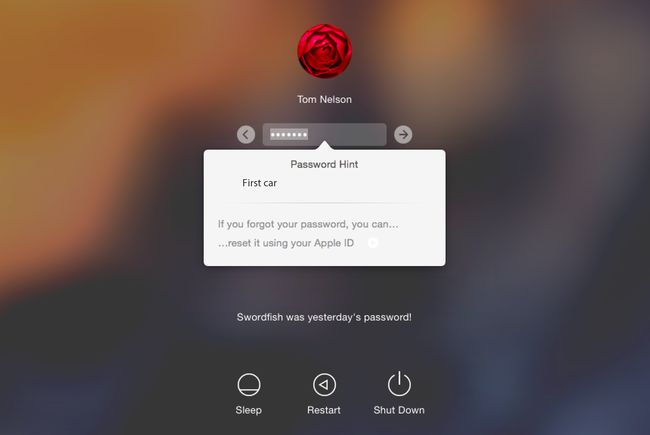
Použijte existující účet správce k resetování jiného účtu správce
Resetování účtu správce není obtížné, pokud máte k dispozici druhý účet správce. Je to dobrý nápad mít a druhý administrátorský účet nastavit pro řešení různých problémů, včetně zapomenutí hesla.
To samozřejmě funguje pouze v případě, že jste nezapomněli heslo k druhému účtu správce. Pokud si ani toto heslo nepamatujete, vyzkoušejte jednu z dalších metod uvedených níže.
Přihlaste se k druhému účtu správce.
Zahájení Systémové preferencea vyberte Uživatelé& Skupiny panel předvoleb.
Klikněte na zámek ikonu v levém dolním rohu podokna předvoleb a zadejte heslo správce.
V levém podokně vyberte administrátorský účet jehož heslo je třeba resetovat.
Klikněte na Obnovit heslo tlačítko v pravém panelu.
Na obrazovce, která se rozbalí, zadejte nové heslo k účtu, ověřte jej a v případě potřeby poskytněte volitelnou nápovědu k heslu.
Klikněte Změnit heslo.
Resetováním hesla tímto způsobem se vytvoří nový soubor klíčenky pro uživatelský účet. Pokud chcete použít starý soubor klíčenky, postupujte podle pokynů níže.
Použití vašeho Apple ID k obnovení účtu správce
Jeden z funkce představené s OS X Lion je možnost použít vaše Apple ID k resetování účtu správce na vašem Mac. Tuto funkci můžete použít k resetování hesla pro jakýkoli typ uživatelského účtu, včetně standardního účtu, spravovaného účtu nebo účtu sdílení.
Chcete-li použít své Apple ID k resetování hesla účtu, musí být Apple ID přidruženo k tomuto účtu. Své Apple ID byste přiřadili ke svému uživatelskému účtu buď při počátečním nastavení Macu, nebo při přidávání uživatelských účtů.
The Povolit uživateli resetovat heslo pomocí Apple ID musí být přihlášen Systémové preference > Uživatelé a skupiny aby tato metoda fungovala.
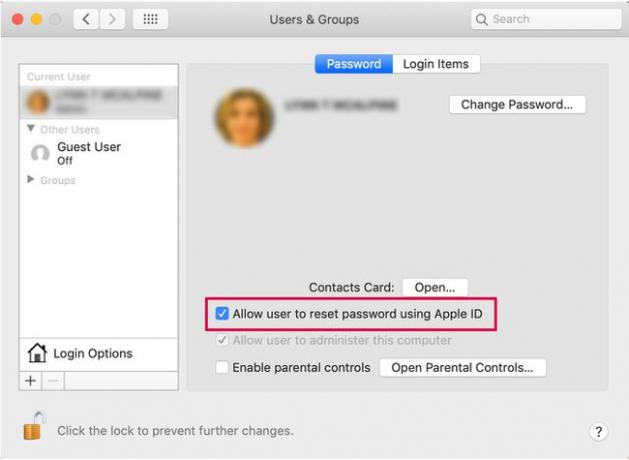
Na přihlašovací obrazovce zadejte třikrát nesprávně heslo. Zobrazí se zpráva, která zobrazí nápovědu k heslu, pokud si nějaké nastavíte, a možnost resetovat heslo pomocí vašeho Apple ID. Klikněte na malé tlačítko směřující vpravo vedle …resetujte jej pomocí svého Apple ID text.
Zadejte své Apple ID a heslo a poté klikněte na Obnovit heslo knoflík.
Zobrazí se varovná zpráva, která vám řekne, že resetování hesla způsobí a nový soubor klíčenky být vytvořen. Vaše klíčenka obsahuje často používaná hesla, takže vytvoření nové klíčenky obvykle znamená, že budete muset doplnit hesla pro některé služby, které používáte, včetně e-mailových účtů a některých webových stránek, které jste nastavili jako automatické přihlásit se. Klikněte na OK tlačítko pro resetování hesla.
Zadejte nové heslo spolu s nápovědou k heslu a klikněte Obnovit heslo.
Až budete hotovi, budete požádáni o restart.
Obnovte heslo správce pomocí oddílu Recovery HD
Apple zahrnuje a Obnovovací oddíl HD na novějších počítačích Mac. Obsahuje možnost Resetovat heslo.
Restartujte Mac a zároveň podržte tlačítko Command+R kombinaci klávesnice pro vstup do oddílu macOS Recovery. Jakmile na obrazovce uvidíte logo Apple, uvolněte klávesy.
Vybrat Utility > Terminál otevřete okno Terminálu.
Typ obnovit heslo a stiskněte Vrátit se otevřete obrazovku Resetovat heslo.
Vybrat Zapomněl jsem své heslo z dostupných možností.
Zadejte heslo pro Apple ID účtu.
Apple odešle ověřovací kód na jiné zařízení Apple registrované ke stejnému Apple ID. Pokud nevlastníte jiné zařízení Apple, můžete se rozhodnout pro příjem kódu telefonicky nebo SMS. Zadejte kód do příslušného pole.
Zadejte nové heslo a případně nápovědu k heslu.
Restartujte Mac.
Vaše heslo správce bylo resetováno.
První přihlášení s novým heslem
Když se poprvé přihlásíte po změně hesla správce, uvítá vás dialogové okno, které vám sdělí, že systém nebyl schopen odemknout vaši přihlašovací klíčenku.
- Existují tři způsoby, jak pokračovat. Pokud si náhodou pamatujete staré přihlašovací heslo, můžete kliknout na Aktualizujte heslo Keychain knoflík. Je nepravděpodobné, že si heslo náhle zapamatujete, takže pravděpodobně budete muset použít jednu z dalších dvou možností.
- Druhou možností je vytvořit novou klíčenku, která bude používat vaše nové heslo. Tato možnost vytvoří téměř prázdný soubor klíčenky, ke kterému se přistupuje pomocí vašeho nového hesla. Tato možnost resetuje vaši klíčenku, takže budete muset zadat hesla pro různé služby, jako je pošta a webové stránky, které vyžadují uživatelská jména a hesla. Klikněte na Vytvořit novou klíčenku knoflík.
- Poslední možností je se systémem klíčenky nic nedělat. Proces přihlášení můžete dokončit kliknutím na Pokračovat Přihlásit se tlačítko, kterým se dostanete na plocha počítače. Toto je dočasné řešení; při příštím přihlášení se vám zobrazí stejné dialogové okno s klíčenkou.
Může se zdát jako velký problém, že vaše původní přihlašovací klíčenka je uzamčena na původní heslo a vy jste nuceni nejen vytvořit novou klíčenku, ale také dodat všechna ta ID účtů a hesla, která jste si časem vytvořili se svým Mac.
Uzamčení přihlašovací klíčenky před přístupem je dobrým bezpečnostním opatřením. Nechtěli byste, aby si někdo sedl k vašemu Macu a použil jednu ze zde uvedených metod k resetování vašeho účtu správce. Pokud resetování účtu správce také resetuje soubory klíčenky, může kdokoli získat přístup k přihlašovacím údajům používáte s mnoha službami, včetně bankovnictví, kreditních karet, investic a všech dalších webových stránek, na kterých máte účty. Mohou také začít odesílat a přijímat zprávy pomocí vašeho e-mailového účtu nebo používat Zprávy k předstírání vaší identity.
Může se to zdát jako velký problém, když musíte znovu vytvořit všechny vaše staré přihlašovací údaje, ale určitě to překonává alternativu.
Vyhněte se problému s přihlášením na klíčenku
Jedna věc, kterou můžete udělat, je použít zabezpečenou službu hesel třetí strany jako místo pro uložení vašich přihlašovacích údajů pro různé služby. Toto není náhrada za klíčenku Mac, ale bezpečné úložiště pro vaše informace, ke kterému můžete přistupovat pomocí jiného a doufejme, že nezapomenutého hesla.
1Password je dobré, ale na výběr je mnoho dalších, včetně LastPass, Dashlane a mSecure. Pokud chcete najít další možnosti správy hesel, otevřete Mac App Store a vyhledejte slovo Heslo. Pokud některá z aplikací vypadá zajímavě, podívejte se na stránky výrobce. Mnohokrát obsahují ukázky, které nejsou dostupné z obchodu Mac App Store.
Ujistěte se, že při zadávání hesla není aktivní klávesa Caps Lock. Tato nebo jakákoli změna velikosti písmen způsobí, že vaše heslo, v němž se rozlišují malá a velká písmena, je nepřijatelné.
