Jak pořídit snímek obrazovky na notebooku Toshiba
Co vědět
- Použijte Microsoft Herní bar pořizovat snímky obrazovky. lis Klávesa Windows + G; pak Zachyťte; pak Udělejte snímek obrazovky.
- zmáčkni Windows klíč a PrtSc (Print Screen), chcete-li okamžitě pořídit a uložit snímek obrazovky do adresáře Pictures.
- Herní bar snímky obrazovky se ve výchozím nastavení ukládají do vašeho videa adresář ve složce s názvem Zachycuje.
Tento článek popisuje dva způsoby, jak pořizovat snímky obrazovky na noteboocích Toshiba se systémem Windows 10; tyto tipy však budou platit pro počítače se systémem Windows 10.
Na notebooku je nejjednodušší způsob pořízení snímku obrazovky obvykle nejlepší, protože displeje notebooků jsou obecně menší, s nižším rozlišením a méně komplikované než stolní počítače připojené k více monitorům (kde se snímky obrazovky mohou mírně zvětšit obtížný).
Jak pořídit snímek obrazovky her na notebooku Toshiba pomocí herního panelu
Vestavěné do Windows 10 jsou několik způsobů, jak rychle a snadno pořídit snímek obrazovky.
Herní lišta společnosti Microsoft
Než budete moci začít pořizovat snímky obrazovky pomocí herního panelu, musíte se ujistit, že je herní panel povolen.
-
Otevřete svůj Nabídka Starta klikněte na Nastavení ozubeného kolečka. Na hlavní stránce nastavení vyberte Hraní tab. V horní části obrazovky budete mít možnost přepínat Herní bar na Na.
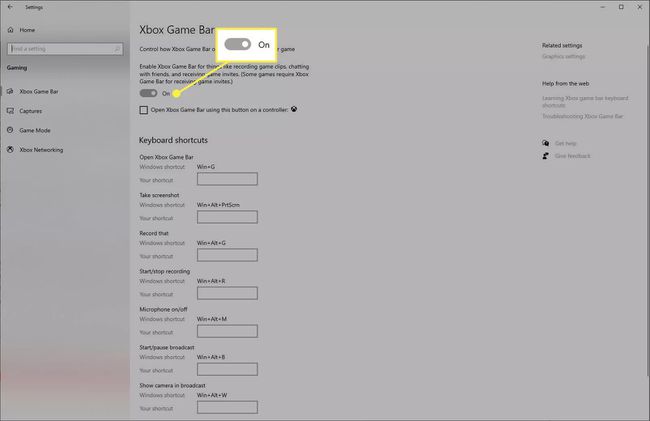
-
Jednou Herní bar je povoleno, budete k němu mít kdykoli přístup. zmáčkni Klávesa Windows + G otevřít Herní bar, která se zobrazí jako překryvná vrstva nad tím, co na počítači děláte.
Vybrat Zachyťte ikonu v horní části lišty.
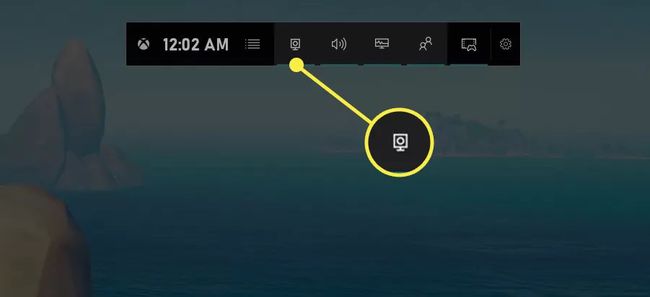
-
Nové okno se obvykle objeví na levé straně obrazovky. Vybrat Udělejte snímek obrazovky ikonu pro pořízení a uložení snímku obrazovky. Tento snímek obrazovky nebude obsahovat Herní bar překrytí.
Tyto snímky obrazovky se uloží do Tento počítač > Videa > Záběry.
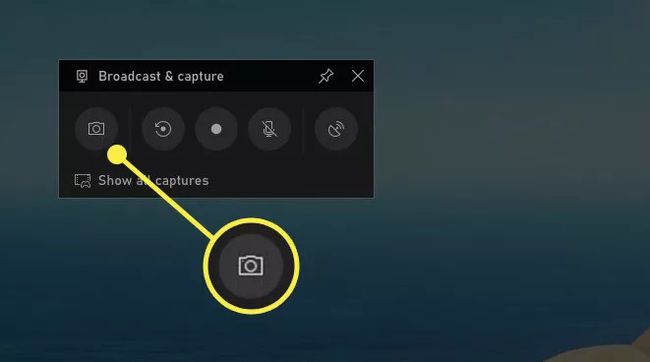
Herní lišta však umí mnohem víc, než jen pořizovat snímky obrazovky. Herní panel můžete použít k nahrávání her a jejich streamování a mimo jiné zobrazení FPS ve hře.
Jak pořídit snímek obrazovky Windows na notebooku Toshiba pomocí funkce Print Screen
Někdy nebudete chtít pořídit snímek hry, ale spíše něco, co se děje ve Windows nebo v aplikaci, kterou máte spuštěnou. Pro tyto případy neexistuje lepší způsob, než použít funkci tiskové obrazovky systému Windows.
Připravte si to, co chcete pořídit, a aktivujte na displeji. Poté stiskněte Klávesa Windows + PrtSc (Print Screen), chcete-li automaticky pořídit a uložit snímek obrazovky.
-
Snímky obrazovky uložit do Tento počítač > Obrázky > Snímky obrazovky ve formátu PNG a v jakémkoli rozlišení, na kterém váš monitor běží. Tyto snímky obrazovky budou také zahrnovat celou vaši plochu, takže pokud nechcete, aby ostatní programy zakrývaly to, co je na obrazovce, nezapomeňte je nejprve minimalizovat.
Při pořizování snímku obrazovky bude váš displej rychle blikat ve snaze napodobit závěrku fotoaparátu a oznámit vám, že jste úspěšně pořídili snímek obrazovky.
