Jak nahrávat zvuk ve Windows 10
Existuje mnoho důvodů, proč možná potřebujete vědět, jak nahrávat zvuk v systému Windows 10, a existuje mnoho audio aplikace k dispozici, včetně vlastního Windows Voice Recorder společnosti Microsoft. A pro situace, kdy Windows Voice Recorder tento úkol nezvládne, je tu Audacity.
Jak nahrávat počítačový zvuk pomocí Windows Voice Recorder
Windows Voice Recorder je jednoduchý, ale účinný program, který je dodáván s předinstalovaným systémem Windows a lze jej použít k nahrávání zvuku přímo z mikrofonu počítače. Má také základní editor, který můžete použít k oříznutí nežádoucích bitů od začátku a konce záznamu.
jestli ty nemáte v počítači zabudovaný mikrofon, připojte jeden před spuštěním Windows Voice Recorder.
Musíte se ujistit, že je mikrofon nastaven jako výchozí záznamové zařízení. Vybrat Nabídka Starta poté vyberte Nastavení, reprezentovaný jako ikona ve tvaru ozubeného kola.
-
Do vyhledávacího pole Nastavení systému Windows zadejte Zvuk a stiskněte Vstupte. Ve výsledcích vyhledávání vyberte Nastavení zvuku.
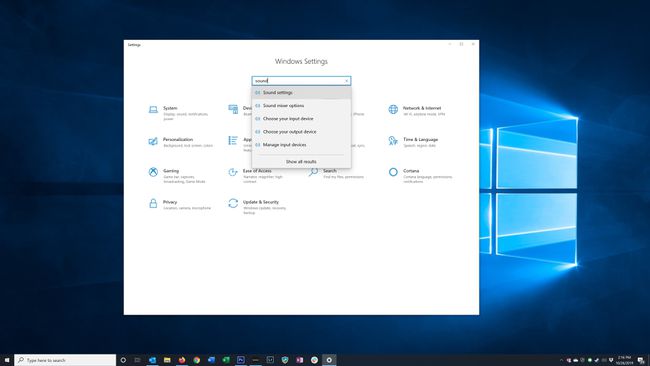
-
V Vstup vyberte mikrofon pomocí rozevírací nabídky vstupního zařízení a poté zavřete Nastavení okno.
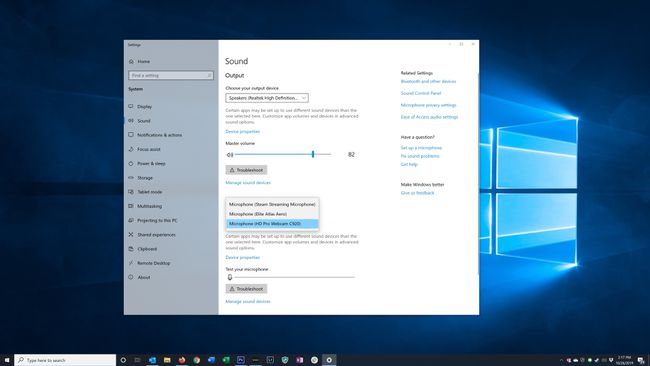
Otevřete Windows Voice Recorder z nabídky Start. Měl by být již nainstalován, ale pokud není, můžete najdete v Microsoft Storu.
-
Vybrat Záznam na levé straně obrazovky pro zahájení nahrávání.
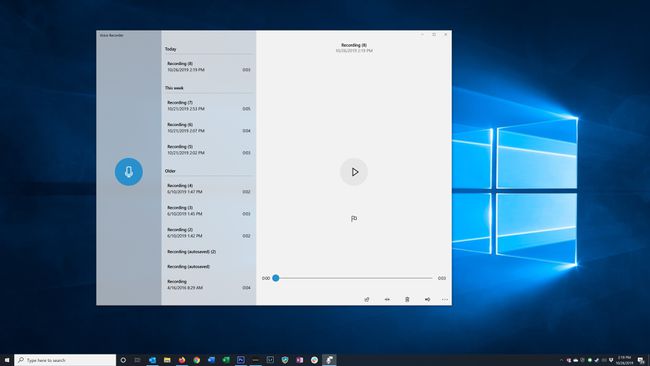
V některých verzích Hlasového záznamníku se ikona Nahrávání může posunout doprostřed okna, když je poprvé otevřete, nebo pokud jste předtím neprováděli žádné hlasové záznamy. Po vytvoření nahrávek se na levé straně obrazovky zobrazí ikona Záznam.
-
Během nahrávání můžete vybrat Pauza ikonu pro dočasné pozastavení nahrávání a poté vyberte Pauza podruhé pro pokračování nahráváním do stejného souboru.
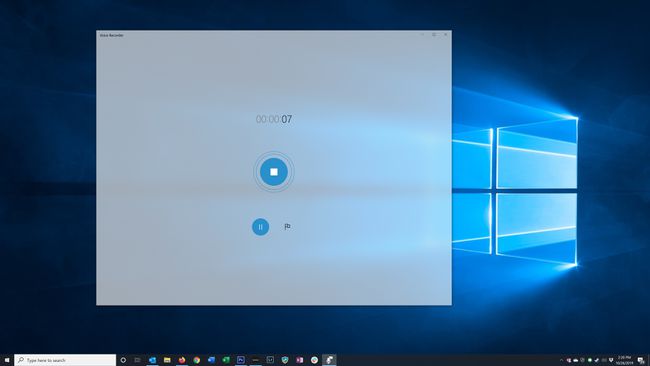
Až budete hotovi, vyberte Stop ikona.
Po dokončení záznamu můžete vybrat soubor záznamu a poté vybrat soubor Hrát si ikonu pro poslech přehrávání.
-
Pokud chcete oříznout začátek a konec zvuku, vyberte Oříznout ikona ve spodní části okna.
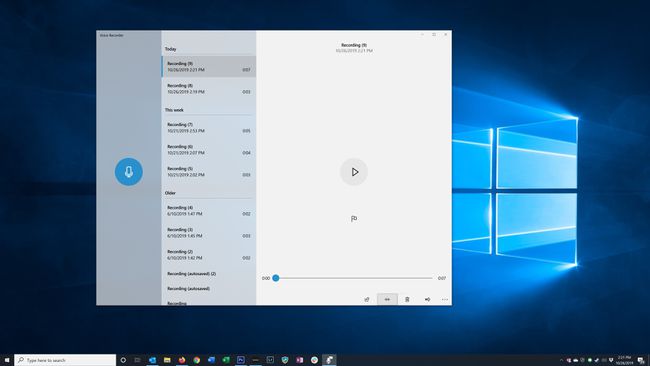
-
Přetáhněte počáteční a koncový pruh, dokud neupravíte zvuk. Vybrat Hrát si ikonu a poslechněte si upravené počáteční a koncové body. Až budete spokojeni, vyberte Uložit a vyberte, zda chcete uložit aktuální soubor nebo vytvořit novou kopii.
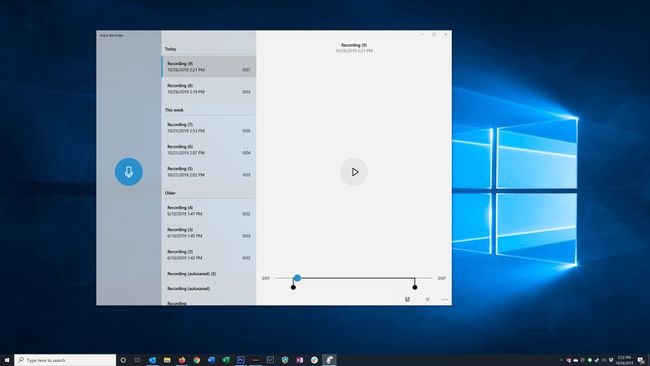
Chcete-li najít soubor MP3 na pevném disku počítače, klikněte na soubor pravým tlačítkem a vyberte Otevřít umístění souboru. Můžete také vybrat Podíl ikonu pro odeslání souboru někomu e-mailem nebo sociální sítí.
Záznam ve Windows 10 pomocí Audacity
Existuje mnoho programů pro nahrávání zvuku pro Windows od jiných výrobců, ale Audacity je výkonný program, který je zdarma a open source. Používá jej mnoho kreativních profesionálů, včetně podcasterů, k pořizování hlasových nahrávek a dalších druhů zvuku.
Než si stáhnete a použijete Audacity, nezapomeňte si jej prohlédnout Zásady ochrany osobních údajů abyste se ujistili, že s jejími podmínkami souhlasíte.
Audacity můžete snadno používat k vytváření, úpravám a publikování zvukových souborů nahraných mikrofonem, podobně jako můžete nahrávat zvuk ve Windows Voice Recorder. Ukážeme, jak používat program k nahrávání interního zvuku z jiného programu na vašem PC.
Pokud nahráváte zvuk přehrávaný jiným programem, uvědomte si možnost porušení autorských práv ohledně nahrávání a opětovného použití tohoto zvuku. Pokud je zvuk chráněn autorskými právy a vy jej nahrajete a znovu použijete, můžete porušit zákon, což má vážné důsledky.
Pokud ještě nemáte na svém počítači nainstalovaný Audacity, nainstalovat Audacity, poté jej otevřete.
-
Nejprve nakonfigurujte audio vstupy, aby Audacity mohl nahrávat zvuk z počítače. Vyberte rozevírací nabídku Hostitel zvuku v levé horní části okna a vyberte Windows WASAPI. Umožňuje Audacity „slyšet“ zvuk z jiných aplikací.
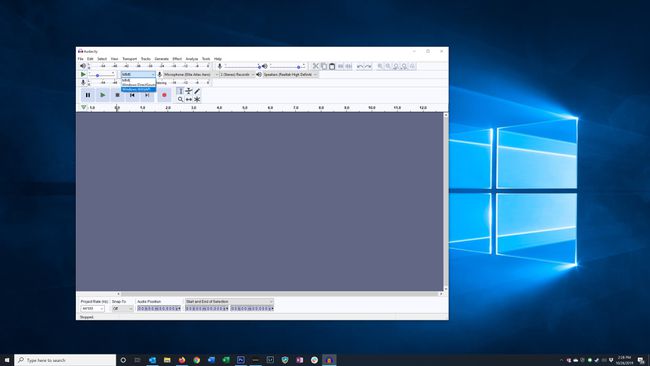
-
Vyberte rozevírací nabídku Vstup zvuku napravo od nabídky Hostitel zvuku a poté vyberte reproduktory nebo sluchátka, která aktuálně používáte k poslechu zvuku na počítači, se „zpětnou smyčkou“ v závorkách. Tím je zajištěno, že zachycovaný zvuk je jediným zvukem, který slyšíte z počítače.
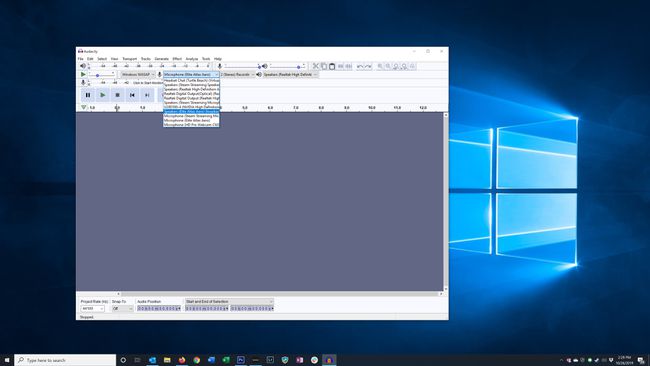
-
Až budete připraveni, vyberte Záznam ikonu na panelu nástrojů Audacity.
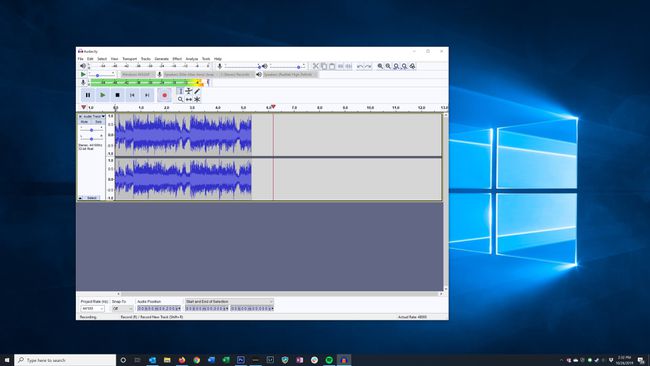
Až budete hotovi, vyberte Stop ikona.
Chcete-li přehrát zvuk, který jste právě nahráli, abyste si jej mohli poslechnout a upravit, obnovte dvě nabídky na nastavení, která měla na začátku. Nabídka Audio host by měla být nastavena na MME.
-
Vybrat Hrát si ikonu pro poslech zvuku, který jste právě nahráli.

Až budete hotovi, můžete si hotový zvuk uložit. Vybrat Soubor > Uložit > Uložit jako WAV.
