Jak zakázat Superfetch ve Windows 10
Co vědět
- lis klíč Windows+R, zadejte services.msc. Klikněte pravým tlačítkem myši Superfetch > Stop, klikněte pravým tlačítkem myši Superfetch > Vlastnosti > Typ spouštění > Zakázáno.
- Použití registru: Stiskněte klíč Windows+R,vstupte regedit. Rozbalte obsah, vyberte PrefetchParameters,dvojklik PovolitSuperfetch, zadejte 0.
- Pokud jste zakázali Superfetch, ale stále dochází k pomalému používání způsobenému vysokým využitím disku, zkuste diagnostické sledování nebo indexování vyhledávání.
Tento článek vysvětluje, jak zakázat Windows 10 Služba Superfetch, pokud se domníváte, že váš počítač zpomaluje a reaguje pomalu.
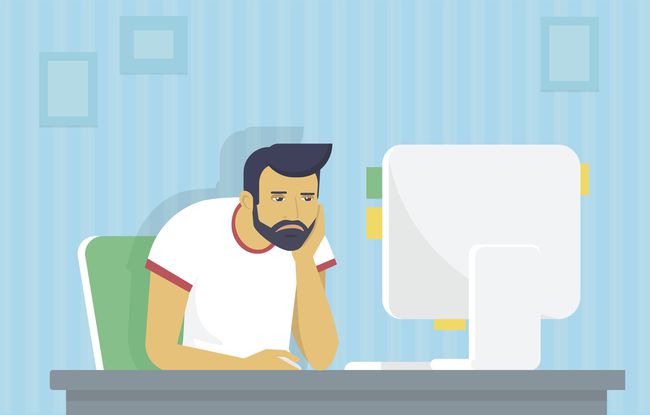
Jak zakázat Superfetch prostřednictvím služeb Windows
Funkci Superfetch lze zapínat a vypínat prostřednictvím rozhraní Windows Services.
lis klíč Windows+R.
-
Nyní by mělo být viditelné dialogové okno Spustit Windows, které se obvykle nachází v levém dolním rohu obrazovky. Typ services.msc v zobrazeném poli a poté vyberte OK.
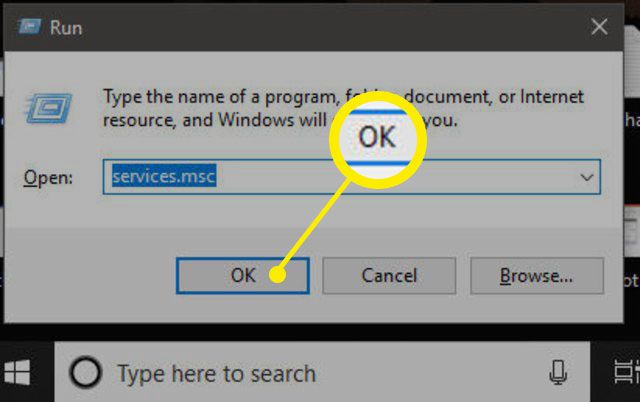
-
Mělo by se objevit rozhraní služeb, které překryje vaši plochu a otevřená okna aplikací. Lokalizovat
Superfetch, který se nachází na pravé straně okna v abecedním seznamu služeb.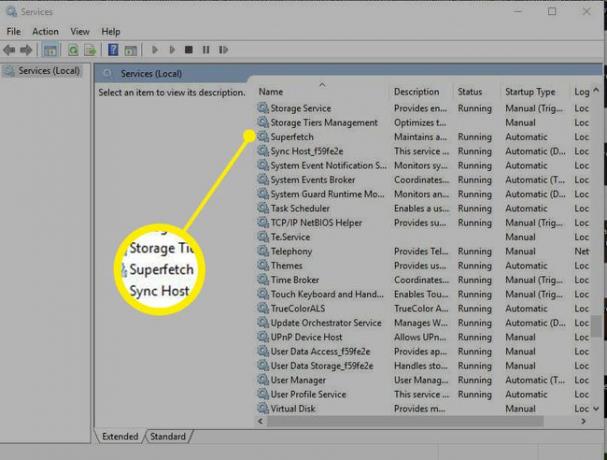
Klikněte pravým tlačítkem myši Superfetcha poté vyberte Stop.
Dialogové okno Řízení služby obsahující ukazatel průběhu se nyní zobrazí, když se Windows pokusí zastavit službu Superfetch. Může to chvíli trvat, takže buďte trpěliví.
Klikněte pravým tlačítkem myši Superfetcha poté vyberte Vlastnosti.
-
Vybrat Typ spouštění rozevírací nabídky a vyberte Zakázáno.
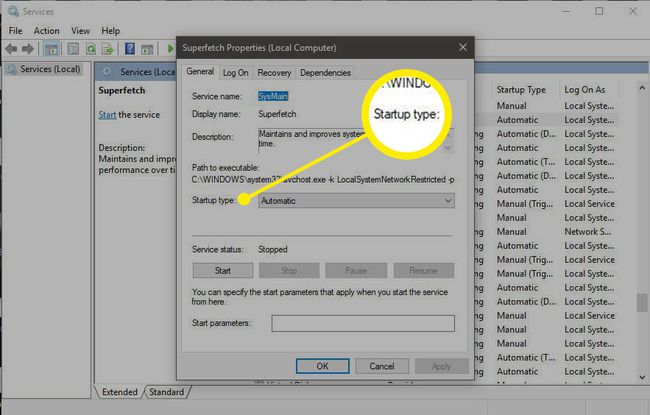
Vybrat Aplikovata poté vyberte OK.
Superfetch je nyní zakázán. Chcete-li jej kdykoli znovu povolit, opakujte výše uvedené kroky, ale vyberte si Automatický jako hodnotu Typ spouštění.
Jak zakázat Superfetch prostřednictvím registru
SuperFetch můžete také zakázat v registru Windows 10 úpravou hodnoty EnableSuperfetch.
Stiskněte následující kombinaci klávesových zkratek: klíč Windows+R
-
Nyní by mělo být viditelné dialogové okno Spustit Windows, které se obvykle nachází v levém dolním rohu obrazovky. Vstupte regeditdo zobrazeného pole a poté klikněte OK.
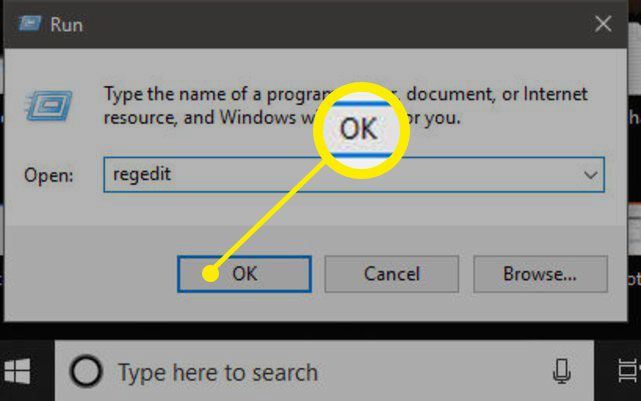
Nyní by se mělo zobrazit dialogové okno Řízení uživatelských účtů s dotazem, zda chcete povolit aplikaci Editor registru provádět změny ve vašem zařízení. Vybrat Ano.
-
Nyní by se měl zobrazit Editor registru systému Windows. Klikněte na Šíp vedle HKEY_LOCAL_MACHINE, který se nachází v levém podokně nabídky, abyste rozbalili jeho obsah.
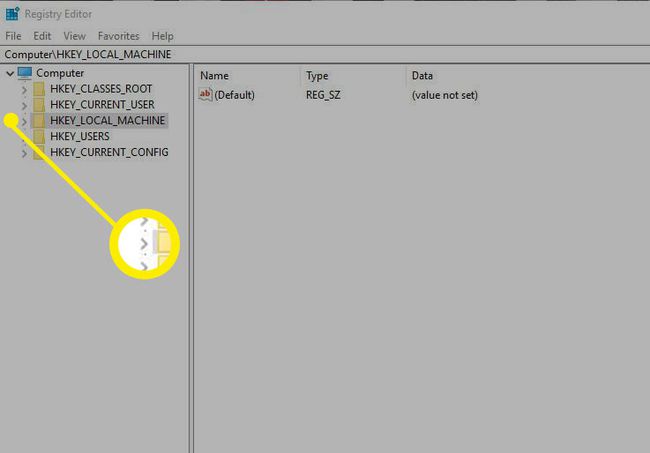
Proveďte totéž pro následující složky a možnosti v tomto pořadí: SYSTÉM > CurrentControlSet > Řízení > Správce relace > Správa paměti.
-
Vybrat PrefetchParameters.
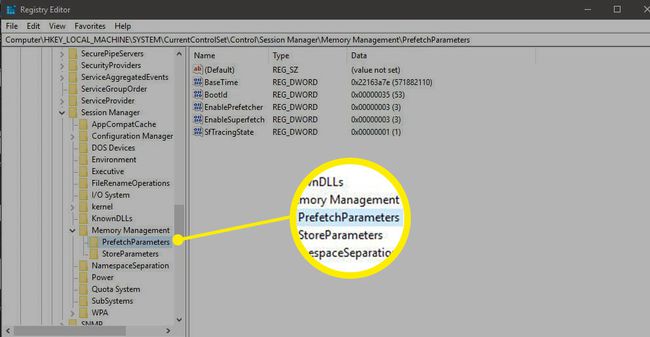
Seznam hodnot a jejich odpovídající nastavení by se nyní měl zobrazit na pravé straně rozhraní Editoru registru. Dvojklik PovolitSuperfetch.
-
Vstupte 0 v Hodnotové údaje pole.
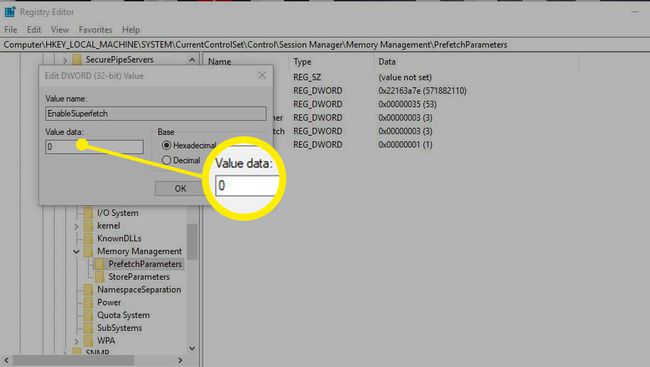
Superfetch lze kdykoli znovu povolit změnou této hodnoty na 3.
Vybrat OK.
Vybrat Soubor > Výstup z nabídky Editor registru. Superfetch by nyní měl být deaktivován.
Co je Superfetch?
The Windows 10 Služba Superfetch má odhadnout, které aplikace se můžete rozhodnout používat, a poté je načíst odpovídající data a potřebné soubory do paměti předem, ale může to skončit zpomalením vašeho PC na a místo toho se plazit. Pokud se domníváte, že je váš počítač pomalý a nereaguje tak rychle, jak byste očekávali, deaktivace Superfetch by mohla věci urychlit.
Další způsoby, jak vyřešit problémy s vysokým využitím disku
Pokud jste zakázali Superfetch, ale stále to máte problémy s pomalostí způsobené vysokým využitím disku nebo jiné problémy související se zdroji, jeden nebo více z následujících může být viníkem.
- Sledování diagnostiky:Tato vestavěná funkce shromažďuje data o konfiguraci vašeho počítače a také o všech problémech, na které může systém Windows narazit, a odesílá je do společnosti Microsoft, aby pomohla vylepšit budoucí verze operačního systému.
- Vyhledávání indexování:Všechny soubory a složky uložené na pevném disku jsou indexovány systémem Windows, což usnadňuje a urychluje vyhledávání konkrétního titulu, typu nebo dokonce jednotlivého obsahu v souboru.
- Tipy pro Windows:Při používání Windows si můžete všimnout, že se tipy nebo návrhy objevují na různých místech. I když jsou užitečné, pocházejí z aplikace, která neustále běží na pozadí a mohla by využívat cenné zdroje.
- Malware:Obvyklá příčina zpomalení a zhroucení počítače, viry a další typy malwaru mohou způsobit zmatek při využití disku, cyklech procesoru a dalších.
