Ke sdílení tiskárny se systémem Windows 7 s počítačem Mac použijte sdílení tiskárny
Zde je návod, jak sdílet své Windows 7 tiskárnu s počítačem Mac, abyste ušetřili náklady na výpočetní techniku pro váš domov, domácí kancelář nebo malou firmu.
Od ledna 2020 je Microsoft již nepodporuje Windows 7. Doporučujeme upgrade na Windows 10 abyste i nadále dostávali aktualizace zabezpečení a technickou podporu.
Tyto pokyny platí pro Windows 7 a Snow Leopard.
Sdílejte svou tiskárnu se systémem Windows 7 s počítačem Mac

Sdílení tiskáren je obvykle docela snadný projekt, ale v případě Windows 7 běžné systémy sdílení prostě nebudou fungovat. Microsoft upravil, jak funguje protokol sdílení, což znamená, že standard již nemůžeme používat Protokol sdílení SMB běžně používáme se staršími verzemi Windows. Místo toho musíme najít jiný společný protokol, který mohou používat Mac i Windows 7.
Vrátíme se ke starší metodě sdílení tiskáren, která existuje již věky, k té, kterou podporují Windows 7 a OS X a macOS: Line Printer Daemon.
Sdílení tiskáren založené na LPD by mělo fungovat pro většinu tiskáren, ale některé tiskárny a ovladače tiskáren odmítají podporovat sdílení v síti.
Co potřebujete pro sdílení tiskáren Windows 7
Před zahájením tohoto procesu musí být splněno několik věcí:
- Funkční síť, ať už drátová nebo bezdrátová.
- Tiskárna, která je připojena přímo k počítači se systémem Windows 7.
- Běžný název pracovní skupiny pro PC a Mac.
- Mac s nainstalovaným OS X Snow Leopard nebo novějším.
- Pár minut vašeho času.
Nakonfigurujte název pracovní skupiny

Aby sdílení souborů fungovalo, musí být Mac a PC ve stejné pracovní skupině. Windows 7 používá výchozí název pracovní skupiny WORKGROUP. Pokud jste neprovedli žádné změny názvu pracovní skupiny na počítači se systémem Windows připojeném k vaší síti, můžete začít. Mac také vytvoří výchozí název pracovní skupiny WORKGROUP pro připojení k počítačům se systémem Windows.
Povolte sdílení a LPD na vašem PC
Ve výchozím nastavení jsou funkce LPD ve Windows 7 vypnuty. Znovu je zapněte.
-
v Kontrolní panel > Programy a funkce, vyberte Zapnout nebo vypnout funkce Windows.
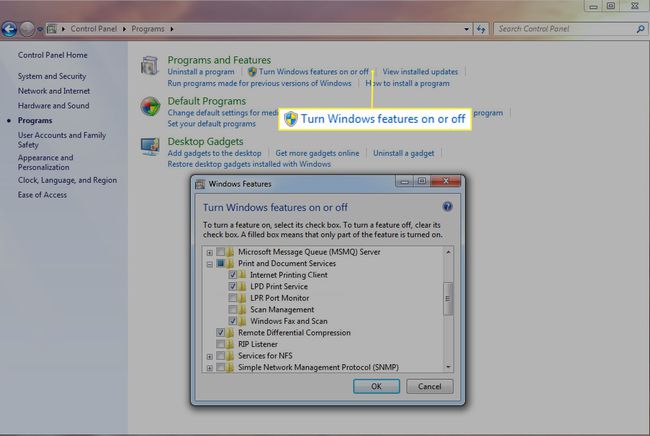
-
Ve Windows Funkce klikněte na znaménko plus vedle Tiskové a dokumentové služby. Znaménko plus se změní na znaménko mínus a rozbalí se nabídka.
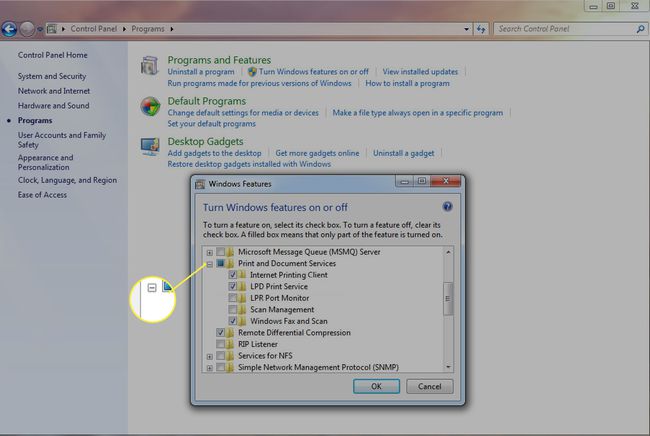
-
Zaškrtněte vedle Tisková služba LPD položku a klikněte OK.
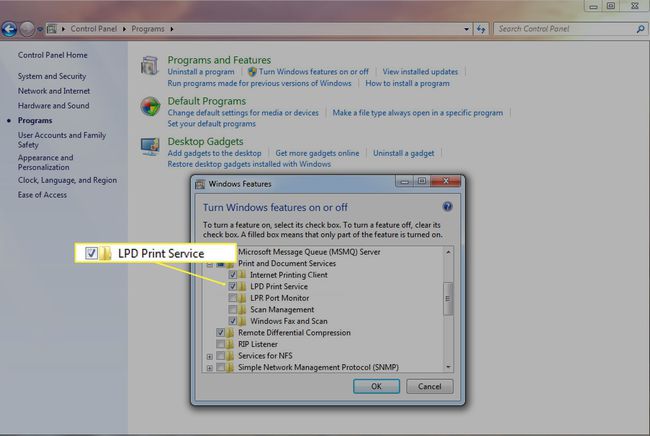
Restartujte počítač se systémem Windows 7.
Dále povolte sdílení tiskárny:
-
Vybrat Start > Zařízení aTiskárny.
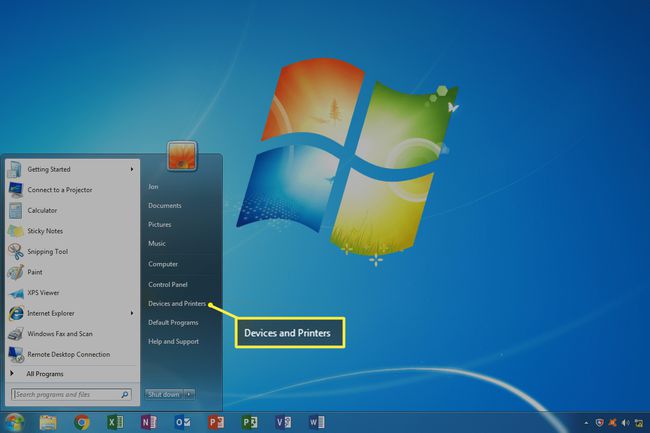
V Tiskárny a fax seznamu, klepněte pravým tlačítkem myši na tiskárnu, kterou chcete sdílet, a vyberte Vlastnosti tiskárny z vyskakovací nabídky.
-
V Vlastnosti tiskárny v okně klepněte na Sdílení tab.
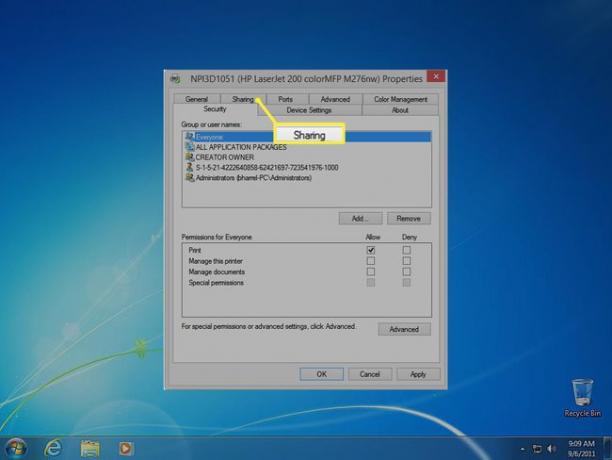
-
Zaškrtněte vedle Sdílejte tuto tiskárnu položka.
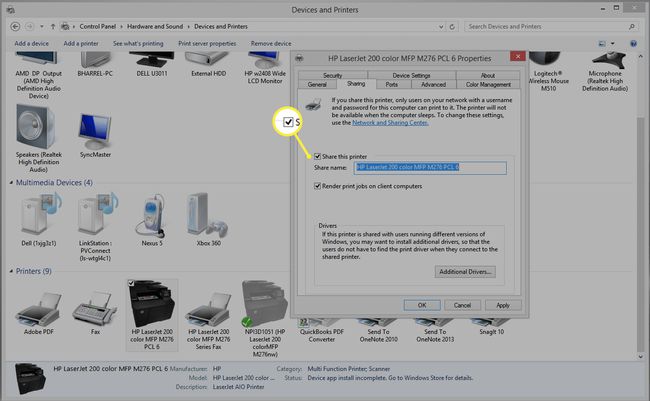
-
V Sdílet jméno zadejte název tiskárny. Nepoužívejte mezery ani speciální znaky.
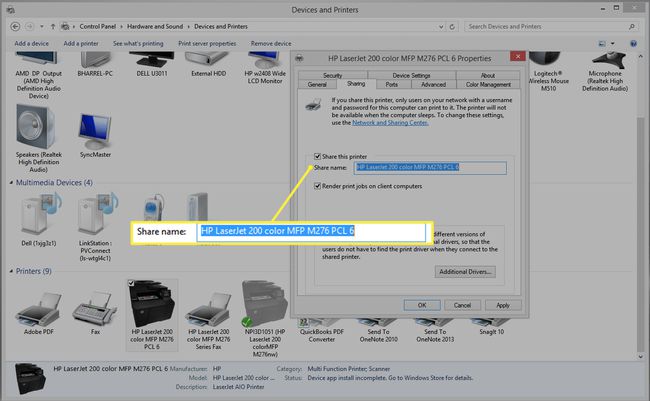
-
Zaškrtněte vedle Vykreslování tiskových úloh na klientských počítačích a klikněte OK.
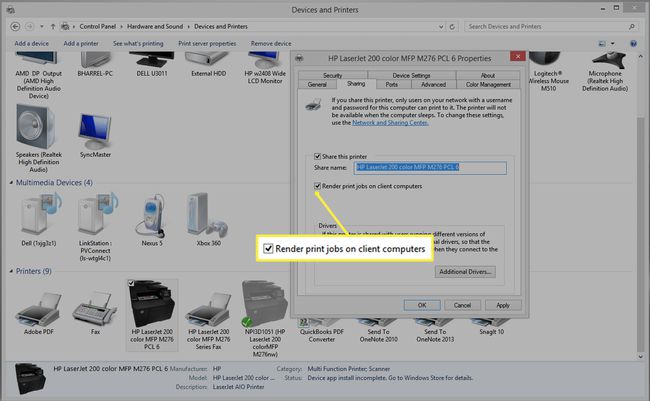
Přidání LPD tiskárny do vašeho Macu
Když je tiskárna Windows a počítač k ní připojený aktivní a tiskárna je nastavena pro sdílení, jste připraveni přidat tiskárnu do svého Macu.
Zahájení Systémové preference kliknutím na jeho ikonu v doku nebo výběrem Systémové preference z nabídky Apple.
-
Klikněte Tisk a fax (nebo Tiskárny a skenery, pro nejnovější verze macOS) v Systémové preference okno.
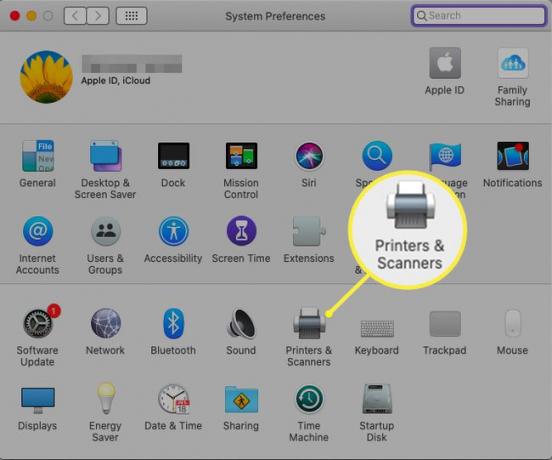
-
Klepnutím na znaménko plus v dolní části seznamu tiskáren a faxů/skenerů spustíte Přidat tiskárnu užitečnost.
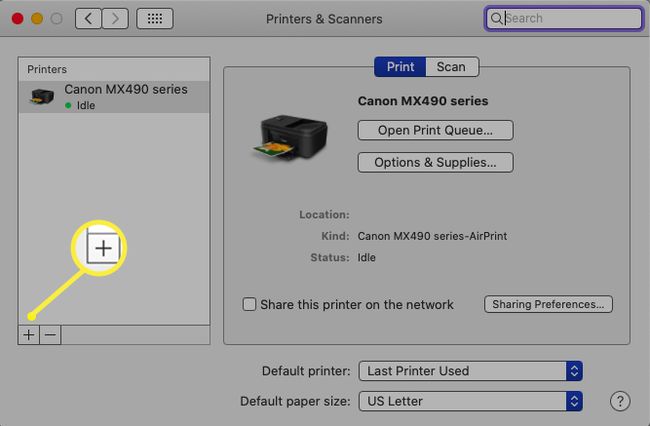
-
Klikněte na IP tab. (Ve starších verzích OS X a macOS možná budete muset kliknout Pokročilý k výrobě této obrazovky.)
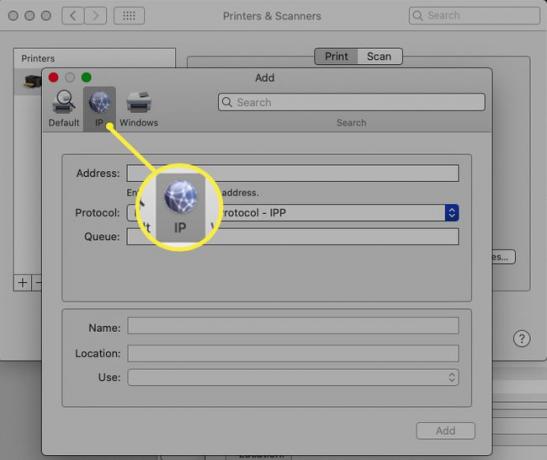
-
Použijte Protokol (nebo Typ) rozbalovací nabídku pro výběr Hostitel nebo tiskárna LPD/LPR.
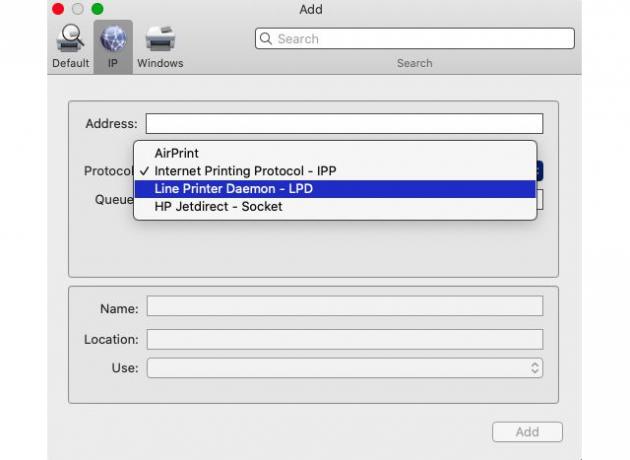
-
Do pole URL zadejte IP adresu počítače se systémem Windows 7 a název sdílené tiskárny v tomto formátu:
lpd://IP adresa/název sdílené tiskárnyNapříklad: Pokud má váš počítač se systémem Windows 7 IP adresu 192.168.1.37 a název vaší sdílené tiskárny je HPInkjet, pak by adresa URL měla vypadat takto:
lpd/192.168.1.37/HPInkjetV poli URL se rozlišují velká a malá písmena HPInkjet a hpinkjet nejsou stejné.
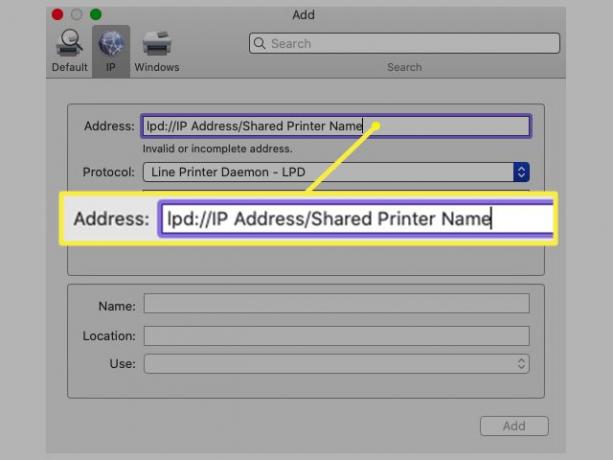
-
Použijte Tisk pomocí rozevírací nabídce vyberte ovladač tiskárny, který chcete použít. Pokud si nejste jisti, který z nich použít, vyzkoušejte ovladač tiskárny Generic Postscript nebo Generic PCL. Snaž se Vyberte Ovladač tiskárny vyberte konkrétní ovladač pro vaši tiskárnu. Mějte však na paměti, že ne všechny ovladače tiskárny podporují protokol LPD. Pokud vybraný ovladač nefunguje, vyzkoušejte některý z obecných typů.
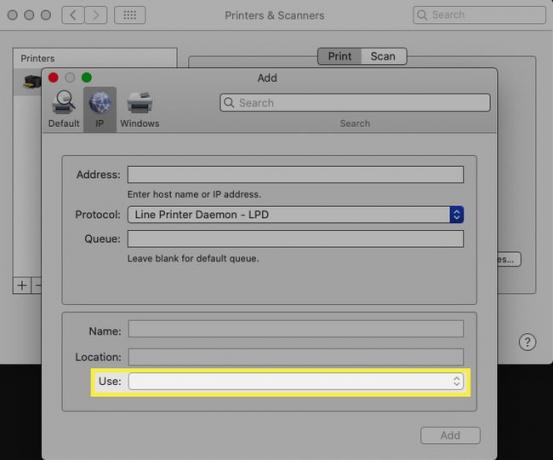
Klikněte Přidat.
Testování tiskárny
Tiskárna Windows 7 by se nyní měla objevit v seznamu tiskáren v Tisk a fax panel předvoleb. Chcete-li otestovat, zda tiskárna funguje, nechte svůj Mac vygenerovat zkušební tisk:
Zahájení Systémové preference > Tisk a fax.
Jedním kliknutím zvýrazněte tiskárnu, kterou jste právě přidali do seznamu tiskáren.
Na pravé straně Tisk a fax podokno předvoleb, klikněte Otevřete tiskovou frontu.
Z nabídky vyberte Tiskárna > Vytisknout zkušební stránku.
Zkušební stránka by se měla objevit ve frontě tiskárny na vašem počítači Mac a poté vytisknout prostřednictvím tiskárny se systémem Windows 7.
Odstraňování problémů se sdílenou tiskárnou Windows 7
Ne všechny tiskárny budou pracovat s protokolem LPD, obvykle proto, že ovladač tiskárny na počítači Mac nebo Windows 7 tuto metodu sdílení nepodporuje. Pokud vaše tiskárna nefunguje, zkuste následující:
- Aktualizujte ovladače tiskárny na počítačích Mac i Windows 7.
- Zkuste jiný ovladač tiskárny. Konkrétní ovladač pro vaši tiskárnu nemusí fungovat, ale může fungovat obecná verze od stejného výrobce tiskárny nebo od jiného dodavatele, jako jsou ovladače CUPS nebo Gutenprint.
