Jak připojit 3 monitory k počítači
Co vědět
- Připojte video kabel pro první monitor k počítači a monitoru. Počkejte, až se zobrazí obrázek, a poté opakujte pro ostatní monitory.
- Poté klepněte pravým tlačítkem myši na plochu systému Windows a vyberte Nastavení obrazovky. Pod Více displejů, vyberte Rozšiřte tyto displeje.
- V nabídce Zobrazení ověřte, zda jsou monitory uspořádány tak, jak chcete, otevřením okna a jeho přetažením mezi monitory.
Tento článek vysvětluje, jak připojit tři monitory k počítači pro zvýšení produktivity.
Jak připojit 3 monitory k jednomu počítači
Někdy potřebujete příkazové centrum, ať už hrajete, kódujete nebo pracujete s více dokumenty. Zde je návod, jak přidat tři monitory do vašeho počítače.
Připojte každý monitor k napájení a zapněte každý monitor.
Prozkoumejte porty na vašem PC a určete, jaké video výstupy máte k dispozici.
-
Prohlédněte si video vstupy dostupné na třech monitorech, které budete používat. Porty na vašem PC se nemusí shodovat s porty na vašich monitorech, ale pokud se liší, budete potřebovat kabel nebo adaptér s příslušnými připojeními.
HDMI a DisplayPort jsou nejběžnější připojení videa.
Různé monitory mohou používat různá připojení videa. Můžete například připojit dva monitory s HDMI a pak třetí s DisplayPort.
Připojte video kabel pro první monitor k počítači a poté k monitoru. Chvíli počkejte, než počítač rozpozná monitor a zobrazí obraz. Pokud je to úspěšné, opakujte to pro druhý monitor a nakonec i pro třetí.
Klepněte pravým tlačítkem myši na plochu systému Windows a klepněte Nastavení obrazovky.
-
V horní části bude viditelný diagram Zobrazit Jídelní lístek. Pokud je to poprvé, co připojujete více monitorů, bude diagram zobrazovat jeden obdélník s čísly 1, 2 a 3 dohromady. Přejděte dolů, dokud nenajdete Více displejů volba. Klikněte na rozevírací pole a poté Rozšiřte tyto displeje.
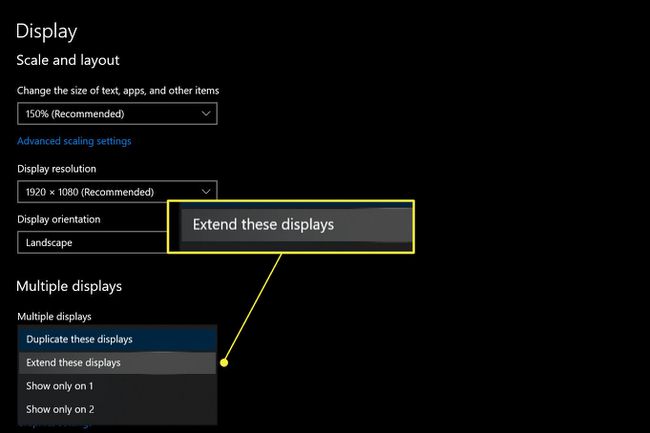
-
Přejděte zpět na začátek Zobrazit Jídelní lístek. Nyní se zobrazí tři obdélníky, každý označený číslem. Tyto obdélníky ukazují polohu každého monitoru na ploše systému Windows. Změňte diagram tak, aby umístění každého obdélníku bylo přibližně stejné jako fyzické umístění každého monitoru na vašem stole.
Ověřte, zda jsou monitory uspořádány tak, jak chcete, otevřením okna a jeho přetažením mezi monitory.
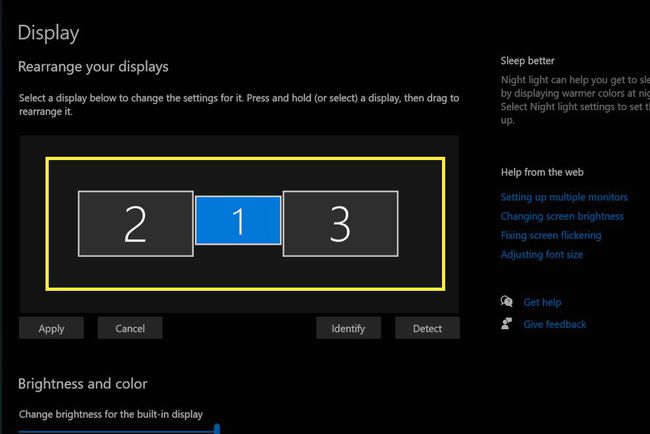
Zavři Zobrazit Jídelní lístek.
Podporuje můj počítač tři monitory?
Počítač potřebuje správný hardware a software pro podporu tří monitorů najednou. Dokonce ani jeden s dostatkem fyzických video výstupů nemusí podporovat tři monitory, pokud ovladač pro jeho grafický hardware postrádá podporu pro tolik displejů.
Neuvěřitelná rozmanitost hardwaru počítače znamená, že neexistuje žádné rychlé a snadné pravidlo pro určení, zda váš počítač podporuje tři monitory. Místo toho musíte prozkoumat dostupné fyzické konektory a zveřejněné specifikace grafického hardwaru vašeho počítače.
Dostupné fyzické výstupy videa můžete spočítat pohledem na porty vašeho počítače, ale je zde jedna společná výjimka, kterou je třeba si uvědomit. Většina stolních počítačů zvládne připojení videa pouze z jednoho grafického řešení najednou. Nemůžete používat video výstup ze základní desky spolu s výstupem videa z grafické karty, pokud ji máte nainstalovanou.
Budete také chtít zkontrolovat publikované specifikace pro váš grafický hardware. Určete hardware, který váš počítač používá, pomocí Windows Search Správce zařízení. Otevřeno Správce zařízení a pak najít Adaptéry displeje v rozevíracím seznamu. Rozbalením této možnosti zobrazíte grafický hardware, který váš počítač používá.
Když znáte grafický hardware, klikněte na svůj oblíbený vyhledávač. Vyhledejte stránku podpory nebo specifikace na oficiálních webových stránkách společnosti, která vyrobila grafický hardware vašeho počítače.
Můžete mít problém najít oficiální specifikace pro hardware starší než pět let. Pozor na výsledky z neoficiálních webů. Mnoho webových stránek třetích stran se pokouší sestavit specifikace grafického hardwaru, ale většina z nich je nespolehlivá.
Jak propojím 3 monitory pomocí rozbočovače HDMI?
Pro připojení tří monitorů můžete použít rozbočovač HDMI, ale výsledky pravděpodobně nebudou takové, jaké byste doufali.
"Splitter" je grafický adaptér, který vezme jeden výstup a rozdělí ho na více duplicitních výstupů. Může zobrazit pouze jeden video výstup na mnoha monitorech.
Jinými slovy, všechny tři monitory budou ukazovat stejný obraz, což se na PC moc nepoužívá.
Neexistuje žádný snadný způsob, jak rozšířit omezení výstupu zobrazení počítače pomocí rozbočovače nebo adaptéru. Jedinou možností, která skutečně rozšiřuje výstup displeje počítače, je externí grafická karta, která obchází výchozí grafický hardware. Je to drahá, specializovaná možnost a funguje pouze s malým výběrem počítačů.
Propojení 3 monitorů pomocí řetězu Daisy
Další možností připojení tří monitorů je daisy chain. Tuto možnost podporují připojení DisplayPort 1.2 a Thunderbolt 3 (nebo novější) a USB-C, které zahrnují režim DisplayPort. HDMI nepodporuje řetězy.
V sériovém zapojení se první monitor připojuje k počítači prostřednictvím jednoho z výše uvedených video výstupů. Poté se první monitor připojí k druhému a druhý ke třetímu.
Daisy chain je funkční, ale má omezení. První a druhý monitor musí mít video připojení, které může fungovat jako výstup. Tato konfigurace je neobvyklá, takže budete muset pečlivě zkontrolovat specifikace monitorů, které chcete používat.
Váš počítač musí tuto funkci podporovat. Většina počítačů prodávaných v posledních letech ano, ale starší modely často ne. Podívejte se na webové stránky výrobce PC nebo webové stránky společnosti, která vyrobila vaši grafickou kartu, a zjistěte, zda jsou podporovány řetězy.
FAQ
-
Jak připojíte tři monitory k notebooku?
Za prvé, ujistěte se, že grafická karta vašeho notebooku podporuje tři monitory. Poté připojte svůj notebook a monitory k doku a přejděte na Nastavení > Systém > Zobrazit. Pokud nevidíte všechny monitory, přejděte dolů na Více displejů a vyberte Zjistit.
-
Kde můžete recyklovat staré počítačové monitory?
Maloobchodníci rádi Nejlepší nákup a Sponky mají programy recyklace elektroniky. Společnosti Dell a HP mají také sběrná místa pro recyklaci. Ve vaší oblasti mohou být také recyklační střediska, která monitory odebírají.
-
Jaké jsou nejlepší počítačové monitory?
Lifewire doporučuje LG 4K UHD 27UD88-W celkově, Dell UltraSharp U2718Q pro 4K a Acer SB220Q bi pro levné kupce, mezi ostatními. Ať už si vyberete jakýkoli monitor, ujistěte se, že má dobré rozlišení a obnovovací frekvenci, zahrnuje všechny možnosti připojení, které potřebujete, a je dostatečně velký, aby se na něj dalo pohodlně dívat.
-
Jak dlouho vydrží počítačové monitory?
I když je nemožné předpovědět životnost elektronického zařízení se 100% přesností, můžete očekávat, že většina LCD monitorů vydrží za normálních podmínek používání 10-20 let. Pokud jste v kancelářském prostředí nebo používáte monitor déle než osm hodin denně, jeho životnost bude pravděpodobně kratší.
