Jak nahrávat na webovou kameru na vašem PC nebo Mac
Zálohy v technologie webové kamery a vestavěné webové kamery v počítačích usnadňují nahrávání videa na počítačích Mac nebo PC. Existuje několik programů pro Mac, které nahrávají video z webové kamery. iMovie, Photo Booo a Přehrávač QuickTime jsou hlavní tři. Na PC je správnou volbou aplikace Fotoaparát ve Windows 10.
Informace v tomto článku se týkají Windows 10 a macOS Catalina (10.15) až OS X El Capitan (10.11).

Jak nahrávat video v iMovie
Pokud nemáte iMovie, stáhněte si jej z Mac App Store. Je zdarma pro všechny uživatele Mac. Poté nahrávejte z webové kamery Mac přímo do iMovie.
-
Spusťte aplikace iMovie na počítači Mac. Poté buď přejděte na lištu nabídky iMovie a vyberte Soubor > Nový filmnebo přejděte na obrazovku projektů iMovie a vyberte Vytvořit nový.
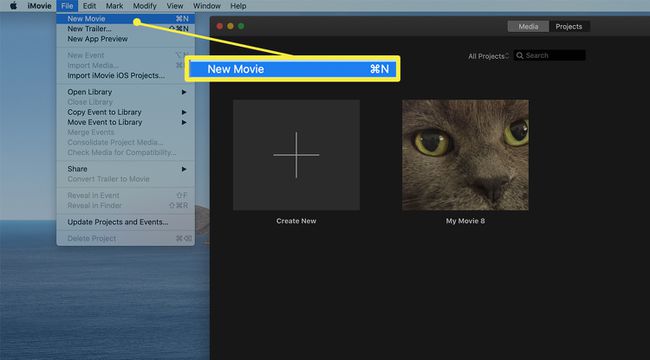
-
Klepněte na tlačítko dolů Import šipku v horní části obrazovky iMovie.
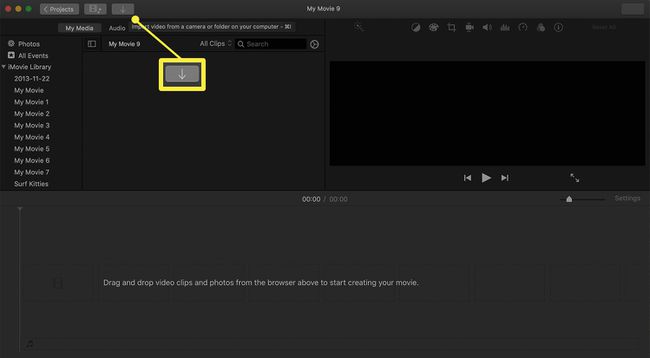
-
Přejít na Kamery v levém panelu a poté vyberte Kamera FaceTime HD.
Pokud je to poprvé, co jste v iMovie vybrali kameru FaceTime, budete požádáni, abyste aplikaci udělili přístup k mikrofonu a kameře Macu.
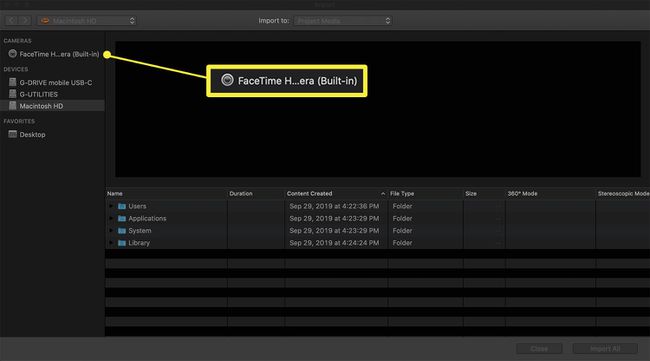
-
Klikněte na Importovat do rozevírací nabídky v horní části obrazovky iMovie a vyberte projekt, na kterém pracujete.
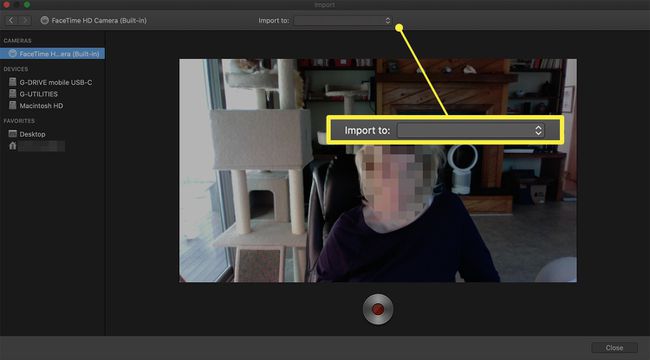
-
Klepněte na kruh Záznam ve spodní části obrazovky zahájíte nahrávání. Dalším kliknutím nahrávání zastavíte. lis Zavřít ve spodní části obrazovky zavřete okno nahrávání.
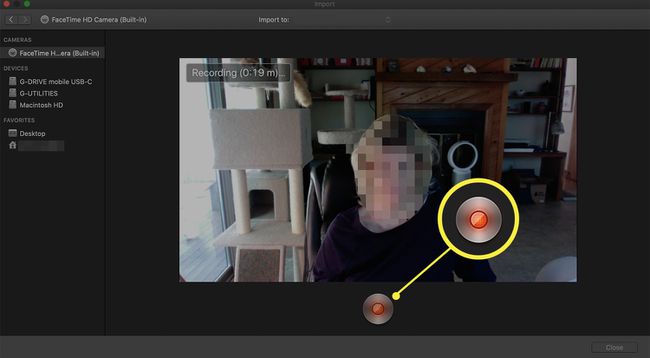
-
Klikněte Projekty v levém horním rohu okna iMovie pro uložení záznamu a návrat do hlavní nabídky projektů iMovie.
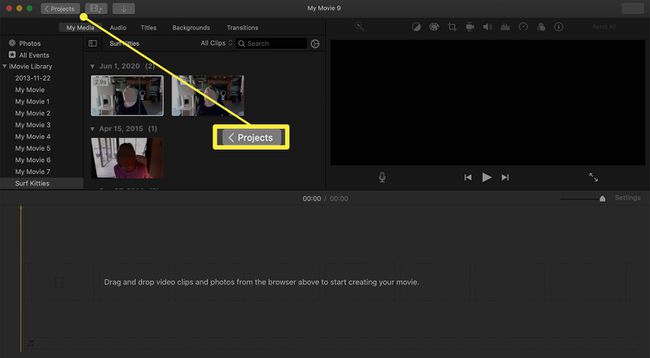
Jak nahrávat video ve Photo Booth
Photo Booth je vestavěná aplikace na většině počítačů Mac a jeden z nejjednodušších způsobů nahrávání videa. Zde je návod.
-
Otevři Foto budka kliknutím na její ikonu v Mac Dock nebo jej vyberte ve složce Aplikace.
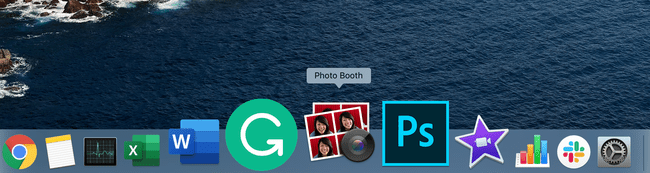
-
V levém dolním rohu obrazovky klikněte na Nahrajte filmový klip ikona (vypadá jako filmový kotouč).
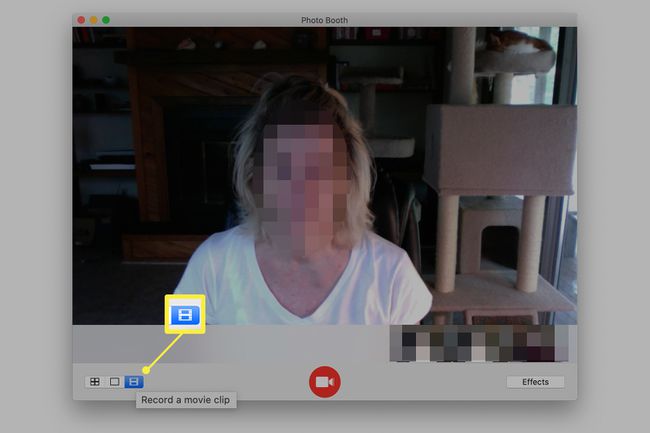
-
Chcete-li nahrávat, stiskněte červené tlačítko Záznam tlačítko ve středu obrazovky. Dalším stisknutím zastavíte nahrávání.
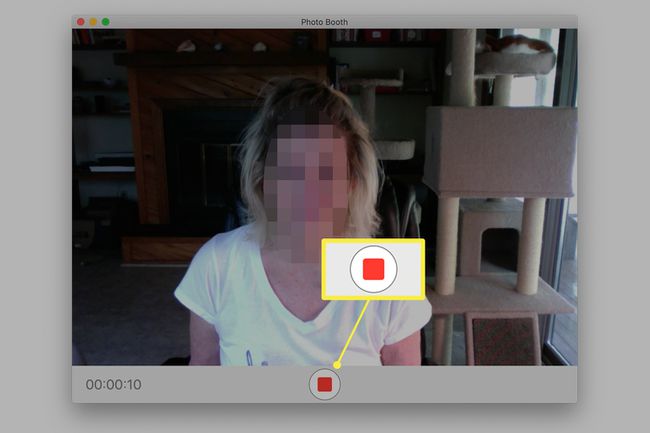
-
Pod hlavním obrázkem se zobrazí miniatury. Tyto miniatury představují videa nebo fotografie, které jste pořídili pomocí Photo Booth. Vyberte ten, který chcete exportovat. Ten, který jste naposledy nahráli, je vpravo.
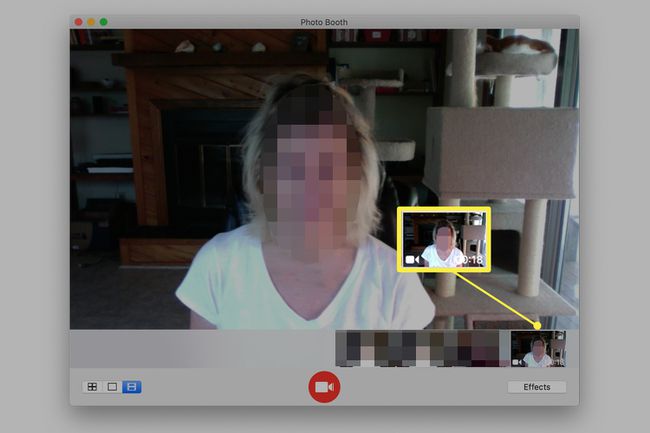
-
Klikněte na Podíl ikonu v pravém dolním rohu okna a poté vyberte způsob sdílení.
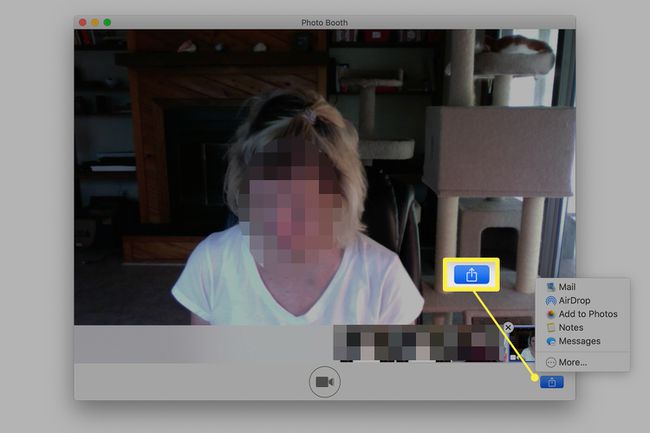
Jak nahrávat video v QuickTime Player
QuickTime Player je bezplatné stažení, které je k dispozici na většině počítačů Mac. Kromě toho, že je výborným nástrojem pro nahrávání videa, přehraje také různé video formáty. Zde je návod, jak s ním nahrát film.
Přejít na Aplikace složku a otevřete Přehrávač Quicktime.
-
Přejděte na panel nabídek a vyberte Soubor > Nový filmový záznam. Ve výchozím nastavení tato možnost otevře přední fotoaparát na Macu.
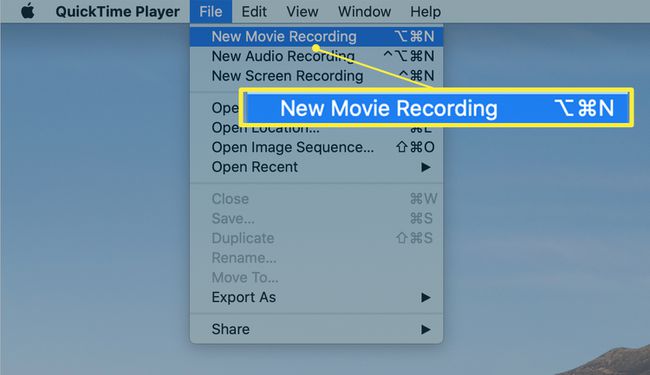
-
Stiskněte červenou Záznam tlačítko uprostřed obrazovky pro zahájení nahrávání. Dalším stisknutím zastavíte nahrávání.
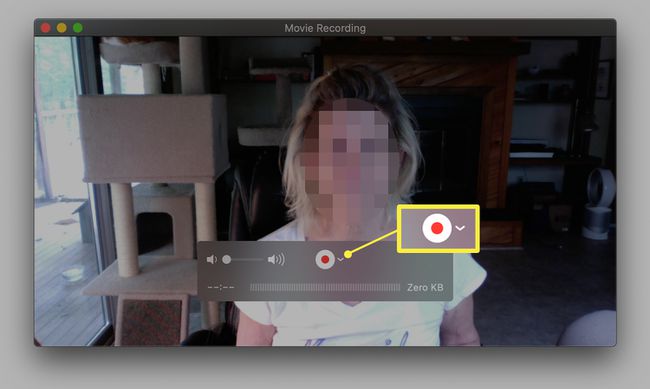
-
Přejděte na panel nabídek a vyberte Soubor > Uložit pro uložení záznamu. Nebo vyberte červený kruh v levém horním rohu obrazovky přehrávače QuickTime, chcete-li obrazovku opustit. Budete vyzváni k zadání názvu nahrávky a umístění, kde ji chcete uložit.
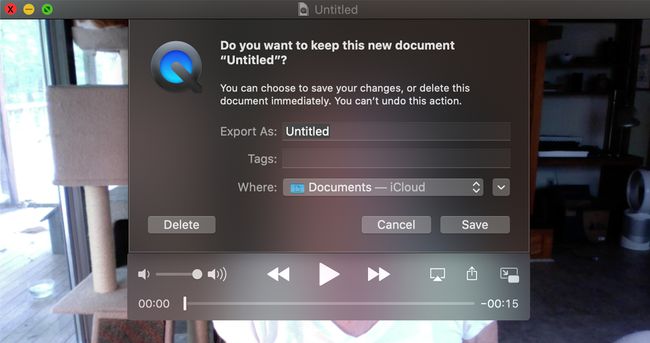
Jak nahrávat video na webovou kameru v počítači
Vestavěná webová kamera ve vašem PC může také nahrávat video. Není však tak kvalitní jako speciální fotoaparát. Zde je návod, jak nahrát video v systému Windows 10.
-
Přejít na Start menu a otevřete Fotoaparát aplikaci nebo přejděte do vyhledávacího pole a vyhledejte Fotoaparát.
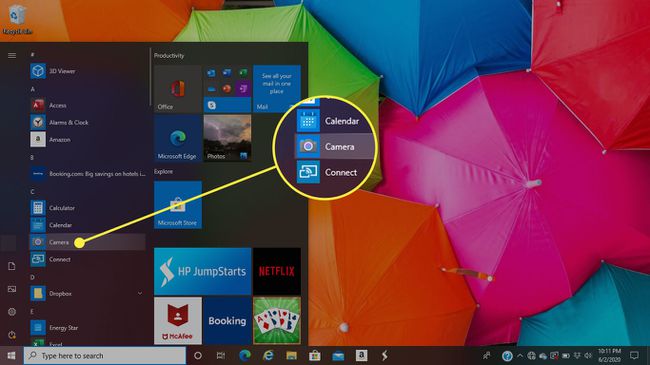
-
Vybrat videokamera ikonu pro výběr možnosti nahrávání.
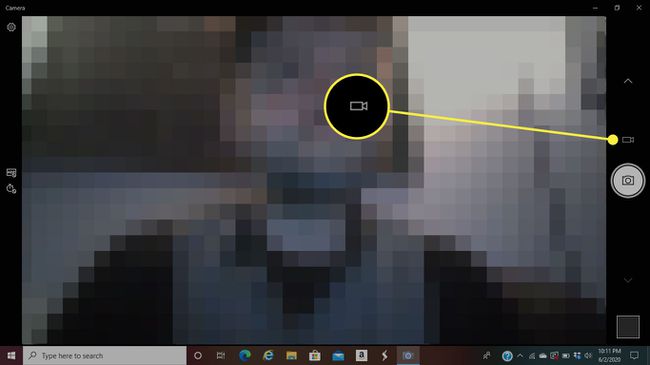
-
Vybrat videokamera ikonu pro zahájení nahrávání.
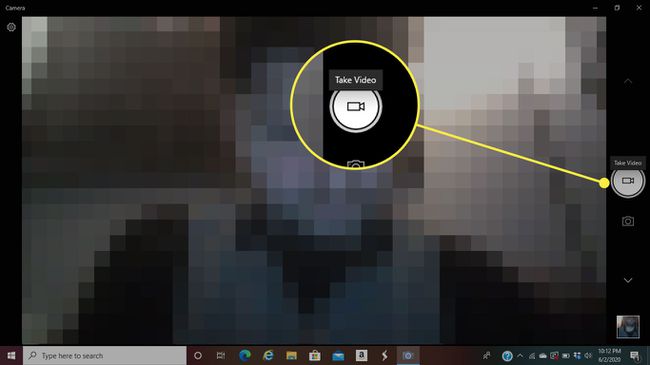
-
Klikněte na Stop tlačítko pro zastavení nahrávání. Použijte Pauza tlačítko pro dočasné zastavení kamery a její pozdější restart.
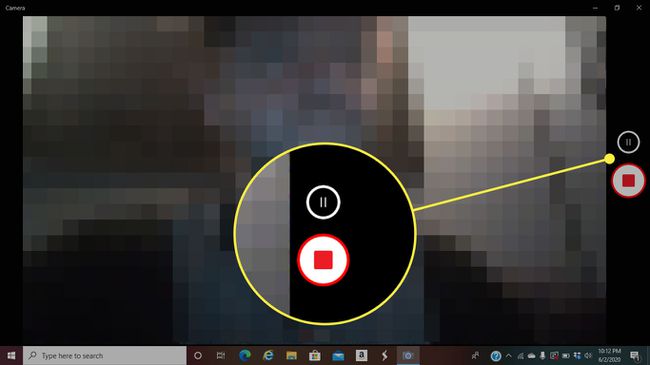
-
Výchozí umístění fotografií a videí pořízených pomocí aplikace Fotoaparát je Tento počítač > obrázky > Fotoaparát Roll.
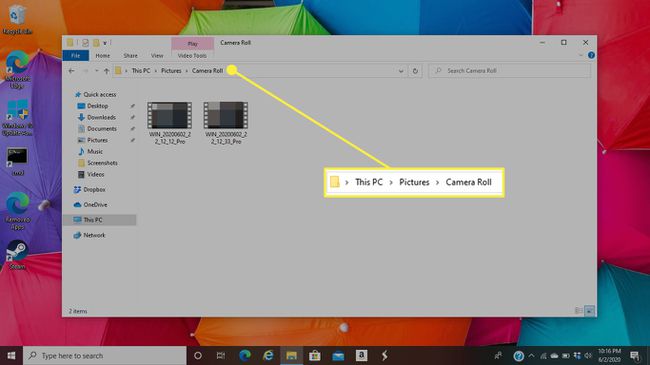
Existují desítky aplikací, které můžete použít k nahrávání videa ve Windows. Přesto je nejdostupnější vestavěná aplikace Fotoaparát. Pokud nemáte Windows 10, možná budete muset najít aplikaci třetí strany, která vám umožní nahrávat. VLC Media Player a FonePaw jsou obě dobré možnosti pro uživatele Windows.
