Jak vrátit zpět ovladač ve Windows (10, 8, 7+)
Funkce Roll Back Driver dostupná v rámci Správce zařízení ve všech verzích Windows se používá k odinstalaci aktuálního Řidič pro Hardware zařízení a poté automaticky nainstalujte dříve nainstalovaný ovladač.
Nejčastějším důvodem pro použití funkce vrácení ovladače ve Windows je "obrácení" a aktualizace ovladače to se moc nepovedlo. Možná to nevyřešilo problém, který měla aktualizace řešit, nebo možná aktualizace skutečně způsobila problém.
Pokyny v tomto článku platí pro Windows 10, Windows 8, Windows 7, Windows Vista, nebo Windows XP.
Jak vrátit zpět ovladač ve Windows
Přemýšlejte o vrácení ovladače jako o rychlém a snadném způsobu, jak odinstalovat nejnovější ovladač a poté znovu nainstalovat předchozí, to vše v jednom jednoduchém kroku.
Níže popsaný proces je stejný bez ohledu na to, jaký ovladač potřebujete vrátit zpět, ať už je to NVIDIA grafická karta ovladač, pokročilý ovladač myši/klávesnice atd.
Obvykle to trvá méně než 5 minut, ale může to trvat až 10 minut nebo více v závislosti na ovladači a na tom, pro jaký hardware je určen.
-
Otevřete Správce zařízení. Učiníte tak prostřednictvím Kontrolní panel (což tento odkaz podrobně vysvětluje, pokud jej potřebujete) je pravděpodobně nejjednodušší.
Pokud používáte Windows 10 nebo Windows 8, Power User Menu, prostřednictvím WIN+X kombinace kláves, poskytuje ještě rychlejší přístup. Vidět Jakou verzi systému Windows mám? pokud si nejste jisti, co provozujete.
-
v Správce zařízení, vyhledejte zařízení, pro které chcete vrátit zpět ovladač.
Procházejte kategoriemi hardwaru kliknutím na > nebo ikonu [+] v závislosti na verzi systému Windows. Konkrétní zařízení, která Windows rozpoznává, najdete v hlavních kategoriích hardwaru, které vidíte ve Správci zařízení.
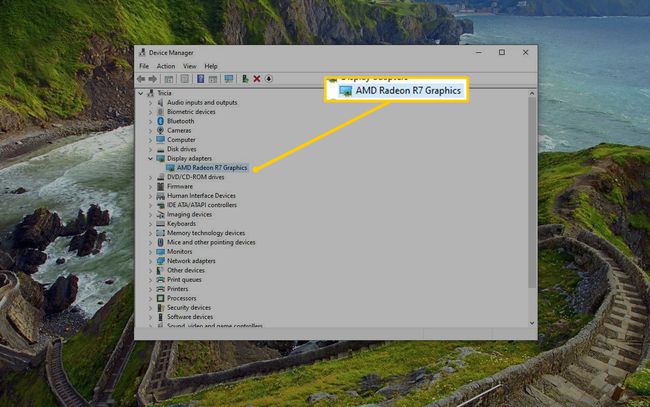
-
Po nalezení hardwaru klepněte a podržte nebo klikněte pravým tlačítkem na název nebo ikonu zařízení a vyberte Vlastnosti. Otevře se okno Vlastnosti zařízení.
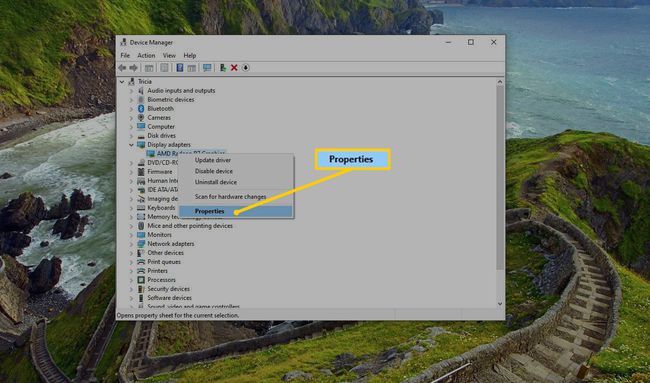
-
z Řidič vyberte kartu Vrátit zpět ovladač knoflík.
Pokud Vrátit zpět ovladač je deaktivováno, systém Windows nemá předchozí ovladač, ke kterému by se bylo možné vrátit, takže tento proces nebudete moci dokončit. Další pomoc najdete v poznámkách na konci jeho stránky.
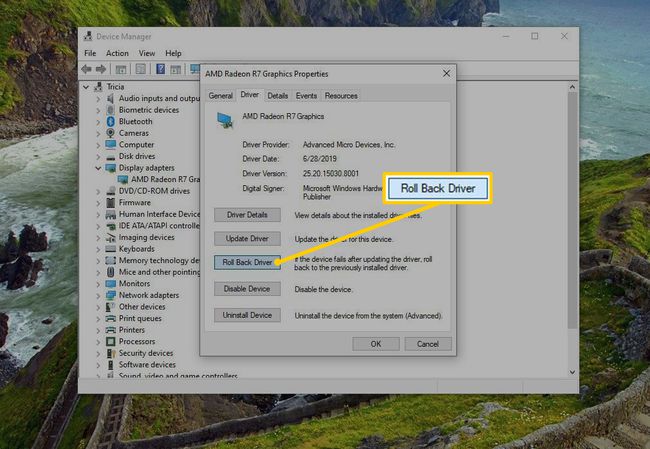
-
Vybrat Ano na tlačítko "Opravdu se chcete vrátit k dříve nainstalovanému softwaru ovladače?" otázka. Můžete být také požádáni o výběr důvodu pro vrácení ovladače.
V systému Windows XP tato zpráva zní "Jste si jistý, že se chcete vrátit k předchozímu řidiči?" ale samozřejmě to znamená úplně to samé.
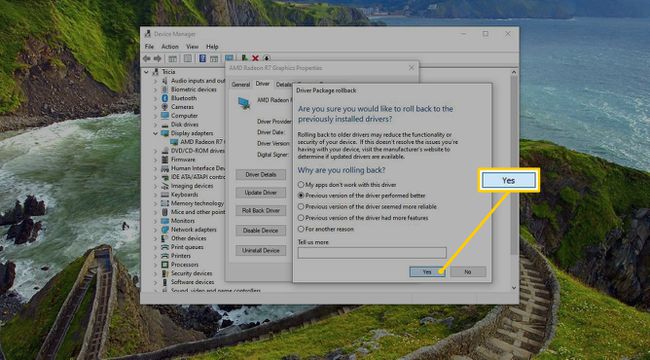
Dříve nainstalovaný ovladač bude nyní obnoven. Po dokončení vrácení zpět byste měli vidět tlačítko Vrátit ovladač jako deaktivované. Zavřete obrazovku vlastností zařízení.
-
Vybrat Ano v dialogovém okně Změna nastavení systému s nápisem „Vaše nastavení hardwaru se změnilo. Aby se tyto změny projevily, musíte restartovat počítač. Chcete nyní restartovat počítač?"
Pokud je tato zpráva skrytá, může pomoci zavření okna Ovládací panely. Nebudete moci zavřít Správce zařízení.
V závislosti na ovladači zařízení, který vracíte zpět, je možné, že to nebudete potřebovat restartujte váš počítač. Pokud zprávu nevidíte, považujte vrácení za dokončené.
Váš počítač se nyní automaticky restartuje.
Při opětovném spuštění systému Windows se načte ovladač zařízení pro tento hardware, který jste měli dříve nainstalováno.
Více o funkci Driver Roll Back
Bohužel funkce Driver Roll Back není k dispozici pro ovladače tiskárny, jakkoli by to bylo užitečné. Funguje pouze pro hardware, který je spravován ve Správci zařízení.
Navíc vám to umožňuje pouze vrátit zpět ovladač jednou. Jinými slovy, systém Windows uchovává pouze kopii posledního nainstalovaného ovladače. Neukládá archiv všech dříve nainstalovaných ovladačů pro zařízení.
Pokud není k dispozici žádný ovladač, ke kterému by se bylo možné vrátit, ale víte, že je k dispozici předchozí verze, kterou byste chtěli nainstalovat, stačí ovladač „aktualizovat“ starší verzí. Vidět Jak aktualizovat ovladače ve Windows pokud s tím potřebujete pomoc.
