Jak upravit nastavení kvality barev v systému Windows
Co vědět
- Ve Windows 10, 8 a 7: Otevřete Kontrolní panel. Jít do Vzhled a přizpůsobení a vybrat si Zobrazit.
- Vybrat Změňte nastavení zobrazení > Pokročilé nastavení. V Adaptér kartu, otevřít Seznam všech režimů.
- Vyberte možnost ze seznamu. Obvykle je nejlepší volbou ten, který odpovídá rozlišení displeje a má v závorce nejvyšší číslo.
Tento článek vysvětluje, jak upravit nastavení kvality barev zobrazení ve Windows 10, 8 a 7. Obsahuje také metody pro úpravu nastavení kvality barev pro Windows Vista a XP.
Windows 10, 8 a 7
K vyřešení problémů se zapnutým barevným displejem může být nutné upravit nastavení kvality barev v systému Windows monitory a další výstupní zařízení, jako jsou projektory.
Místo, kde toto nastavení změníte, je stejné pro každého, jehož konkrétní verzi Windows je 10, 8 nebo 7.
-
Otevřete Ovládací panely.Nejrychlejší způsob, jak toho dosáhnout, je pomocí řízení v dialogovém okně Spustit. Tuto krabici můžete otevřít pomocí WIN+R klávesová zkratka.
-
Navigovat do Vzhled a přizpůsobení.
nevidíš to? Pokud vidíte ikony v Ovládacích panelech místo kategorií, tato možnost se nezobrazí, ale můžete vybrat Zobrazit místo toho a přejděte ke kroku 4.
Vybrat Zobrazit.
Vybrat Změňte nastavení zobrazení z levé strany okna.
-
Použijte Pokročilé nastavení odkaz pro otevření nastavení grafického adaptéru.
Pokud máte zapojeno více než jeden monitor, ujistěte se, že jste před otevřením nastavení vybrali nejprve monitor.
V Adaptér kartu, otevřít Seznam všech režimů.
-
Vyberte možnost ze seznamu. Ve většině případů budete chtít vybrat to, které je stejné jako rozlišení displeje a má nejvyšší číslo v závorkách.
Jako příklad můžete vidět tři 1280 na 1024 možnosti: Pravdivá barva, Vysoká barva, a 256 barev, ale pouze jeden bude mít nejvyšší "bitové" číslo, jako je (32bitový) jeden.
Vybrat OK zavřete toto pole a poté znovu zavřete nastavení adaptéru.
Windows Vista
Pokud používáte Windows Vista, proces je trochu jiný.
-
Jít do Start a pak Kontrolní panel.
Ve spěchu? Typ personalizace do vyhledávacího pole po kliknutí Start. Vybrat Personalizace ze seznamu výsledků a poté přejděte ke kroku 4.
-
Vybrat Vzhled a přizpůsobení.
Pokud si prohlížíte Klasický pohled z Kontrolní panel, tento odkaz neuvidíte. Jednoduše dvakrát klikněte Personalizace a pokračujte krokem 4.
Vybrat Personalizace.
Vyber Nastavení obrazovky odkaz.
-
Vyhledejte Barvy rozevíracím seznamu na pravé straně okna. Ve většině případů je nejlepší volbou nejvyšší dostupný „bit“. Obecně platí, že toto bude Nejvyšší (32 bitů) volba.
Pokud se používá více monitorů, vyberte ten, u kterého chcete změnit kvalitu barev, než vyberete možnost z rozevíracího seznamu.
Některé typy softwaru vyžadují nastavení zobrazení barev na nižší rychlost, než je doporučeno výše. Pokud se při otevírání určitých softwarových titulů zobrazí chyby, nezapomeňte zde provést potřebné změny.
Vybrat OK pro potvrzení změn. Pokud budete vyzváni, postupujte podle dalších pokynů na obrazovce.
Windows XP
Proces úpravy nastavení kvality barev v systému Windows XP se poněkud liší od novějších verzí operačního systému.
Otevřete Ovládací panely přechodem na Start a výběr Kontrolní panel.
-
Vybrat Vzhled a motivy.
Pokud tuto možnost nevidíte, znamená to, že máte zobrazený ovládací panel Klasický pohled. Otevřeno Zobrazit místo toho a poté přejděte ke kroku 4.
V dolní části této obrazovky vyberte Zobrazit.
Otevři Nastavení kartu v Vlastnosti zobrazení okno.
-
Vyhledejte Kvalita barev rozevíracím seznamu na pravé straně okna. Ve většině případů je nejlepší volbou nejvyšší dostupný „bit“. Obecně platí, že toto bude Nejvyšší (32 bitů) volba.
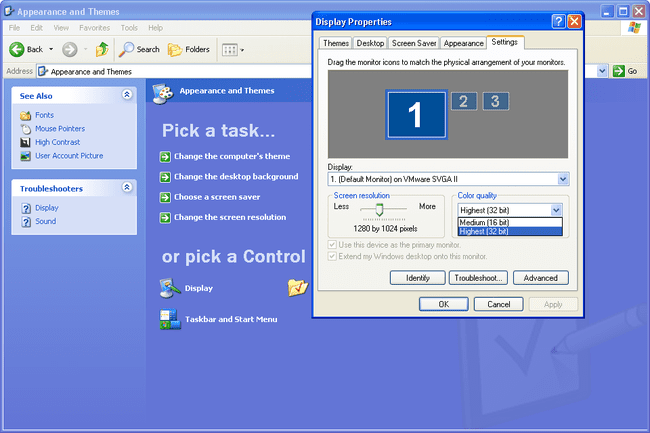
Pro nastavení více monitorů se ujistěte, že jste vybrali správný monitor z pole monitoru nad nastavením. Budete to chtít udělat před změna nastavení kvality barev.
Některé typy softwaru vyžadují nastavení kvality barev na nižší rychlost, než je doporučeno výše. Pokud při otevírání určitých programů zaznamenáte chyby, nezapomeňte zde provést potřebné změny.
Vybrat OK nebo Aplikovat pro potvrzení změn. Pokud budete vyzváni, postupujte podle dalších pokynů na obrazovce.
Jedním ze způsobů, jak přeskočit prvních pár kroků výše, bez ohledu na verzi systému Windows, kterou používáte, je otevřít soubor Zobrazit nebo Vlastnosti zobrazení okno přes a příkazový řádek příkaz. The příkazovládací plochu lze utíkat z Příkazový řádek nebo v dialogovém okně Spustit pro okamžité otevření těchto nastavení.
