Správce zařízení (co to je a jak jej používat)
Správce zařízení je rozšíření konzoly Microsoft Management Console, které poskytuje centrální a organizovaný pohled na všechny rozpoznané systémy Microsoft Windows Hardware nainstalovaný v počítači.
Správce zařízení se používá ke správě hardwarových zařízení nainstalovaných v počítači, např pevné disky, klávesnice, zvukové karty, USB zařízení, a více.
Pomocí Správce zařízení můžete měnit možnosti konfigurace hardwaru, spravovat Řidiči, deaktivovat a povolit hardware, identifikovat konflikty mezi hardwarovými zařízeními a mnoho dalšího.
Představte si Správce zařízení jako primární seznam hardwaru, kterému Windows rozumí. Veškerý hardware na vašem počítači lze konfigurovat z tohoto centralizovaného nástroje.
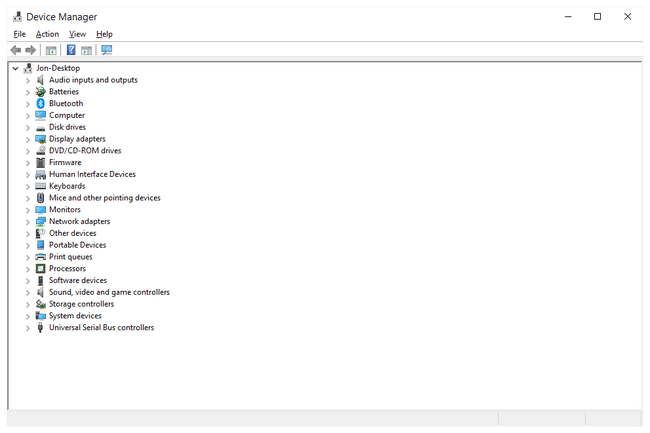
Dostupnost správce zařízení
Správce zařízení je k dispozici téměř ve všech verzích systému Microsoft Windows včetně Windows 10, Windows 8, Windows 7, Windows Vista, Windows XP, Windows 2000, Windows ME, Windows 98, Windows 95 a další.
Přestože je Správce zařízení k dispozici téměř ve všech verzích operačního systému Windows, mezi verzemi Windows existují určité malé rozdíly.
Jak se dostat do Správce zařízení
Správce zařízení je přístupný několika různými způsoby ve všech verzích Windows, nejčastěji z Kontrolní panel, Příkazový řádeknebo Správa počítače. Nicméně pár novějších operační systémy podporují některé jedinečné způsoby otevírání Správce zařízení.
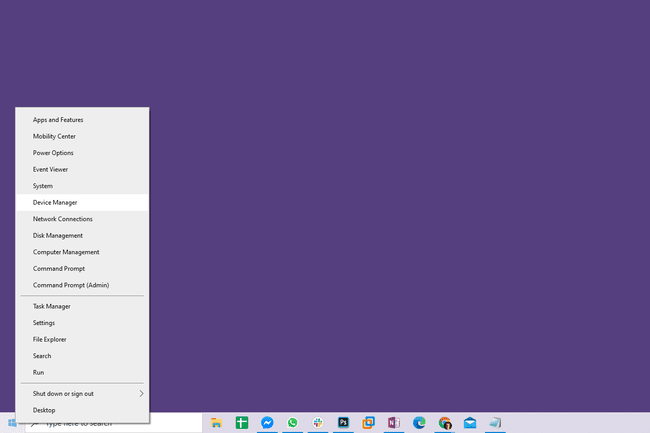
Správce zařízení lze také otevřít prostřednictvím příkazový řádek nebo Běh dialogové okno se speciálním příkazem.
Aby bylo jasno, Správce zařízení je zahrnuta ve Windows – není třeba stahovat a instalovat nic navíc. Existuje řada programů ke stažení tzv Správce zařízení které dělají to či ono, ale nejsou to Správce zařízení ve Windows, o kterém zde mluvíme.
Jak používat Správce zařízení
Stejně jako na obrázku výše, Správce zařízení uvádí zařízení v samostatných kategoriích, takže je snazší najít to, co hledáte. Každou sekci můžete rozbalit, abyste viděli, která zařízení jsou uvnitř uvedena. Jakmile najdete správné hardwarové zařízení, poklepáním na něj zobrazíte další informace, jako je jeho aktuální stav, podrobnosti o ovladači nebo v některých případech možnosti řízení spotřeby.
Některé z těchto kategorií zahrnují Audio vstupy a výstupy, Diskové jednotky, Zobrazovací adaptéry, DVD/CD-ROM mechaniky, Síťové adaptéry, Tiskárny, a Ovladače zvuku, videa a her.
Pokud jste měli problémy se svou síťovou kartou, řekněme, můžete otevřít Síťové adaptéry a zjistěte, zda nejsou k danému zařízení přiřazeny nějaké neobvyklé ikony nebo barvy. Můžete na něj dvakrát kliknout, pokud o něm chcete získat další informace nebo chcete-li provést jeden z níže uvedených úkolů.
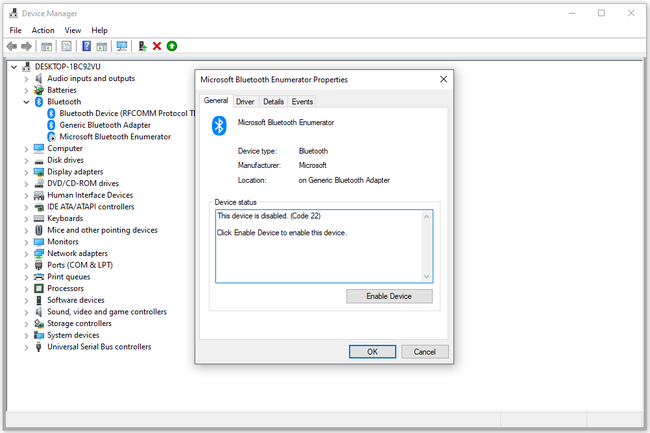
Každé zařízení uvedené ve Správci zařízení obsahuje podrobný ovladač, systémový zdroja další konfigurační informace a nastavení. Když změníte nastavení pro část hardwaru, změní se způsob, jakým Windows s tímto hardwarem pracuje.
Další informace o Správci zařízení
Ve Správci zařízení se dějí různé věci, které indikují chybu nebo stav zařízení, které není „normální“. v jinými slovy, pokud zařízení není v úplném funkčním stavu, poznáte to tak, že se podrobně podíváte na seznam zařízení.
Je dobré vědět, co hledat ve Správci zařízení, protože tam se dostanete k odstraňování problémů se zařízením, které nefunguje správně. Můžete přejít do Správce zařízení a aktualizovat ovladač, deaktivovat zařízení atd.
Něco, co můžete vidět ve Správci zařízení, je a žlutý vykřičník. Toto je přiděleno zařízení, když systém Windows zjistí problém. Problém může být extrémní nebo tak jednoduchý jako problém ovladače zařízení.
Pokud je zařízení deaktivováno, ať už vlastním přičiněním nebo kvůli hlubšímu problému, zobrazí se a černá šipka u zařízení ve Správci zařízení. Starší verze Windows (XP a starší) dát červené x ze stejného důvodu.
Aby bylo možné dále sdělit, v čem je problém, Správce zařízení poskytuje chybové kódy, když má zařízení konflikt systémových prostředků, problém s ovladačem nebo jiný problém s hardwarem. Tyto se jednoduše nazývají chybové kódy Správce zařízení nebo Hardware chybové kódy.
FAQ
-
Jak spustím Správce zařízení z příkazového řádku?
Typ cmd na vyhledávacím panelu Windows otevřete příkazový řádek a zadejte devmgmt.msc.
-
Jak najdu webovou kameru ve Správci zařízení?
Hledejte svůj fotoaparát pod Kamery nebo Ovladače zvuku, videa a her. Pokud stále nemůžete webovou kameru najít, přejděte na Akce > Vyhledejte změny hardwaru a počkejte, až Správce zařízení naskenuje a znovu nainstaluje aktualizované ovladače. Restartujte počítač a znovu vyhledejte fotoaparát.
-
Jak rozliším porty USB ve Správci zařízení?
Jít do Pohled > Zařízení podle připojení abyste viděli, co je připojeno ke každému portu USB. Pokud si stále nejste jisti, klikněte pravým tlačítkem na kořenový rozbočovač USB a přejděte na Vlastnosti > Všeobecné abyste viděli, co je s tím spojeno.
