Jak obnovit smazané soubory z koše
Existuje velmi důležitý důvod, proč Microsoft tento nástroj nazval Odpadkový koš a ne Skartovačka—Pokud jste jej nevyprázdnili, je snadné obnovit soubory z koše ve Windows.
Všechny jsme omylem smazali soubory nebo jsme jednoduše změnili názor na nutnost konkrétního souboru nebo složky, takže na sebe nebuďte příliš přísní, pokud nyní tipujete poslední smazání.
Tyto kroky by měly platit pro všechna Windows operační systémy které používají Koš včetně Windows 10, Windows 8, Windows 7, Windows Vista, Windows XP a dalších.
Jak obnovit smazané soubory z koše
0:52
Potřebný čas:Obnova smazaných souborů by měla trvat jen několik minut, ale záleží především na tom, jak rychle můžete najít soubory, které chcete obnovit, a na tom, jak jsou velké.
Chcete-li obnovit smazané soubory z koše zpět na jejich původní umístění v počítači, postupujte takto:
-
Otevřete Koš dvojitým kliknutím nebo dvojitým klepnutím na jeho ikonu na ploše.
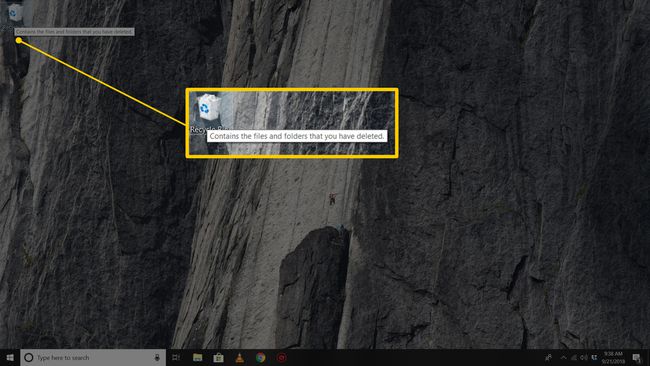
Nemůžete to najít? Nápovědu naleznete v pokynech v dolní části stránky.
-
Vyhledejte a vyberte jakýkoli soubor (y) a/nebo složku (složky), které potřebujete obnovit.
Chcete-li vybrat více než jeden soubor nebo složku, podržte tlačítko Ctrl klíč při výběru. Chcete-li vybrat řadu položek, použijte Posun.
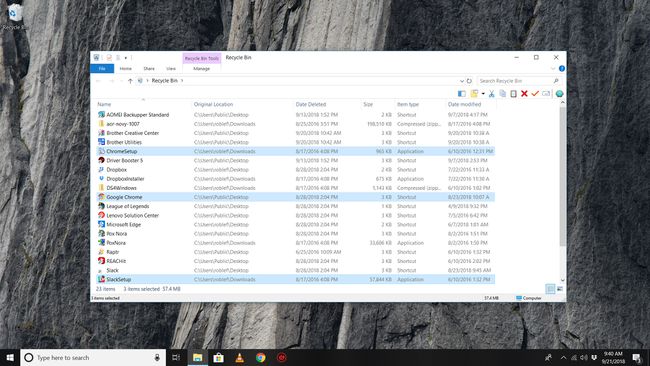
Koš nezobrazuje soubory obsažené ve smazaných složkách, které můžete vidět. Pamatujte na to, pokud nemůžete najít soubor, o kterém víte, že jste jej smazali – může být v a složka místo toho jsi smazal. Obnovením složky se samozřejmě obnoví všechny soubory, které obsahuje. Chcete-li zjistit, které soubory jsou ve smazané složce, než ji obnovíte, viz příkazový řádek kroky níže.
V systému Windows neexistuje způsob, jak obnovit soubory, které byly odstraněny vyprázdněním koše. Pokud jste skutečně odstranili soubor ve Windows, a program pro obnovu souborů může vám pomoci obnovit to. Vidět Jak obnovit smazané soubory pro návod od začátku do konce, jak tento problém vyřešit.
-
Všimněte si Původní umístění souborů, které obnovujete, abyste věděli, kde skončí.
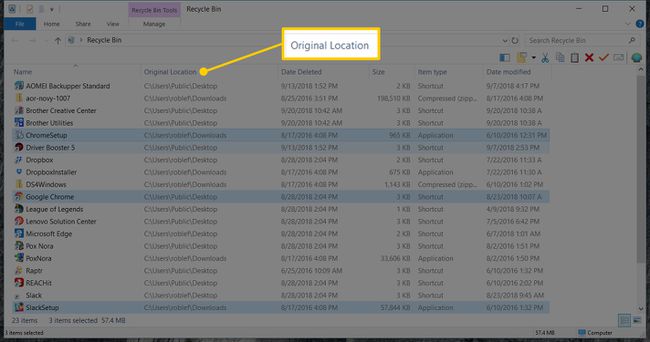
Toto umístění uvidíte pouze v případě, že si prohlížíte Koš v zobrazení „podrobnosti“ (toto zobrazení můžete přepnout z Pohled Jídelní lístek).
-
Klepněte pravým tlačítkem nebo klepněte a podržte výběr a vyberte Obnovit.
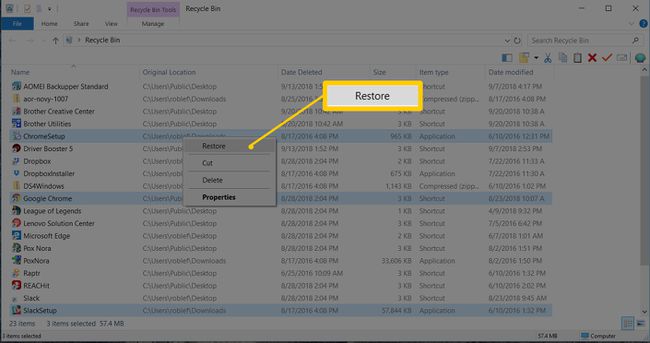
Dalším způsobem, jak obnovit výběr, je přetáhnout jej z Odpadkový koš okna a do složky dle vašeho výběru. Tím vynutíte obnovení souboru, kamkoli si vyberete.
Pokud použijete možnost Obnovit (a nepřetahujete je), všechny soubory budou obnoveny do svých vlastních umístění. Jinými slovy, můžete obnovit všechny soubory najednou, ale to neznamená, že půjdou do stejné složky, pokud ovšem nebyly smazány ze stejné složky.
-
Počkejte, až Koš obnoví smazané soubory.
Doba, kterou to zabere, závisí především na tom, kolik souborů obnovujete a jak velké jsou všechny dohromady, ale rychlost vašeho počítače je zde také faktorem.
Zkontrolujte, zda jsou soubory a složky, které jste obnovili, v umístěních, která se vám zobrazila zpět v kroku 3, nebo zda jsou umístěny tam, kam jste je přetáhli v kroku 4.
Nyní můžete odejít Odpadkový koš pokud jste dokončili obnovu.
Jak obnovit konkrétní soubor z odstraněné složky
Většině lidí pravděpodobně stačí obnovit složku, aniž by věděli, které soubory v ní jsou, ale pokud vás zajímá co se chystáte obnovit smazání nebo chcete obnovit pouze vybraný soubor nebo dva ze smazané složky, můžete to udělat pomocí Příkazový řádek.
Otevřete příkazový řádek. Jedním rychlým způsobem, jak toho dosáhnout, je spustit dialogové okno Spustit pomocí WIN+R a poté zadejte cmd.
-
Zadejte následující a stiskněte Vstupte:
CD\
Text nalevo od oblasti pro psaní by se nyní měl číst C:\>.
-
Zadejte následující řetězec a stiskněte Vstupte:
cd $Recycle. Zásobník.
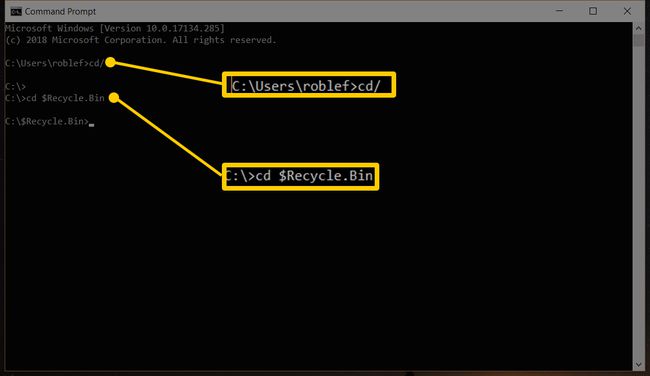
Pokud se zobrazí chyba, zkuste to jinak příkaz jako:
cd recyklováno.
nebo.
cd Recycler.
Bohužel přesný příkaz se v různých verzích Windows liší.
-
Zadejte následující a poté Vstupte:
dir /s.
Všechny smazané soubory jsou uvedeny v okně příkazového řádku. Pokud jsou v koši nějaké složky, zobrazí se také tyto soubory (a původní názvy souborů).
-
Vyhledejte název složky.
V příkazovém řádku není název složky stejný jako název v koši. Složky mají "
Chcete-li najít správnou složku, procházejte příkazový řádek, dokud neuvidíte seznam souborů, o kterých máte podezření, že jsou ve složce, kterou chcete obnovit. Název složky uvidíte v horní části této sekce vedle jejího řádku „Adresář“.
-
Typ CD, udělejte mezeru a poté stiskněte Tab znovu a znovu pro procházení všemi složkami v koši.
Jde o to najít ten, který obsahuje adresář, který jste určili v kroku 5. V našem příkladu (viz snímek obrazovky níže) adresář končí na „1002“ (úplně nahoře), takže budeme pokračovat Tab dokud to nenajdeme.
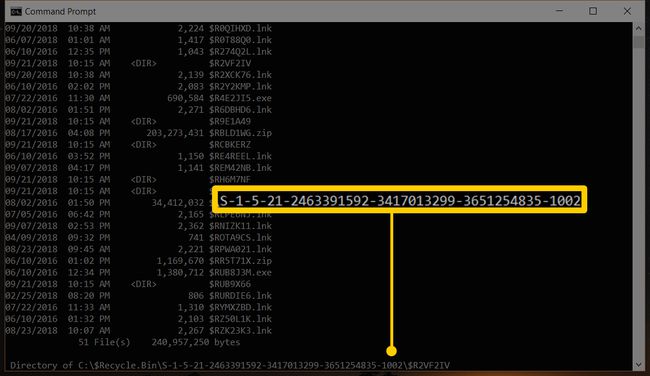
To, co děláte, je najít konkrétní složku, která obsahuje skutečnou složku, ke které chcete získat přístup. Jinými slovy, odstraněná složka, kterou nakonec uvidíte za několik kroků, je ve skutečnosti podsložkou v koši, jen si jí nevšimnete ve složce Koš.
lis Vstupte.
-
Typ CD, vytvořte mezeru a poté použijte Tab znovu, dokud nenajdete složku se smazanými soubory, které chcete identifikovat.
Na ukázkovém obrázku se nazývá naše složka 0035 $ T3.
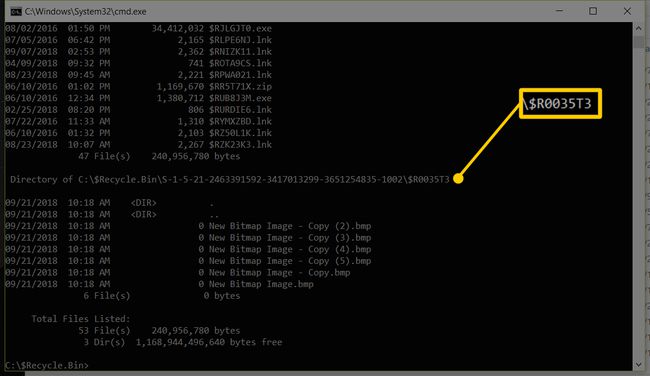
-
lis Vstupte.
Nyní jste ve složce se smazanými soubory, na které se chcete podívat.
-
Typ dir a stiskněte Vstupte.
To odhalí smazané soubory ve smazané složce.
-
Použijte kopírovat příkaz zkopírujte smazaný soubor z odstraněné složky do složky podle vašeho výběru.
V našem příkladu bychom to napsali, protože to chceme zkopírovat BMP soubor do složky Desktop:
kopie "Nový bitmapový obrázek - Kopírovat (2).bmp C:\Users\roblef\Desktop.
-
lis Vstupte.
Příkaz byl úspěšně dokončen, pokud vidíte " soubory zkopírovány“ zpráva.
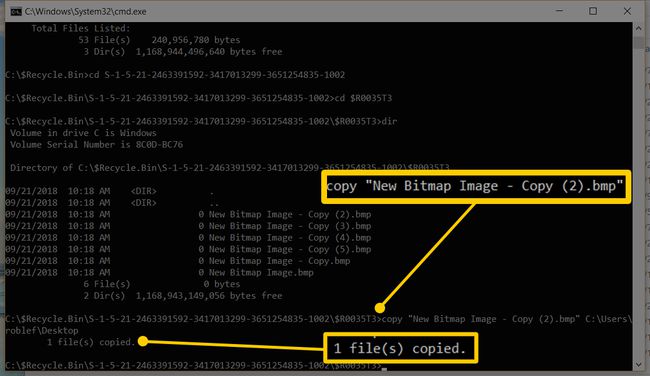
Chcete-li obnovit další soubory ze stejné složky, opakujte kroky 11 a 12.
Jak zobrazit nebo „odkrýt“ program/ikonu koše
Koš ne mít sedět na ploše Windows po celou dobu. I když je to nepochybně integrovaná součást operačního systému, a proto jej nelze odinstalovat, lze jej skrýt.
Vy nebo možná váš výrobce počítače jste to možná udělali jako způsob, jak udržet plochu o něco čistší. Je naprosto v pořádku, že je mimo, ale samozřejmě to ztěžuje použití.
Zde je návod, jak znovu zobrazit koš, pokud byl skrytý:
Pokud vidíte Ne ikony na ploše, musíte povolit všechny ikony na ploše. Udělejte to tak, že kliknete pravým tlačítkem na plochu a přejdete na Pohled > Zobrazit ikony na ploše.
Windows 10
Otevřeno Nastavení ikon na ploše přes Nastavení > Personalizace > Témata a pak Nastavení ikon na ploše (nachází se pod Související nastavení). Šek Odpadkový koš a pak si vyberte OK.
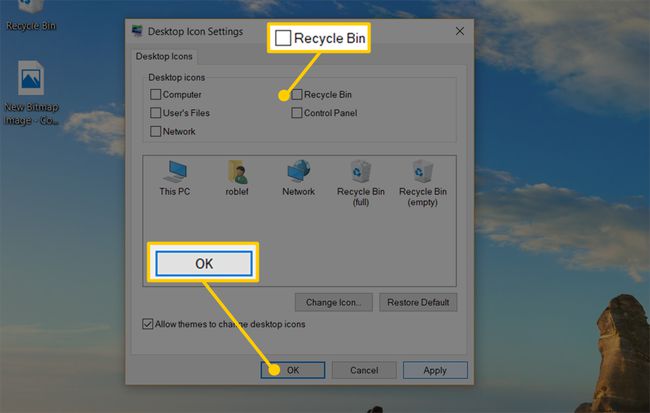
Najděte Nastavení ve Windows 10 kliknutím pravým tlačítkem nebo klepnutím a podržením tlačítka Start.
Windows 8
Otevřete Ovládací panely a hledat zobrazit nebo skrýt běžné ikony na ploše. Vyberte tento odkaz z výsledků a zkontrolujte Odpadkový koša poté vyberte OK.
Windows 7 a Vista
Klepněte pravým tlačítkem myši kdekoli na ploše a vyberte Přizpůsobit. Vybrat Změňte ikony na ploše nalevo. Šek Odpadkový koš a pak si vyberte OK.
Windows XP
Ve Windows XP není vestavěná možnost skrýt koš, ale je to možné pomocí programu s názvem Tweak UI. Pokud používáte Windows XP, ale nevidíte Koš, je to pravděpodobně proto, že k jeho skrytí byl použit tento program, který můžete také použít k jeho „odkrytí“.
Pokud dáváte přednost tomu, aby Koš zůstal mimo plochu, další způsob, jak se k němu dostat, je vyhledávání odpadkový koš přes Cortanu (Windows 10) nebo vyhledávací lištu (většina ostatních verzí Windows) a poté otevřete program, když se objeví v seznamu výsledků.
Můžete také spustit Koš spuštěním start shell: RecycleBinFolder z příkazového řádku, popř shell: RecycleBinFolder z dialogového okna Spustit, ale tyto metody jsou pravděpodobně užitečné pouze v těch nejvzácnějších případech. V některých verzích systému Windows desk.cpl ,5 funguje také.
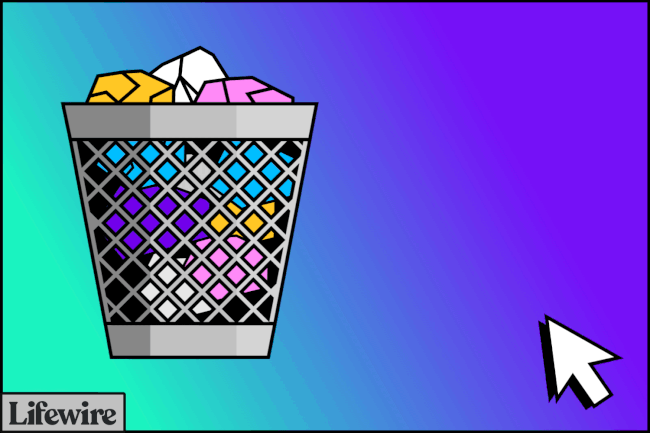
Jak zastavit Windows v okamžitém mazání souborů
Pokud zjistíte, že obnovujete smazané soubory z koše častěji, než byste pravděpodobně měli, je možné, že váš počítač je nastaven ne při odstraňování souborů vás vyzve k potvrzení.
Pokud například smažete soubor ve Windows 10 a ten okamžitě přejde do koše, aniž by se vás zeptal pokud jste si jisti, že jej chcete smazat, možná byste to chtěli změnit, abyste měli možnost říci Ne pokud omylem smažete soubor nebo složku.
Chcete-li to provést, klepněte pravým tlačítkem nebo klepněte a podržte ikonu koše a vyberte Vlastnosti. Pokud existuje možnost, tzv Zobrazit dialogové okno pro potvrzení odstranění, ujistěte se, že je zaškrtnuto políčko, takže budete dotázáni, zda opravdu chcete odstranit všechny smazané soubory a složky.

Pokud systém Windows okamžitě odstraňuje soubory, i když je povoleno dialogové okno pro potvrzení, zkontrolujte další nastavení těsně nad ním. Když povolíte Nepřesouvejte soubory do koše soubory zcela obcházejí koš. To znamená, že jej nemusíte nikdy vyprazdňovat, abyste uvolnili místo na disku, ale také to znamená, že nemůžete něco z koše obnovit, pokud si to ponechat rozmyslíte.
Můžete také vzít na vědomí Vlastní velikost nastavení, abyste se ujistili, že není příliš malý. Pokud ano, systém Windows „trvale“ odstraní soubory, pokud v koši není místo.
