Jak přesunout okno, které je mimo obrazovku
Spustíte aplikaci nebo program, ale běží mimo obrazovku a vy si nejste jisti, jak je obnovit. Můžete však přesunout okno, které je mimo obrazovku Windows 10 a Operační Systém Mac.
Pokyny v této příručce se týkají počítačů se systémem Windows 10 i macOS.
Proč je okno mimo obrazovku?
Ztracená okna obvykle pramení z odstranění sekundárního displeje. Pokud jste například vytvořili dokument na hlavní obrazovce při vyhledávání na webu na druhé, webový prohlížeč zůstane umístěn v tomto rozšířeném prostoru i po odpojení sekundárního Zobrazit.
Jak přesunout okno, které je mimo obrazovku v systému Windows 10
Existuje několik způsobů, jak přesunout okno, které je ve Windows 10 mimo obrazovku. Některé zahrnují použití různých kláves na klávesnici, zatímco jiné zahrnují úpravu nastavení v systému Windows 10.
Najděte Windows pomocí kláves se šipkami a Shift
Tato metoda používá k přesunutí oken mimo obrazovku klávesy se šipkami doleva a doprava na klávesnici.
Spusťte program nebo aplikaci (pokud již není otevřena).
zmáčkni Posun a klepněte pravým tlačítkem na ikonu aktivního programu nebo aplikace umístěnou na hlavní panel.
-
Vybrat Přestěhovat se z vyskakovací nabídky.
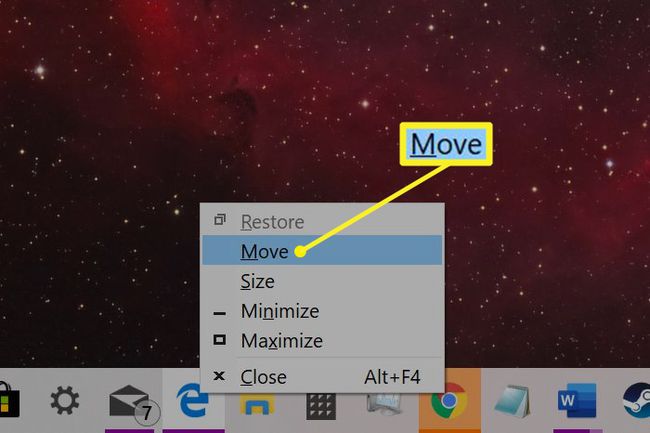
zmáčkni šipka vlevo nebo šipka vpravo dokud se program nebo aplikace nezobrazí na obrazovce.
Najděte Windows pomocí šipek a kláves Windows
Podobná metoda vymění klávesu Shift za klávesu Windows. Spoléhá se také na funkci přichycení, která přichytí okna po stranách obrazovky.
Tato druhá metoda přesune chybějící okno na tři konkrétní místa: Přichycené doprava, do středu a přichycené doleva.
Spusťte program nebo aplikaci (pokud již není otevřena).
Vyberte ikonu aktivní aplikace nebo programu umístěnou na hlavním panelu, abyste z ní udělali aktuální výběr.
Stiskněte a podržte Okna při současném stisku tlačítka šipka vlevo nebo šipka vpravo klíč.
Najděte Windows pomocí kláves se šipkami a myši
Tato verze nepoužívá klávesy Shift nebo Windows. Místo toho kurzor myši pomáhá vrátit ztracená okna zpět na domovskou obrazovku.
Spusťte program nebo aplikaci (pokud již není otevřena).
Najeďte kurzorem myši na aktivní program nebo aplikaci umístěnou na hlavním panelu, dokud se nezobrazí miniatura.
-
Klikněte pravým tlačítkem na miniaturu a vyberte Přestěhovat se v nabídce.
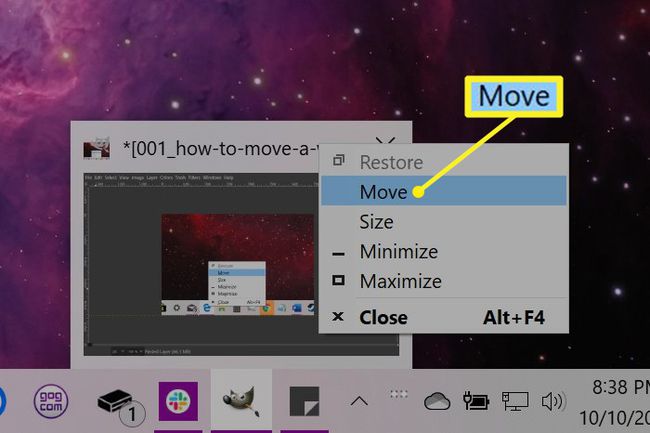
Přesuňte kurzor myši – nyní přepnutý na symbol „přesunout“ se čtyřmi šipkami – doprostřed obrazovky.
Použijte vlevo, odjetŠíp nebo šipka vpravo klávesou přesunete chybějící okno do viditelné oblasti. Můžete také pohybovat myší, zatímco se chybějící okno "přilepí" na váš ukazatel.
zmáčkni Vstupte klíč.
Změňte rozlišení obrazovky a najděte ztracené okno
Změna rozlišení obrazovky může vytáhnout ztracená okna na hlavní obrazovku. Tato okna zůstávají na ploše nehybná navzdory jejich skryté přítomnosti. V podstatě „oddalujete kameru“, dokud se v záběru neobjeví chybějící okna.
Klepněte pravým tlačítkem myši na plochu.
-
Vybrat Nastavení obrazovky v nabídce.

-
Vybrat Zobrazit na bočním panelu a vyberte jedno z rozlišení v Pokročilé nastavení měřítka část pro dočasnou změnu rozlišení, dokud se program nebo aplikace nezobrazí na obrazovce.
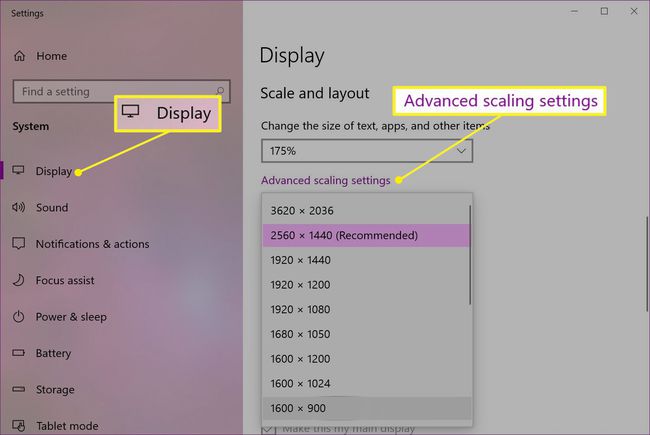
Pomocí myši přesuňte program nebo aplikaci do středu obrazovky.
Změňte rozlišení obrazovky zpět na původní nastavení.
Odkryjte okna pomocí přepínače plochy
To nevyžaduje řadu kroků. Jednoduše stiskněte klíč Windows+D. Při prvním zadání této kombinace zmizí všechny programy a aplikace. Udělejte to znovu a vše – včetně chybějících oken – by se mělo znovu objevit.
K uspořádání oken použijte kaskádu
Tato funkce uspořádá všechna okna do kaskády a naskládá titulní pruhy jako starý katalog karet.
Klepněte pravým tlačítkem na prázdné místo na hlavním panelu.
-
Vybrat KaskádaOkna.
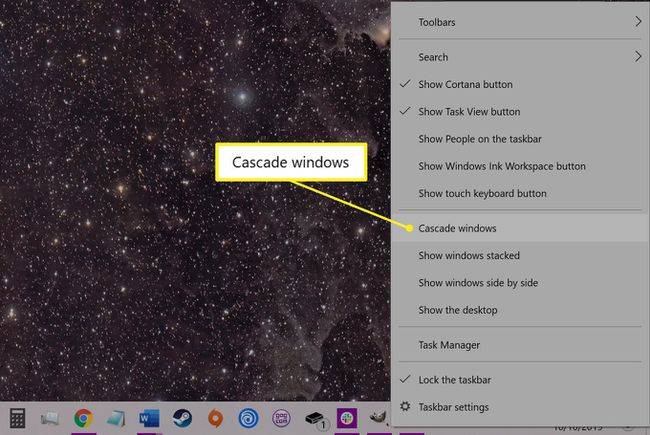
Otevřená okna jsou přeskupena do kaskády, včetně vašich chybějících oken.
Jak přesunout okno, které je mimo obrazovku v macOS
Stejně jako Windows existuje několik způsobů, jak přesunout okno v macOS, abyste našli to, které hledáte. Pokud jste něco otevřeli a zobrazuje se to mimo obrazovku, vyzkoušejte tyto tipy, aby se to znovu zobrazilo.
Změňte rozlišení
Vaše ztracené okno nemění svou pozici. Změnou rozlišení „oddalujete kameru“, dokud se v rámečku neobjeví chybějící okno.
-
Klikněte na Jablko ikonu umístěnou v levém horním rohu a vyberte Systémové preference.

-
Klikněte Displeje.
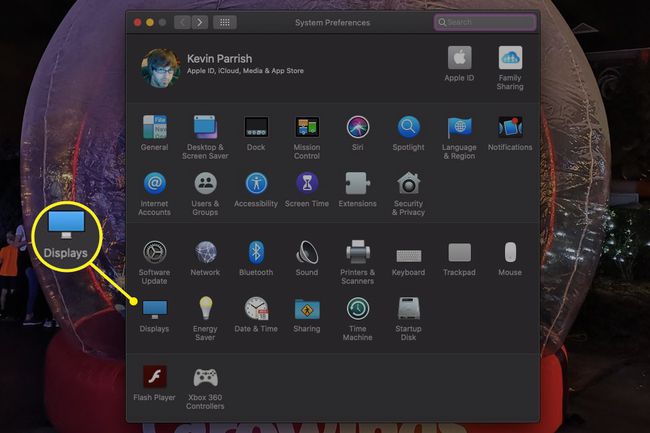
-
Klikněte na přepínač vedle Měřítko v Zobrazit kartu a zvolte jiné rozlišení.
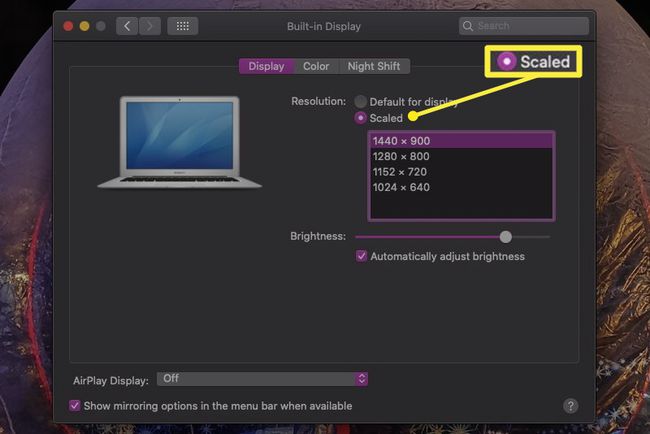
-
Klikněte OK potvrdit.
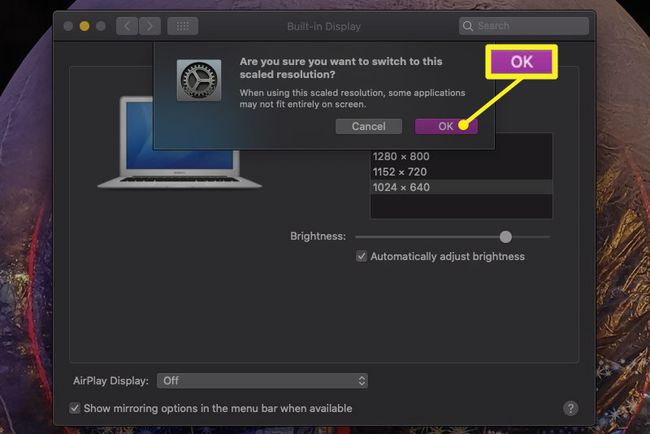
Vynutit opětovné spuštění
Vynucení opětovného spuštění aplikace nebo programu na Macu může vrátit okno zpět do zobrazení, abyste k němu mohli znovu přistupovat.
Klikněte na Jablko ikona umístěná v levém horním rohu.
Vybrat Force Quit.
-
Vyberte ze seznamu aplikaci mimo obrazovku a klikněte Znovu spustit.
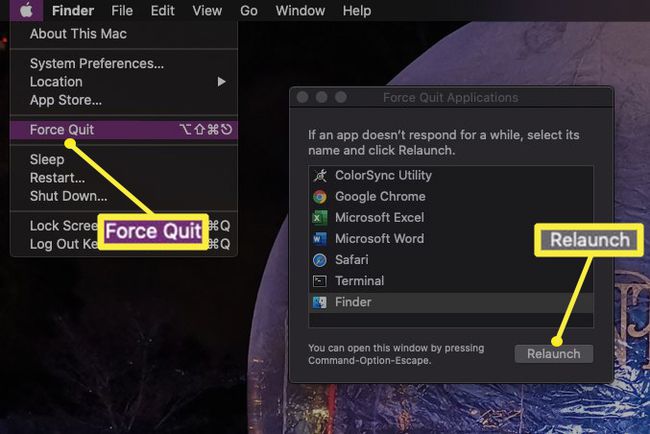
Chcete-li, aby se okno objevilo, použijte přiblížení okna
Na rozdíl od změny rozlišení tato verze přibližuje aplikaci nebo program, dokud se nezobrazí na obrazovce. Jakmile se objeví, přetáhněte jej úplně na displej.
Klikněte na aktivní program nebo aplikaci zobrazenou na Dok.
-
Klikněte Okno v pruhu nabídky Apple a vyberte Zvětšení v rozevírací nabídce.
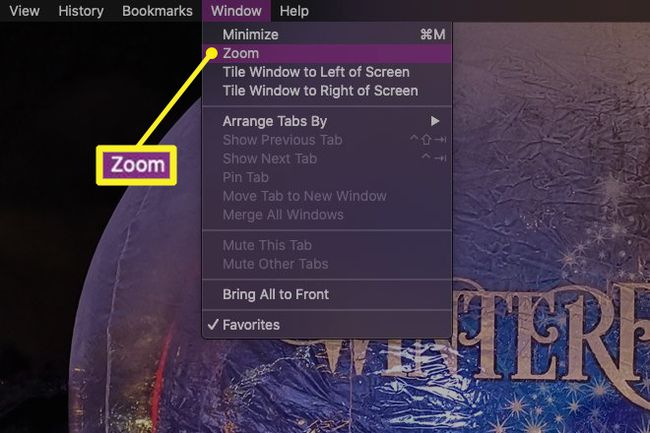
Vycentrujte okno, aby bylo viditelné
Toto je jednoduchý a elegantní trik pomocí klávesy Option vašeho Macu.
Pokud aplikace nebo program mimo obrazovku není aktivně vybrán, klikněte na jeho ikonu v doku.
Podržte tlačítko Volba a znovu klikněte na ikonu aktivní aplikace nebo programu. To skryje aplikaci nebo program.
Uvolněte Volba a potřetí klikněte na ikonu aktivní aplikace nebo programu. Okno se znovu objeví uprostřed obrazovky.
