Jak nastavit a otestovat mikrofon ve Windows 10
Co vědět
- Zapojte mikrofon, klikněte pravým tlačítkem na ikona reproduktoru a jít do Zvuky. Nastavte jej jako výchozí zařízení pod Záznam a odtud konfigurovat.
- Windows 10 je dodáván s obecným Řidiči díky nimž je každý mikrofon docela snadným plug-and-play zážitkem.
- Pokud používáte a USB mikrofon s vlastním softwarem ovladače, nejprve jej nainstalujte a poté restartujte počítač.
Tento článek vysvětluje, jak nainstalovat mikrofon na zařízení s Windows 10 (včetně Bluetooth mikrofony) a jak mikrofon otestovat.
Jak nastavit mikrofon ve Windows 10
Pokud jste si zakoupili mikrofon USB, který byl dodán s vlastním softwarem ovladače, budete jej chtít nejprve nainstalovat a poté restartovat počítač.
Pokud je váš mikrofon a Bluetooth přístroj. Místo toho viz další část.
V opačném případě začněte zapojením mikrofonu do příslušného portu v počítači.
-
Po připojení mikrofonu klikněte pravým tlačítkem na mluvčí ikonu na hlavním panelu a vyberte Zvuky.
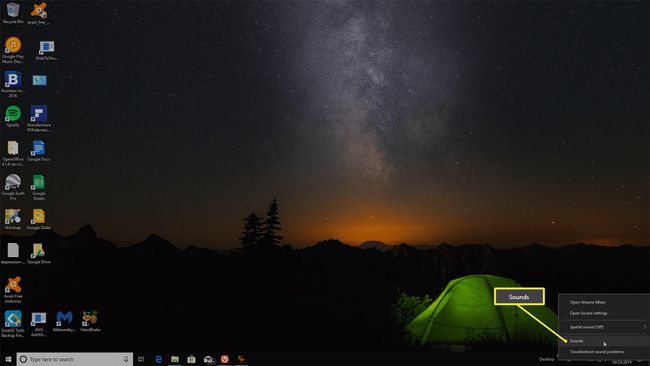
-
V okně Zvuky vyberte Záznam zobrazíte všechny připojené mikrofony. Pokud ještě není vybráno jako výchozí zařízení, klikněte pravým tlačítkem na mikrofon, který jste připojili (poznáte ho podle uvedené značky) a vyberte
Nastavit jako výchozí zařízení.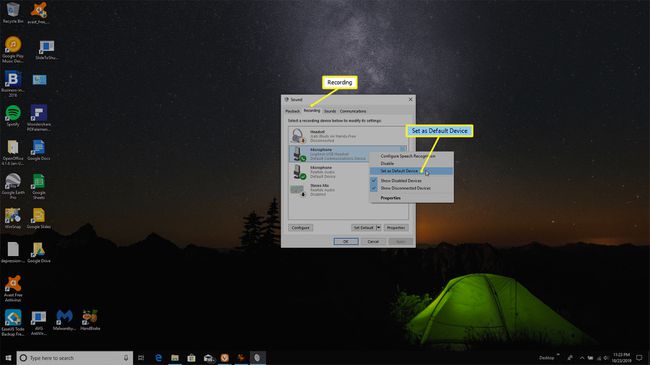
Vybrat Mikrofon a poté vyberte Konfigurovat otevřete okno Rozpoznávání řeči.
-
Vybrat Nastavte mikrofon otevřete Průvodce nastavením mikrofonu.
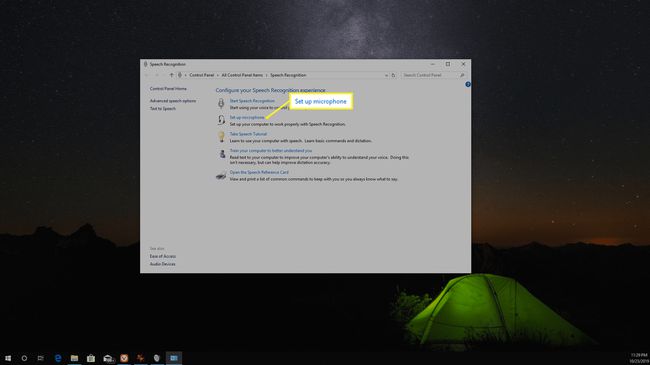
-
Vyberte typ mikrofonu, který jste připojili k počítači, a vyberte další pro pokračování průvodcem. Přečtěte si pokyny a poté vyberte další znovu.
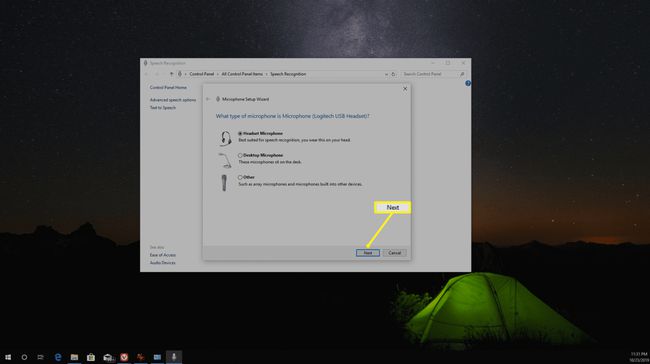
-
Na další obrazovce Průvodce nastavením mikrofonu mluvte do mikrofonu při čtení textu na obrazovce. Pokud mikrofon funguje, měli byste vidět pohyb spodního zvukového panelu, když mluvíte.

-
Vybrat další znovu. Měli byste vidět potvrzovací okno, že je váš mikrofon nastaven. Vybrat Dokončit pro ukončení Průvodce nastavením mikrofonu.
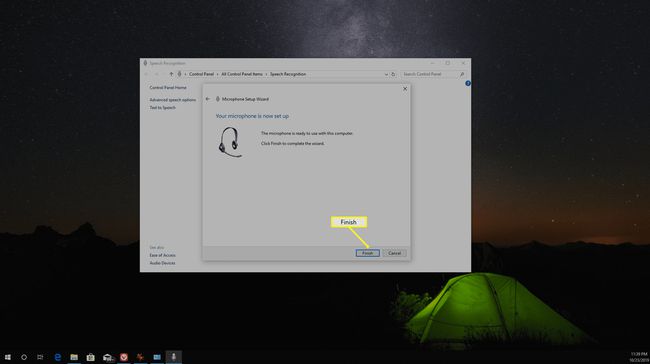
Jak nastavit mikrofon Bluetooth ve Windows 10
Pokud jste si zakoupili mikrofon Bluetooth nebo náhlavní soupravu, která obsahuje mikrofon Bluetooth, musíte toto zařízení spárovat s počítačem se systémem Windows 10.
-
Ujistěte se, že je váš Bluetooth mikrofon zapnutý, a poté klepněte pravým tlačítkem myši na Bluetooth ikonu na hlavním panelu Windows a vyberte Přidejte zařízení Bluetooth.
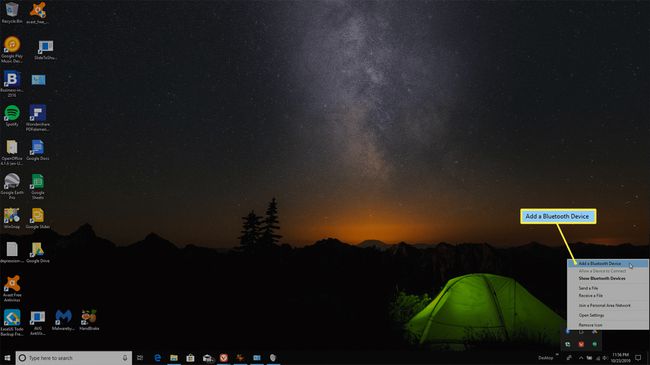
-
V Bluetooth a další zařízení okna, ujistěte se, že Bluetooth přepínač je povolen. Dále vyberte Přidejte Bluetooth nebo jiné zařízení.
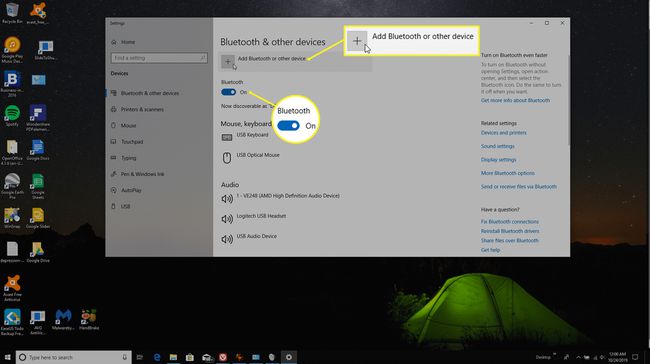
-
V Přidat zařízení okno, vyberte Bluetooth jako typ zařízení, které chcete přidat.

-
V dalším okně byste měli v seznamu vidět své zařízení Bluetooth. Pokud se nezobrazí, potvrďte, že je zařízení zapnuté a připravené ke spárování. Když je zařízení uvedeno v seznamu, zahajte proces párování výběrem zařízení ze seznamu.
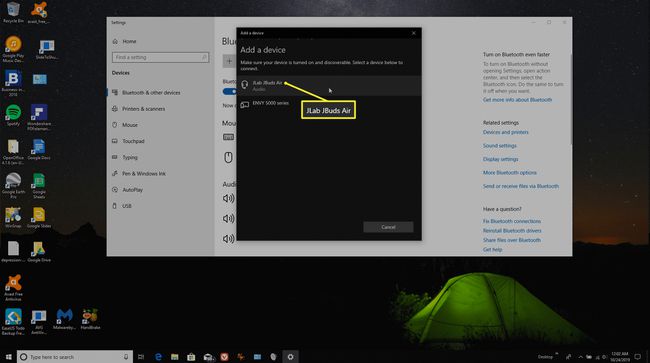
-
Jakmile je zařízení spárováno, zobrazí se okno s potvrzením, že je váš mikrofon připraven k použití. Vybrat Hotovo pro opuštění obrazovky.
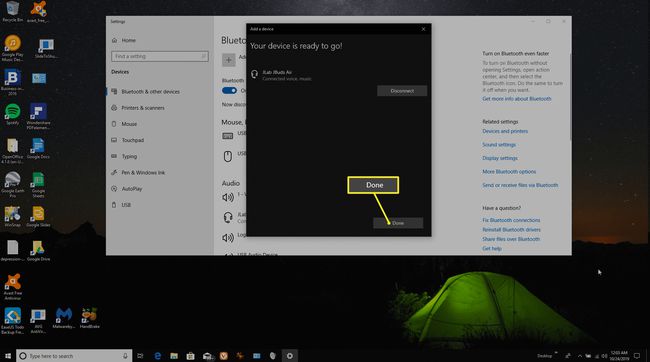
-
Zpět v Bluetooth a další zařízení v okně, měli byste vidět svůj Bluetooth mikrofon zobrazený v seznamu Zvuk zařízení. Pokud mikrofon funguje správně, měli byste pod zařízením vidět alespoň štítek „Připojený hlas“.
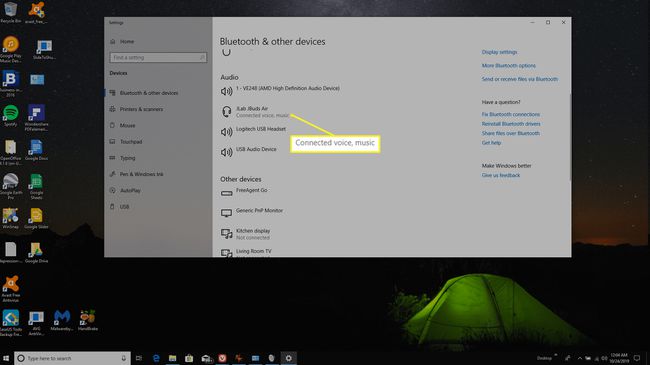
-
Na hlavním panelu Windows klikněte pravým tlačítkem na zvuk znovu ikonu a vyberte Zvuky > Záznam. Nyní byste měli vidět svůj Bluetooth mikrofon v seznamu. Pokud to ještě není výchozí zařízení, klikněte na mikrofon pravým tlačítkem a vyberte Nastavit jako výchozí zařízení.
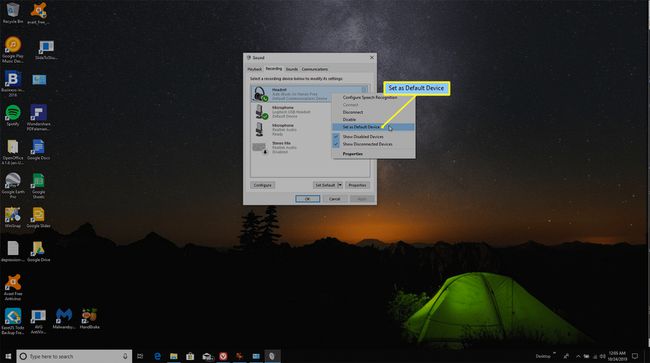
Otestujte svůj Bluetooth mikrofon mluvením. Na zvukové liště napravo od mikrofonu by se měly zobrazovat zelené pruhy, což znamená, že mikrofon funguje a je připraven k použití.
Jak otestovat mikrofon ve Windows 10
Pokud váš mikrofon fungoval, ale zastavil se, můžete mikrofon otestovat v několika krocích.
-
Klikněte pravým tlačítkem na mluvčí ikonu na hlavním panelu a poté vyberte Zvuky > Záznam. Měli byste vidět seznam mikrofonů s vertikálním měřičem zvuku napravo od vašeho aktivního mikrofonu.
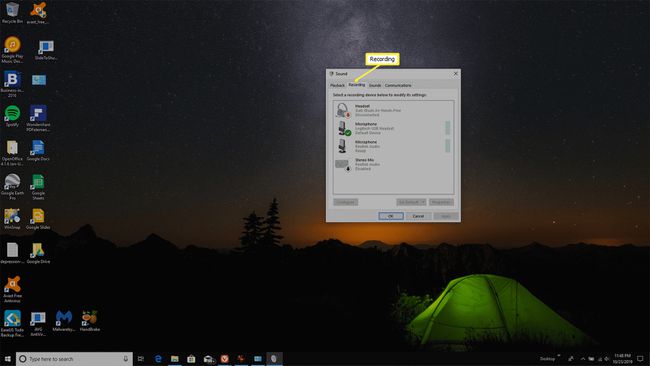
-
Pokud je mikrofon zašedlý a označen jako Zakázáno, to může vysvětlovat, proč mikrofon nefunguje. Klepněte pravým tlačítkem na mikrofon a vyberte Umožnit.

-
Mluvte do mikrofonu. Zvukoměr napravo od mikrofonu by měl vidět zelené pruhy v závislosti na tom, jak hlasitě mluvíte.
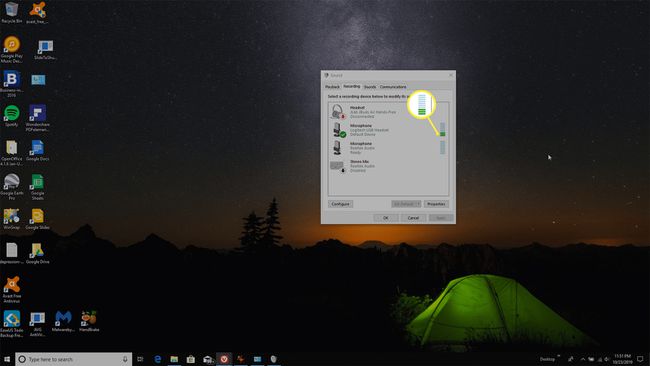
Váš mikrofon je nyní připojen a otestován, zda správně funguje. Vybrat OK nebo zrušení zavřete okno Zvuk.
