Použití funkce automatického ukládání a verzí na počítači Mac
Když byly spuštěny, funkce Automatické ukládání a verze zásadně změnily způsob práce s dokumenty na Macu. Ve většině případů vás osvobodí od nutnosti ručního ukládání při práci. Umožňují vám také vrátit se nebo porovnat předchozí verze položky, na které pracujete.
Apple bohužel neposkytl mnoho informací o tom, jak tyto nové funkce používat; možná jste si jich ani nevšimli. Zde je návod, jak používat automatické ukládání a verze ke správě dokumentů a zlepšení pracovního postupu.
Pokyny v tomto článku platí pro zařízení se systémem Mac OS X Lion (10.7) a novějším.

Automatické ukládání
Automatické ukládání vás sleduje, jak pracujete na dokumentu. Když pozastavíte, dokument se uloží. Pokud pracujete nepřetržitě, Auto-Save provede uložení každých 5 minut. Automatické ukládání znamená, že neztratíte více než 5 minut práce, pokud by se stalo něco neočekávaného, např. výpadek proudu nebo kočka používající zkratku přes klávesnici.
Automatické ukládání nevytváří nový dokument při každém uložení. Pokud by tomu tak bylo, mohlo by vám nakonec dojít místo na disku. Místo toho zaznamená pouze změny, které provedete mezi uloženími.
Služba Auto-Save se objeví v jakékoli aplikaci založené na dokumentech, která ukládá soubory do Macu. Přestože službu může využívat jakákoli aplikace, Apple nevyžaduje od vývojářů, aby ji zahrnuli. Některé hlavní aplikace pro zvýšení produktivity, jako je Microsoft Office, nepoužívají automatické ukládání; místo toho používají své vlastní rutiny pro správu souborů.
Verze
Funkce Verze funguje společně s automatickým ukládáním a poskytuje způsob přístupu a porovnání předchozích verzí dokumentu, na kterém pracujete. V minulosti jste museli použít příkaz Uložit jako k uložení dokumentu s jiným názvem souboru, jako je Měsíční zpráva 1, Měsíční zpráva 2 atd. To vám umožnilo provádět změny v dokumentu bez obav ze ztráty originálu. Verze dělá něco podobného automaticky: Umožňuje vám přistupovat a porovnávat jakoukoli verzi dokumentu, kterou jste vytvořili.
Verze vytvoří novou verzi dokumentu pokaždé, když jej otevřete, každou hodinu, kdy na něm pracujete, a kdykoli použijete příkaz Uložit, Uložit verzi, Duplikovat, Uzamknout nebo Uložit jako. Automatické ukládání nevytváří nové verze; přidává k aktuální verzi. Verze nelze použít k zobrazení toho, jak dokument vypadal před 5 minutami, pokud jste neprovedli některou z výše uvedených spouštěcích událostí.
Jak používat automatické ukládání a verze
Automatické ukládání a verze jsou ve výchozím nastavení zapnuté. Nemůžete je deaktivovat, ale máte kontrolu nad tím, jak fungují v jednotlivých dokumentech.
Apple provedl drobné změny ve způsobu přístupu k informacím o verzích. V OS X Lion a Mountain Lion používáte název okna aplikace, známý také jako ikona proxy. Vedle názvu dokumentu je malá šipka, která odhaluje nabídku obsahující možnosti Verzí pro vybraný dokument. v OS X Mavericks a později Apple přesunul většinu položek nabídky Verze do nabídky Soubor aplikace, přičemž funkci Auto-Save Lock ponechal v názvu okna dokumentu.
-
Zahájení TextEdit, který se nachází na adrese /Applications.
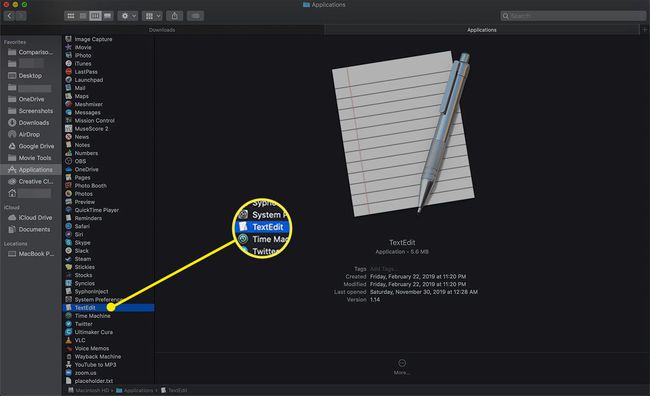
-
Když TextEdit otevře, vyberte Nový dokument pro otevření prázdného souboru.
Ve starších verzích macOS vyberte Nový pod Soubor menu nebo stiskněte Command+N na vaší klávesnici.
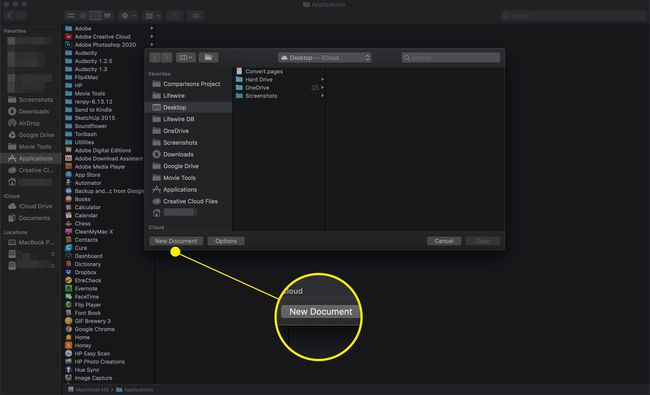
-
Zadejte do dokumentu jeden nebo dva řádky textu a pak vyberte Soubor>Uložit.
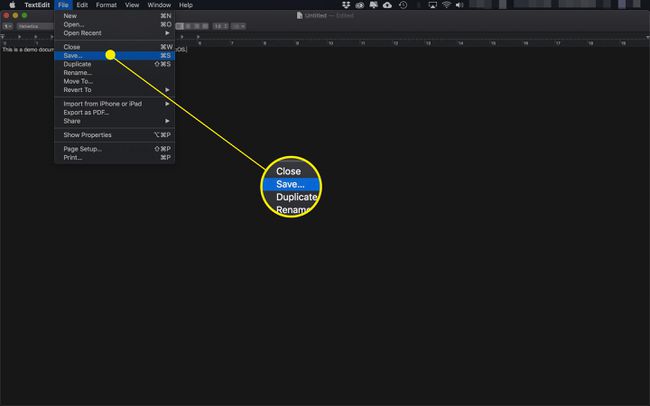
-
Zadejte název souboru a klepněte na Uložit.
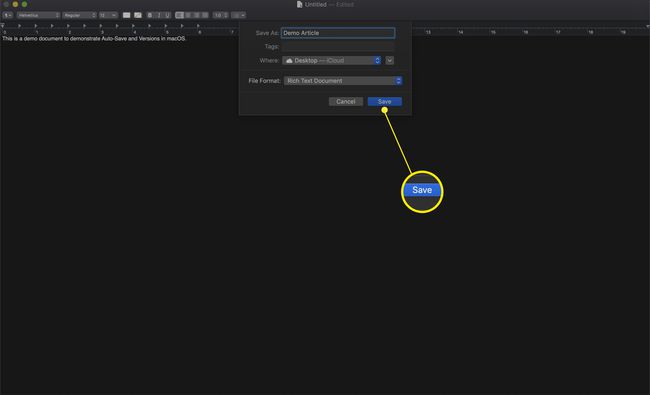
-
Okno dokumentu nyní zobrazuje název dokumentu v záhlaví okna.
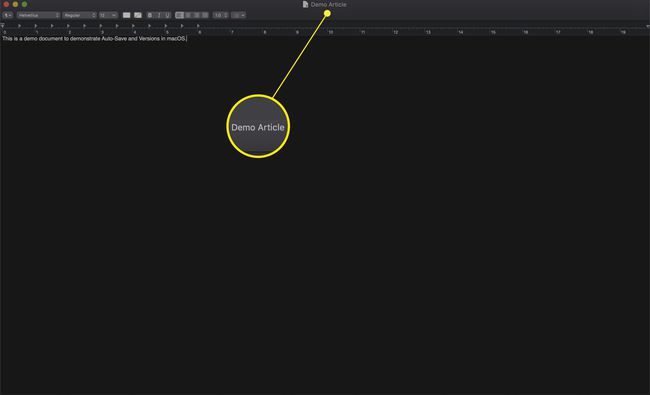
-
Nech ukazatel myši umístěte kurzor na název dokumentu v záhlaví okna. Objeví se malá šipka označující, že název je ve skutečnosti rozbalovací nabídka.
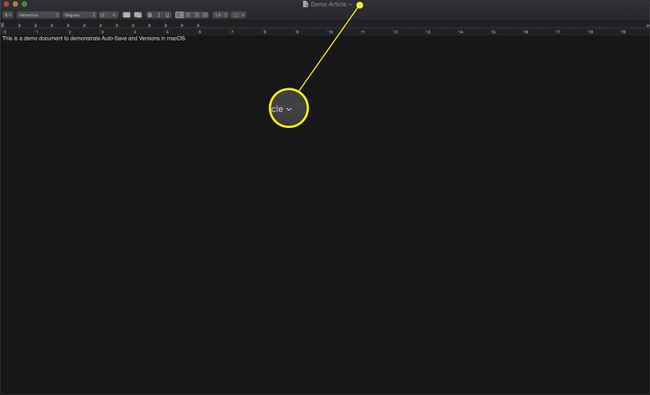
-
Klepnutím na název dokumentu zobrazíte dostupné položky nabídky. V OS X Mavericks a novějších pouze uvidíte Zamčeno možnost, ale starší verze budou mít více možností.
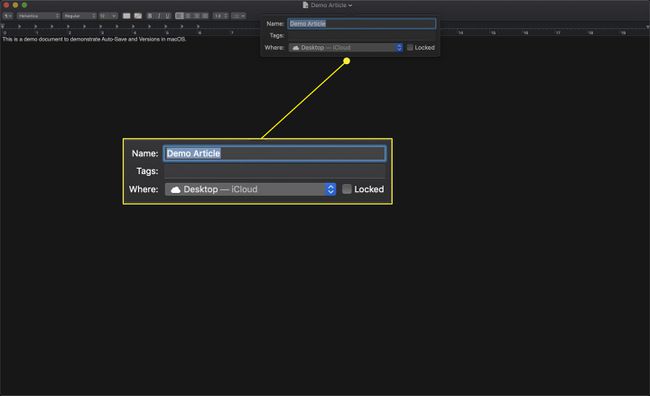
Jaké možnosti automatického ukládání a verzí jsou k dispozici?
Ve starších verzích Mac OS X najdete všechny tyto možnosti v nabídce názvu dokumentu. V Mavericks (10.9) a novějších najdete většinu z nich pod Soubor Jídelní lístek. Bez ohledu na to, kde je najdete, všechny dělají stejné věci.
Zámek
Kliknutím na Zámek položka uzamkne dokument a zabrání jakýmkoliv změnám. Uzamčený dokument nemůžete upravit ani uložit, aniž byste jej nejprve odemkli. Uzamčení dokumentu nejen zabrání neúmyslným změnám, ale také vám umožní použít dokument jako šablonu nebo jako výchozí bod pro nový dokument.
Odemknout
Tato možnost se v nabídce zobrazí pouze v případě, že je dokument uzamčen. Klikněte na Odemknout položku nabídky pro odstranění zámku a umožnění úplných úprav. V novějších verzích OS X a macOS se možnost Uzamčeno zobrazuje jako zaškrtávací políčko pod nabídkou názvu dokumentu. Chcete-li dokument odemknout, zrušte zaškrtnutí políčka.
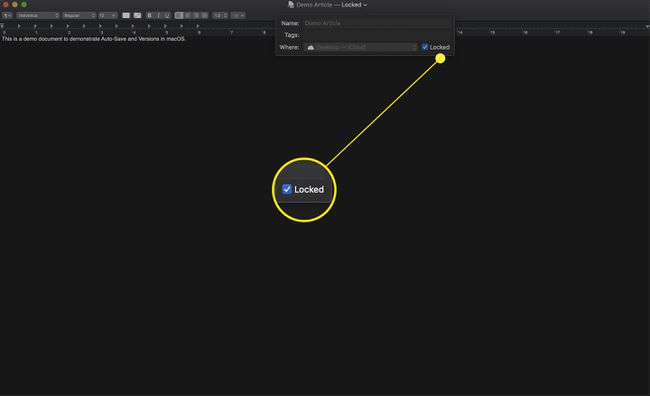
Duplikát
Kliknutím na Duplikát položka nabídky vytvoří kopii dokumentu a umístí ji vedle originálu. Vytvoření duplikátu vám umožní použít původní dokument jako šablonu nebo výchozí bod k vytvoření zcela nové verze. Pokud byl původní dokument uzamčen, duplikát se odemkne a můžete provést změny. Jakékoli změny, které provedete v duplikátu, neovlivní originál. Duplikát je nový dokument s vlastní historií ukládání a verzemi.
Vrátit se k
Způsob, jakým se vrátíte k dřívější verzi dokumentu, závisí na verzi operačního systému, který používáte.
- Vrátit se k naposledy uloženému je verze pro Mac OS X Lion a Mountain Lion. Pokud je tato možnost k dispozici, bude obsahovat čas a datum uložení poslední verze. Výběrem této možnosti uložíte aktuální stav dokumentu a poté obnovíte poslední uloženou verzi.
- Vrátit se k se zobrazí pod aplikací Soubor v Mac OS X Mavericks a novějších. Umožňuje přístup k předchozím verzím aktuálního dokumentu.
Procházet všechny verze
Když vyberete tuto položku nabídky, displej se změní a zobrazí a Jako Stroj času zobrazení všech verzí dokumentu. Aktuální verze se zobrazí vlevo; všechny ostatní verze jsou vpravo. Vyberte verzi a porovnejte ji s aktuálním dokumentem. Čas a datum každé verze se zobrazí na posuvníku časové osy vpravo a hned pod nejpřednějším dokumentem. kliknutím Hotovo vrátí vás k aktuálnímu dokumentu; kliknutím Obnovit vás vrátí zpět na vybranou verzi.
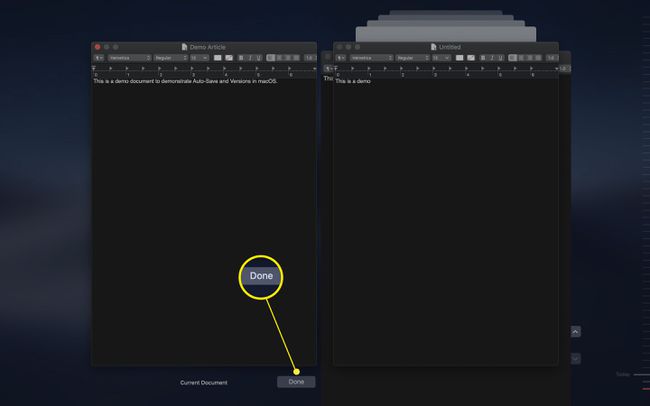
Při použití možnosti Procházet všechny verze můžete zkopírovat prvek z kterékoli verze pomocí standardního příkazu kopírování. Kliknutím a tažením vyberte požadovaný text, poté klikněte pravým tlačítkem a vyberte kopírovat z vyskakovací nabídky. Když se vrátíte do standardního okna úprav, můžete obsah vložit do cílového umístění.
Pomocí funkcí Automatické ukládání a Verze můžete pracovat s dokumenty, aniž byste se museli obávat, že dokument omylem změníte, zapomenete jej uložit nebo že dojde k výpadku proudu.
