Nastavení Fusion Drive na vašem aktuálním Macu
Nastavení Fusion řídící systém na vašem Macu nevyžaduje žádný speciální software nebo hardware, kromě nejnovější verze OS X Mountain Lion (10.8.2 nebo novější) a dva disky, které má váš Mac považovat za jeden větší objem.
Když Apple aktualizuje OS a Disk Utility tak, aby zahrnovaly obecnou podporu pro jednotku Fusion, budete si moci snadno vytvořit vlastní jednotku Fusion. Mezitím můžete provést totéž pomocí Terminál.
Fusion Drive: Přehled
V říjnu 2012 Apple představil iMac a Mac mini s novou možností úložiště: disk Fusion. Pohon Fusion jsou ve skutečnosti dva disky v jednom. Originál obsahoval 128GB SSD (Solid State Drive) a standardní 1TB nebo 3TB plotnový pevný disk. Jednotka Fusion kombinuje SSD a pevný disk do jednoho svazku, který operační systém vnímá jako jeden disk.
Apple popisuje jednotku Fusion jako inteligentní jednotku, která dynamicky přesouvá soubory, které používáte nejčastěji SSD část svazku, což zajistí, že často používaná data budou načtena z rychlejší části disku Fusion. Stejně tak méně často používaná data jsou degradována do pomalejší, ale výrazně větší části pevného disku.
Když to bylo poprvé oznámeno, mnozí si mysleli, že tato možnost úložiště je pouze standardní pevný disk s vestavěnou mezipamětí SSD. Výrobci pohonů nabízejí mnoho takových pohonů, takže by to nepředstavovalo nic nového. Verze od Applu však není jediná jednotka; jsou to dva samostatné disky, které OS kombinuje a spravuje.
Poté, co Apple zveřejnil další podrobnosti, ukázalo se, že jednotka Fusion je vrstvený úložný systém, ze kterého je postaven jednotlivé jednotky s výslovným účelem zajistit co nejrychlejší časy čtení a zápisu pro často používané data. Vrstvené úložiště se běžně používá ve velkých podnicích k zajištění rychlého přístupu k informacím, takže je zajímavé vidět, jak se dostalo na spotřebitelskou úroveň.
Fusion Drive a Core Storage

Na základě provedeného šetření Patrik Stein, vývojář a autor pro Mac, vytvoření disku Fusion zřejmě nevyžaduje žádný speciální hardware. Vše, co potřebujete, je SSD a plotnový pevný disk. Budete také potřebovat OS X Mountain Lion (10.8.2 nebo novější). Apple uvedl, že verze Disk Utility dodávaná s novými Mac mini a iMac je speciální verzí, která podporuje jednotky Fusion. Starší verze Diskové utility nebudou s jednotkami Fusion fungovat.
I když je to správné, není to celý příběh. Aplikace Disk Utility je obal GUI pro existující program příkazového řádku s názvem diskutil. Diskutil již obsahuje všechny schopnosti a příkazy potřebné k vytvoření disku Fusion; jediným problémem je, že současná verze Disk Utility, GUI aplikace, na kterou jsme zvyklí, ještě nemá vestavěné nové příkazy pro ukládání jádra. Speciální verze Diskové utility, která se dodává s Macy s podporou Fusion, má vestavěné příkazy pro základní úložiště. Aktualizované verze macOS mají všechny příkazy základního úložiště dostupné pro jakýkoli Mac, bez ohledu na model.
Pokud používáte starší verzi macOS, můžete použít Terminál a rozhraní příkazového řádku k vytvoření vlastního disku Fusion.
Fusion s a bez SSD
Disk Fusion, který Apple prodává, používá SSD a standardní plotnový pevný disk. Technologie Fusion ale nevyžaduje ani netestuje přítomnost SSD. Fusion můžete používat s libovolnými dvěma disky, pokud je jeden z nich znatelně rychlejší než druhý.
To znamená, že můžete vytvořit disk Fusion pomocí disku 10 000 ot./min a standardního disku 7 200 ot./min. hromadné skladování. K počítači Mac, který je vybaven diskem s rychlostí 5 400 ot./min, můžete také přidat disk s rychlostí 7 200 ot./min. Získáte představu: rychlá a pomalejší jízda. Nejlepší je ovšem kombinace SSD a standardního disku, protože toho nabídne nejvíc zlepšení výkonu bez obětování hromadného úložiště, což je systém pohonu Fusion vše o.
Pomocí terminálu získáte seznam názvů jednotek
Jednotky Fusion mohou pracovat se dvěma disky libovolného typu, pokud je jeden rychlejší než druhý, ale tato příručka předpokládá používáte jeden SSD a jeden plotnový pevný disk, z nichž každý bude naformátován jako jeden svazek s Disková utilita, pomocí formátu Mac OS Extended (Journaled).
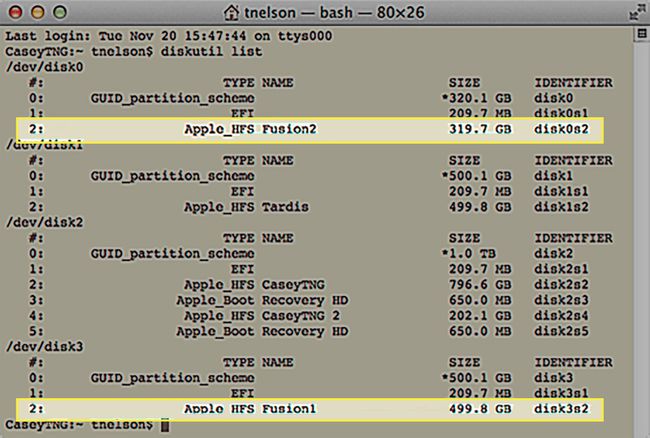
Příkazy, které použijeme, dávají pokyn k úložišti jádra, aby byly naše dva disky připraveny k použití jako pohon Fusion nejprve je přidáte do základního úložiště logických zařízení a poté je zkombinujete do logického objem.
Varování: Nepoužívejte disk vyrobený z více oddílů
Základní úložiště může využívat celý disk nebo disk, který byl rozdělené do více svazků s Disk Utility. Jako experiment jsme zkusili vytvořit funkční jednotku Fusion, která se skládala ze dvou oddílů. Jeden oddíl byl umístěn na rychlejším SSD; druhý oddíl byl umístěn na standardním pevném disku. I když tato konfigurace fungovala, nedoporučujeme ji. Jednotku Fusion nelze odstranit ani rozdělit na jednotlivé oddíly; jakýkoli pokus o provedení kterékoli akce způsobí selhání diskutil. Jednotky můžete obnovit ručně jejich přeformátováním, ale ztratíte veškerá data, která byla v jakýchkoli oddílech obsažených na discích.
Apple také uvedl, že Fusion se má používat se dvěma celými disky, které nebyly rozděleny do více oddílů, protože tato funkce může být kdykoli ukončena.
Proto je nejlepší použít k vytvoření disku Fusion dva celé disky; nezkoušejte používat oddíly na existující jednotce. Tato příručka předpokládá, že používáte jeden SSD a jeden pevný disk, z nichž žádný nebyl rozdělen do více svazků pomocí Disk Utility.
Vytvoření Fusion Drive
Následující proces vymaže všechna data aktuálně uložená na dvou discích, které použijete k vytvoření disku Fusion. Nezapomeňte vytvořit proud záloha všech jednotek používaných na vašem Macu, než budete pokračovat. Pokud během některého z kroků zadáte nesprávně název disku, může to způsobit ztrátu dat na disku.
Oba disky by měly být naformátovány jako jeden oddíl pomocí Disk Utility. Jakmile budou disky naformátovány, objeví se na vaší ploše. Nezapomeňte si poznamenat název každého disku, protože tyto informace budete brzy potřebovat. Příklady v této příručce byly vytvořeny s použitím SSD s názvem Fusion1 a 1 TB pevného disku s názvem Fusion2. Jakmile je proces dokončen, stanou se jediným svazkem s názvem Fusion.
Zahájení Terminál, umístěný na /Aplikace/Utility/.
-
Do příkazového řádku zadejte následující:
diskutil seznam
lis vstoupit nebo vrátit se na vaší klávesnici.
Zobrazí se seznam jednotek připojených k vašemu Macu. Budou mít jména, na která nejste zvyklí vídat, jako např disk0 nebo disk1. Uvidíte také názvy, které jste svazkům dali při formátování. Vyhledejte dva disky podle názvů, které jste jim dali při jejich vytvoření. V našem případě hledáme Fusion1 a Fusion2.
-
Jakmile najdete názvy svazků, které hledáte, naskenujte doprava a vyhledejte názvy používané operačním systémem. Zapište si názvy disků, protože je budeme později potřebovat. V našem případě jsou disk0s2, a disk3s2.
Písmeno "s" v názvu disku označuje jednotku, která byla rozdělena na oddíly; číslo za s je číslo oddílu.
I když naformátujete disk na Macu, uvidíte při zobrazení disku pomocí Terminálu a diskutil alespoň dva oddíly. První oddíl se nazývá EFI a je skrytý Aplikace Disk Utility a Finder. Zde můžeme ignorovat oddíl EFI.
Nyní, když známe názvy disků, je čas vytvořit skupinu logických svazků.
Vytvořte skupinu logických disků
S názvy disků po ruce jsme připraveni provést první krok při vytváření jednotky Fusion, kterým je vytvoření skupiny logických svazků. Opět použijeme Terminál k provádění speciálních příkazů pro ukládání jádra.
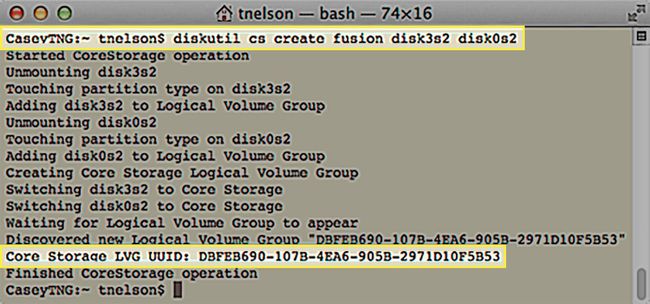
Proces vytváření skupiny logických svazků vymaže všechna data na dvou jednotkách. Ujistěte se, že máte proud zálohování dat na obou jednotkách, než začnete. Věnujte pozornost také názvům zařízení, která používáte. Musí se přesně shodovat s názvem jednotek, které hodláte v jednotce Fusion používat.
Formát příkazu je následující:
diskutil cs vytvořit lvgName zařízení1 zařízení2
- lvgName je název, který přiřadíte skupině logických disků, kterou se chystáte vytvořit. Tento název se na vašem Macu nezobrazí jako název svazku hotového disku Fusion. Můžete použít jakékoli jméno, které se vám líbí; doporučujeme používat malá písmena nebo čísla, bez mezer nebo speciálních znaků.
- Zařízení1 a zařízení2 jsou názvy disků, které jste si zapsali dříve. Zařízení 1 musí být rychlejší ze dvou zařízení. V našem příkladu zařízení1 je SSD a zařízení2 je disková jednotka. Základní úložiště nekontroluje, které zařízení je rychlejší; používá pořadí, ve kterém jste jednotky umístili, když vytváříte skupinu logických disků, aby určil, které jednotky řídit je primární (rychlejší) pohon.
Příkaz pro tento příklad by vypadal takto:
diskutil cs vytvořit fusion disk0s2 disk1s2
Zadejte výše uvedený příkaz v Terminálu, ale nezapomeňte použít svůj vlastní lvgName a vaše vlastní názvy disků.
lis vstoupit nebo vrátit se na vaší klávesnici.
Terminál poskytne informace o procesu převodu vašich dvou disků na členy skupiny logických disků základního úložiště. Po dokončení procesu vám Terminál sdělí UUID (Universal Unique Identifier) skupiny logických disků základního úložiště, kterou vytvořil. UUID se používá v dalším příkazu core storage, který vytváří skutečný svazek Fusion, takže si ho nezapomeňte zapsat. Zde je příklad výstupu terminálu:
CaseyTNG:~ tnelson$ diskutil cs vytvořit Fusion disk0s2 disk5s2
Byla zahájena operace CoreStorage
Odpojení disk0s2
Dotýkání se typu oddílu na disku0s2
Přidání disk0s2 do skupiny logických svazků
Odpojení disku 5s2
Dotyk typu oddílu na disku5s2
Přidání disk3s2 do skupiny logických svazků
Vytvoření skupiny logických svazků základního úložiště
Přepnutí disk0s2 na Core Storage
Přepnutí disk3s2 na Core Storage
Čekání na zobrazení skupiny logických svazků
Objevena nová skupina logických svazků "DBFEB690-107B-4EA6-905B-2971D10F5B53"
Core Storage LVG UUID: DBFEB690-107B-4EA6-905B-2971D10F5B53
Operace CoreStorage byla dokončena
CaseyTNG:~ tnelson$
Všimněte si vygenerovaného UUID: DBFEB690-107B-4EA6-905B-2971D10F5B53. To je docela identifikátor, rozhodně jedinečný a rozhodně ne stručný a zapamatovatelný. Určitě si to zapište, protože to použijeme v dalším kroku.
Zatím jsme objevili názvy disků, které potřebujeme, abychom mohli začít vytvářet jednotku Fusion. Názvy jsme pak použili k vytvoření skupiny logických disků. Nyní jsme připraveni přeměnit tuto skupinu logických svazků na svazek Fusion, který může operační systém používat.
Vytvoření logického svazku Core Storage
Nyní, když máme základní skupinu logických svazků úložiště složenou ze dvou jednotek, můžeme vytvořit skutečný svazek Fusion pro váš Mac. Formát příkazu je:
diskutil cs createVolume typ lvgUUID název velikost
- lvgUUID je UUID skupiny logických disků základního úložiště, kterou jste vytvořili dříve. Nejjednodušší způsob, jak zadat toto poněkud těžkopádné číslo, je posunout se zpět v okně Terminál a zkopírovat UUID do schránky.
- The typ odkazuje na typ formátu, který se má použít. V tomto případě vstoupíte "jhfs+, což je zkratka pro „Journaled HFS+“, standardní formát používaný s vaším Macem.
- Můžete použít jakýkoli název si přejete hlasitost Fusion. Jméno, které zde zadáte, bude to, které uvidíte na svém Plocha Macu.
- The velikost parametr odkazuje na velikost svazku, který vytváříte. Nemůže být větší než skupina logických disků, kterou jste vytvořili dříve, ale může být menší. Nejlepší je použít procentuální možnost a vytvořit svazek Fusion pomocí 100 % skupiny logických svazků.
Takže pro náš příklad by konečný příkaz vypadal takto:
Diskutil cs createVolume DBFEB690-107B-4EA6-905B-2971D10F5B53 jhfs+ Fusion 100%
Zadejte výše uvedený příkaz do Terminálu. Nezapomeňte nahradit své vlastní hodnoty a poté stiskněte vstoupit nebo vrátit se na vaší klávesnici.
lis vstoupit nebo vrátit se na vaší klávesnici.
Jakmile terminál dokončí příkaz, váš nový disk Fusion bude připojen na plochu.
S vytvořeným diskem Fusion jste připraveni využívat výhody výkonu poskytované technologií základního úložiště, která vytvořila disk Fusion. V tomto okamžiku můžete s jednotkou zacházet jako s jakýmkoli jiným svazkem na vašem Macu. Můžete si nainstalovat macOS nebo jej použít k čemukoli, co chcete.
