Seznam klávesových zkratek Linux Mint 18 pro Cinnamon
01
z 24
Přepnout měřítko: Seznam všech aplikací na aktuálním pracovním prostoru
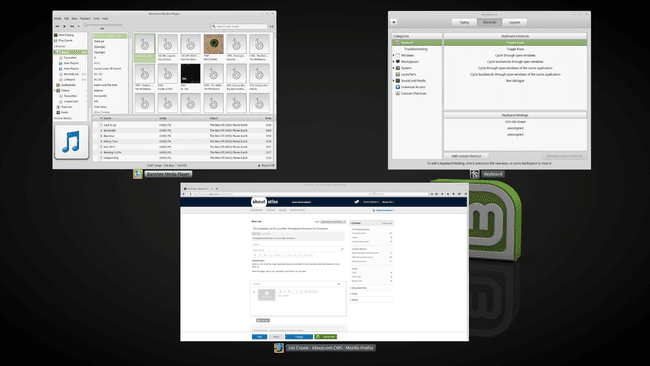
lis Ctrl+Alt+Dolů pro zobrazení seznamu otevřených aplikací na aktuálním pracovním prostoru.
Když uvidíte seznam, pusťte klávesy a pomocí kláves se šipkami procházejte otevřená okna a stiskněte Vstupte vybrat jednu.
02
z 24
Přepnout Expo: Seznam všech aplikací na všech pracovních plochách
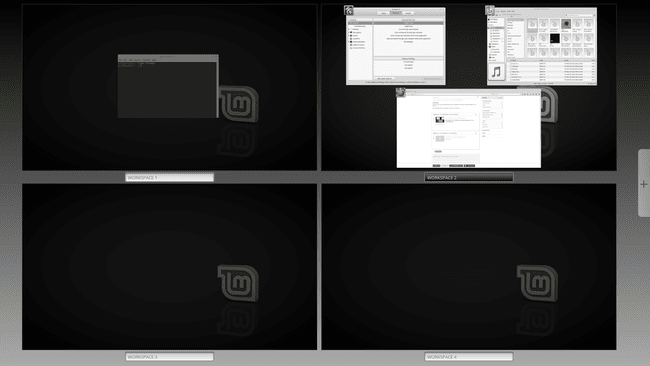
lis Ctrl+Alt+Nahoru zobrazíte seznam všech otevřených aplikací na všech pracovních plochách.
Kliknutím na ikonu plus vytvoříte nový pracovní prostor.
03
z 24
Procházet otevřenými okny
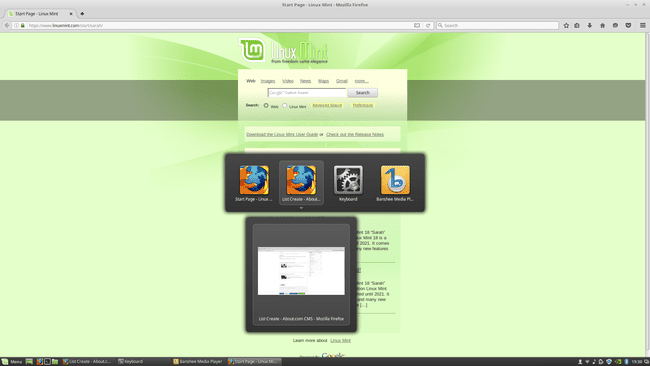
Pro procházení otevřenými okny stiskněte Alt+Tab. Pro cyklování opačným směrem stisknětePosun+Alt+Tab.
04
z 24
Otevřete dialogové okno Spustit
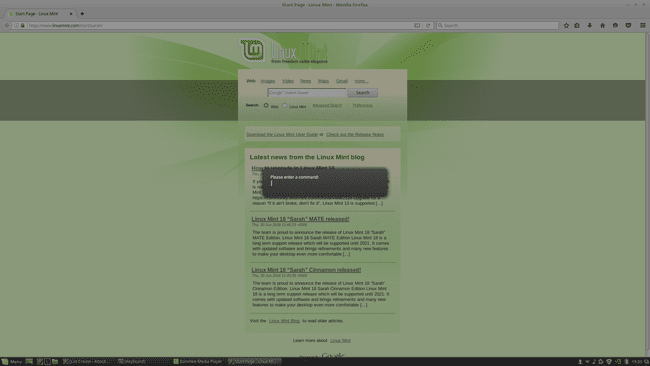
lis Alt+F2 pro spuštění dialogového okna Spustit. Použijte jej ke spuštění jednoho příkazu nebo názvu skriptu, aniž byste museli otevírat samostatnou relaci shellu.
05
z 24
Odstraňování problémů se skořicí
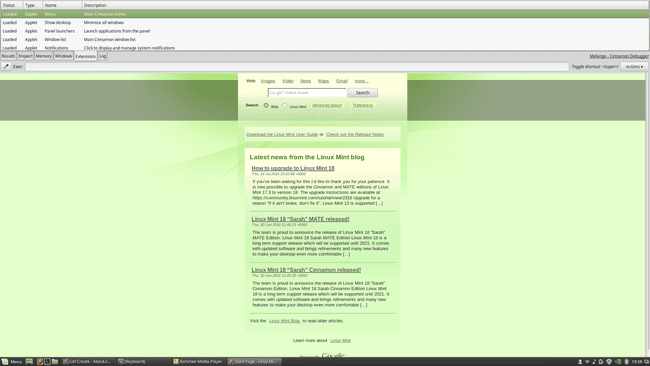
zmáčkni Super (Windows) klíč a L vyvolejte panel pro odstraňování problémů.
Zobrazí se šest karet:
- Výsledek
- Kontrolovat
- Paměť
- Okna
- Rozšíření
- Log
Nejlepším místem pro začátek je protokol, protože poskytuje informace o chybách, na které jste narazili.
Super klíč v Linuxu je namapován na klíč Windows na standardních PC klávesnicích.
06
z 24
Maximalizujte okno
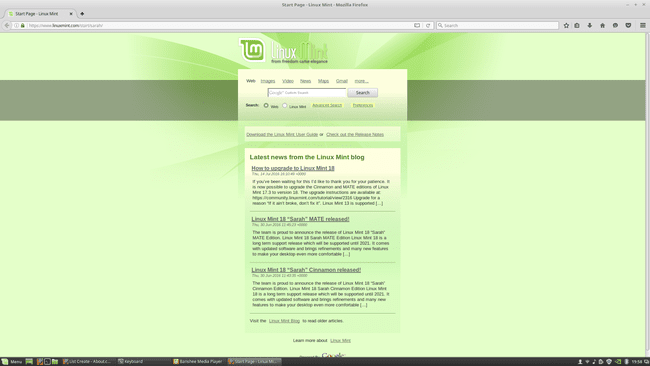
Maximalizujte okno stisknutím Alt+F10. Stisknutím jej vrátíte do předchozí velikosti Alt+F10 znovu.
Pokud je okno maximalizované, obnovte jeho výchozí velikost stisknutím Alt+F5.
07
z 24
Zavřete okno
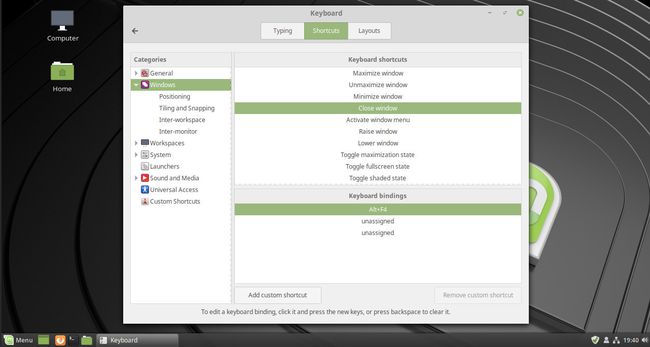
Zavřete okno stisknutím Alt+F4.
08
z 24
Přesunout okno
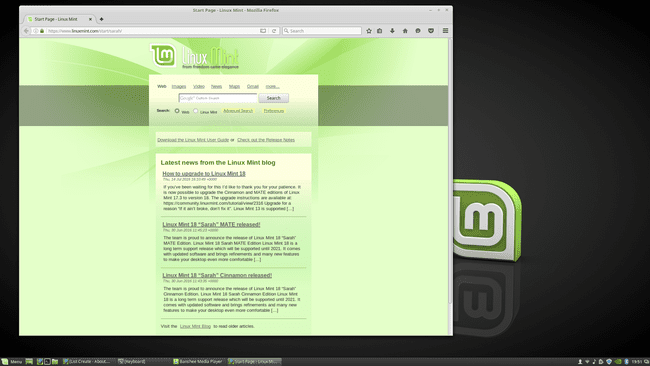
Přesunete okno stisknutím Alt+F7 pro připojení ukazatele k příkazové liště okna. Přetáhněte okno do lepší polohy a kliknutím levým tlačítkem myši jej zavřete.
09
z 24
Zobrazit plochu
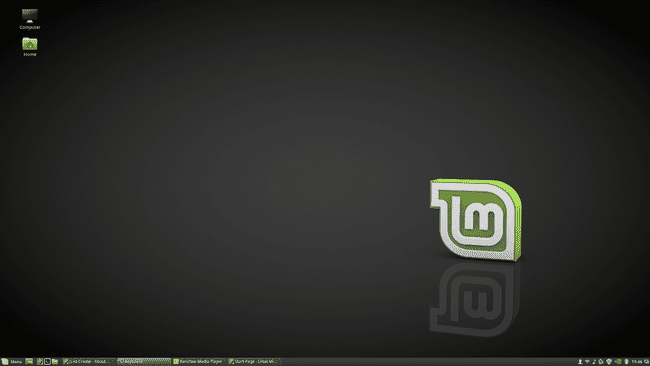
Chcete-li zobrazit plochu, stiskněte Super + D. Chcete-li se vrátit do okna, které jste si prohlíželi dříve, stiskněte Super + D znovu.
10
z 24
Zobrazit nabídku okna
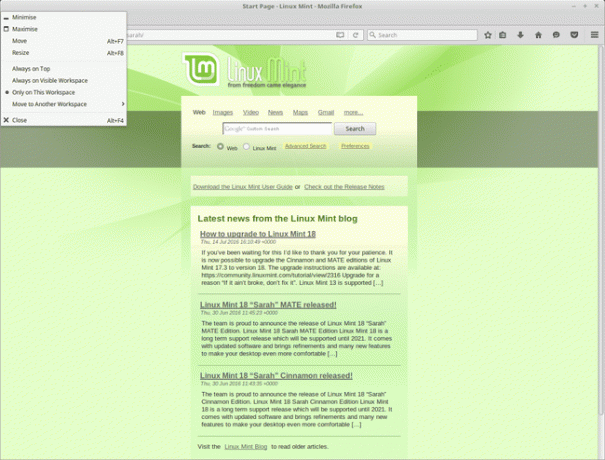
Stisknutím zobrazíte nabídku okna aplikace Alt+Prostor.
11
z 24
Změňte velikost okna
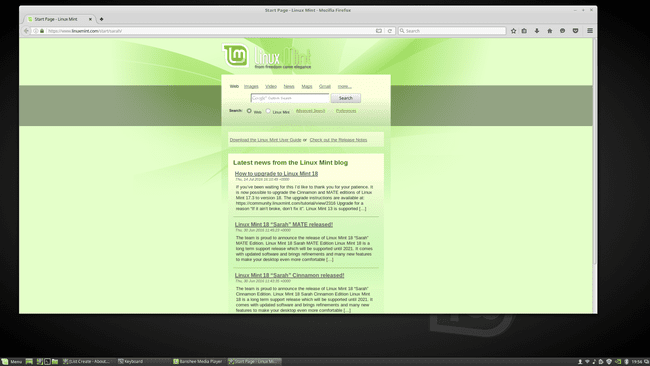
Pokud okno není maximalizované, změňte jeho velikost stisknutím Alt+F8. Tažením myši nahoru a dolů, doleva a doprava změníte velikost okna.
12
z 24
Uspořádejte okno vlevo, vpravo, nahoře nebo dole
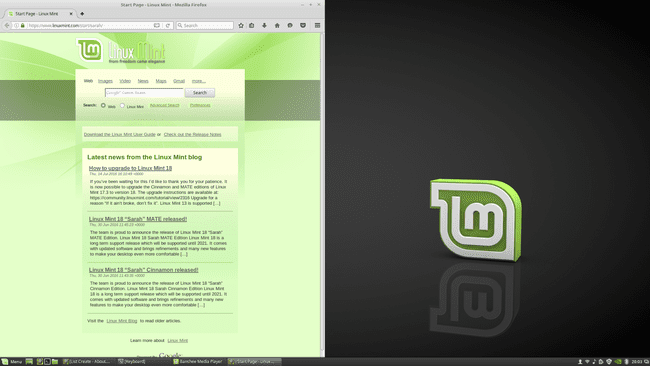
Chcete-li přesunout aktuální okno na levou stranu obrazovky, stiskněte Super+šipka doleva. Chcete-li jej přitáhnout doleva, stiskněte Ctrl+Super+šipka doleva.
Chcete-li přesunout aktuální okno na pravou stranu obrazovky, stiskněte Super+šipka doprava. Chcete-li jej přitáhnout doprava, stiskněte Ctrl+Super+šipka doprava.
Nahraďte klávesy se šipkami nahoru a dolů a zatlačte nebo přichyťte okna k horní nebo dolní části obrazovky.
13
z 24
Přesuňte okno do pracovního prostoru doleva nebo doprava
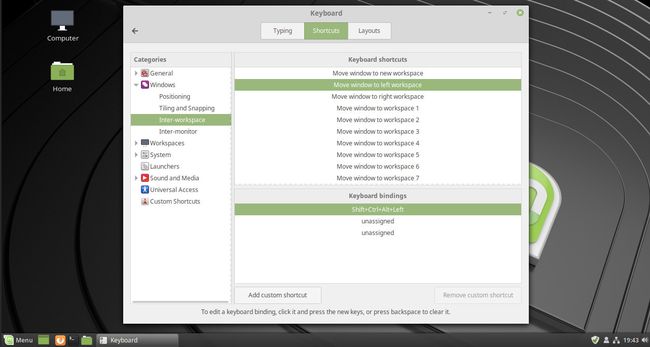
Pokud je aplikace, kterou používáte, na pracovní ploše, která má pracovní plochu nalevo od ní, stiskněte Shift+Ctrl+Alt+šipka doleva přesuňte jej na pracovní plochu doleva.
Opakovaným stisknutím šipky doleva ji posunete znovu doleva.
Pokud jste například na pracovním prostoru 3, přesuňte aplikaci do pracovního prostoru 1 stisknutím Shift+Ctrl+Alt+šipka doleva+šipka doleva.
Nahraďte klávesu Šipka doprava pro podobné chování v opačném směru.
14
z 24
Přesuňte okno na levý, pravý, horní nebo dolní monitor
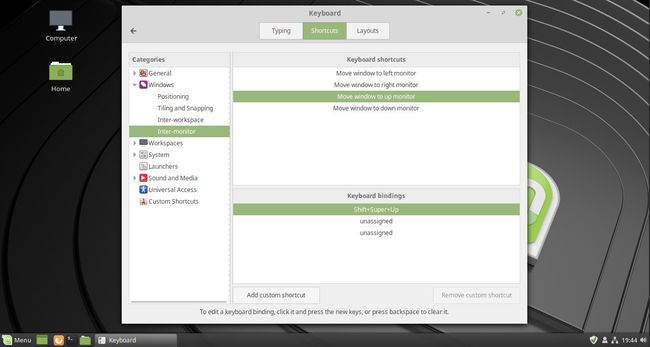
Pokud používáte více než jeden monitor, přesuňte aplikaci, kterou používáte, na první monitor stisknutím Posun+Super+Šipka vlevo.
Pomocí šipek nahoru, dolů nebo doprava se můžete přesunout na další monitory.
Aby tento postup fungoval, musíte mít ve správci oken specifikované relativní umístění vašich monitorů.
15
z 24
Přesuňte se na pracovní plochu doleva nebo doprava
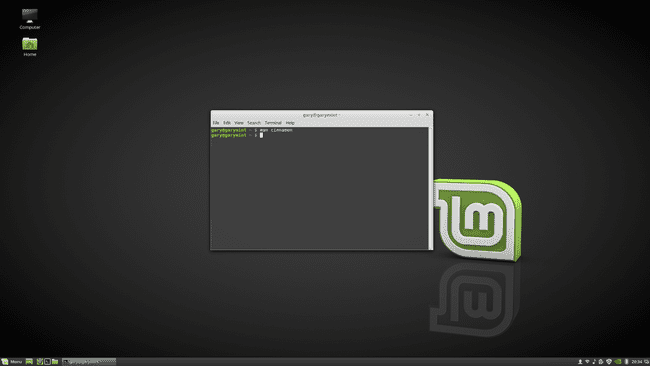
Chcete-li se přesunout na pracovní plochu doleva, stiskněte Ctrl+Alt+Šipka vlevo.
zmáčkni šipka vlevo stiskněte několikrát, abyste se mohli pohybovat doleva.
Stejný příběh s šipkou vpravo.
16
z 24
Odhlásit se
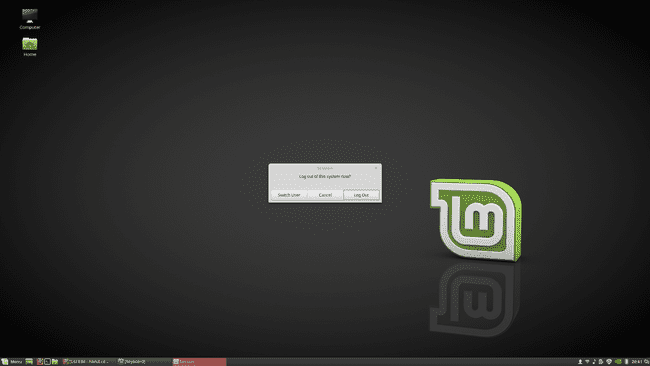
Pro odhlášení ze systému stiskněte Ctrl+Alt+Vymazat.
17
z 24
Vypněte systém
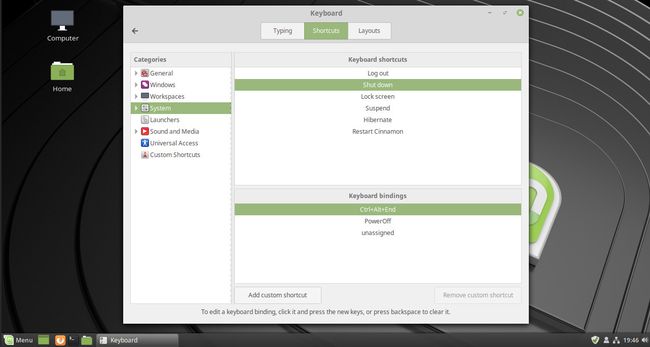
Chcete-li systém vypnout, stiskněte Ctrl+Alt+Konec.
18
z 24
Zamkněte obrazovku
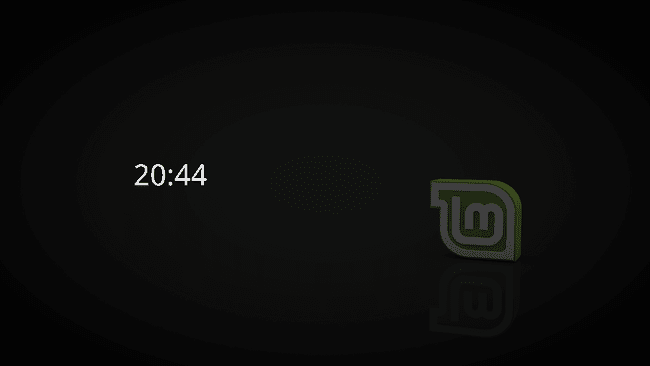
Chcete-li zamknout obrazovku, stiskněte Ctrl+Alt+L.
19
z 24
Restartujte plochu Cinnamon
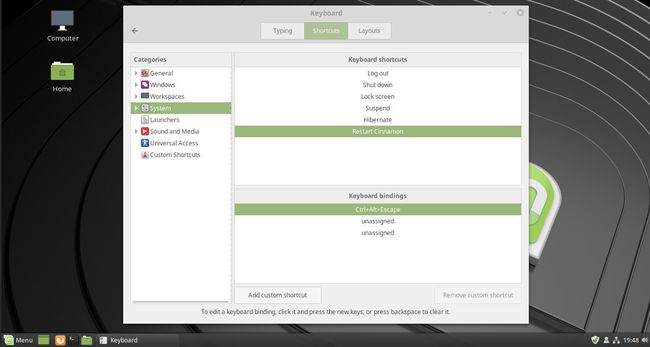
Pokud se Cinnamon nechová, pak před restartováním Linux Mint a před prohlížením průvodců řešením problémů restartujte plochu stisknutím Ctrl+Alt+Uniknout abyste zjistili, zda to vyřeší váš problém.
20
z 24
Udělejte snímek obrazovky
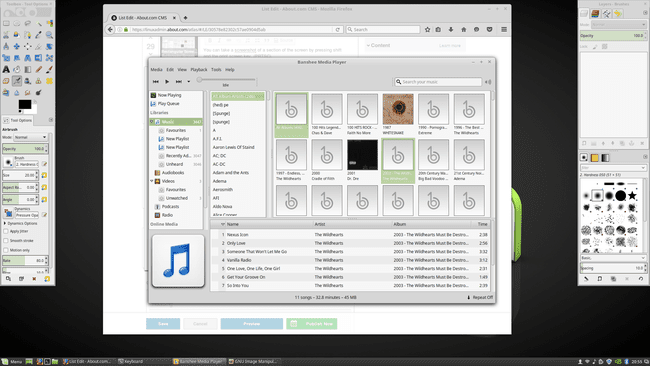
Chcete-li pořídit snímek obrazovky, jednoduše stiskněte PrtSc (tlačítko pro tisk obrazovky).
Chcete-li pořídit snímek obrazovky a zkopírovat jej do schránky, stiskněte Ctrl+PrtSc.
21
z 24
Udělejte snímek části obrazovky
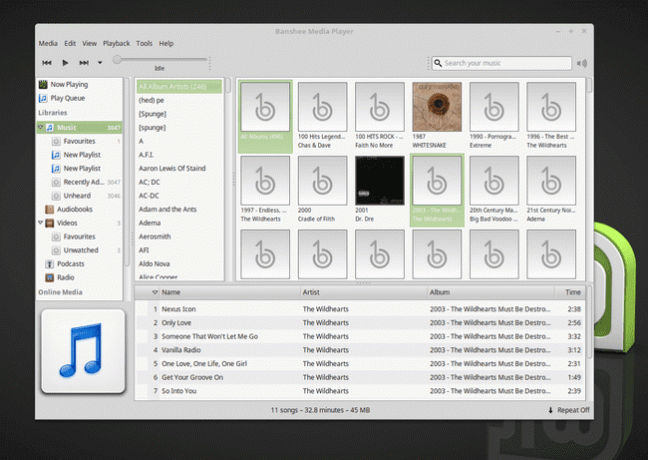
Stisknutím pořídíte snímek obrazovky části obrazovky Posun+PrtSc.
Objeví se malý zaměřovač. Klikněte na levý horní roh oblasti, kterou chcete uchopit, a přetažením dolů a doprava vytvořte obdélník. Kliknutím levým tlačítkem myši dokončíte pořizování snímku obrazovky.
Pokud držíte Ctrl+Posun+PrtSc, obdélník se zkopíruje do schránky, připraven k vložení LibreOffice nebo grafické aplikace jako GIMP.
Použití Alt+PrtSc místo voliče oblasti pro zachycení celého aktivního okna.
22
z 24
Zaznamenejte plochu
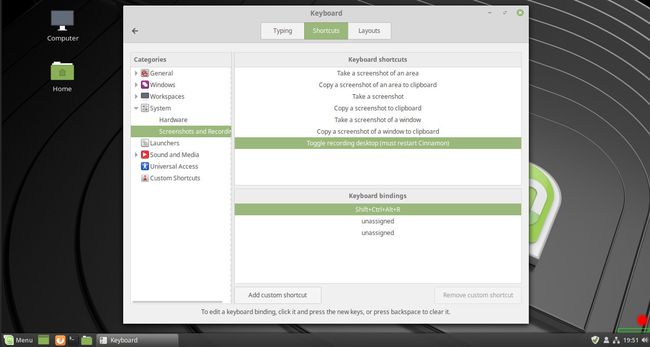
Chcete-li pořídit videozáznam pracovní plochy, stiskněte Posun+Ctrl+Alt+R.
23
z 24
Otevřete okno terminálu
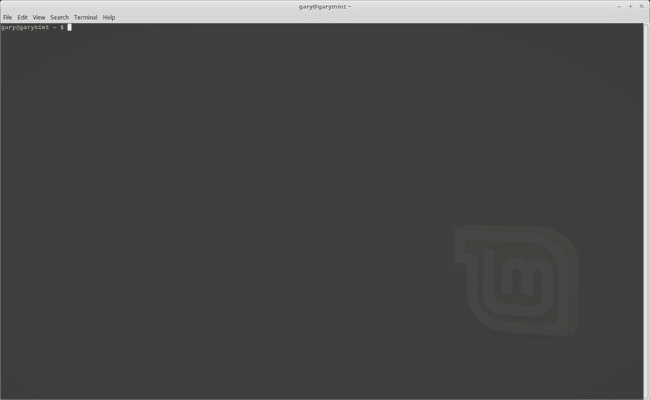
Chcete-li otevřít okno terminálu, stiskněte Ctrl+Alt+T.
24
z 24
Otevřete Průzkumník souborů do vaší domovské složky
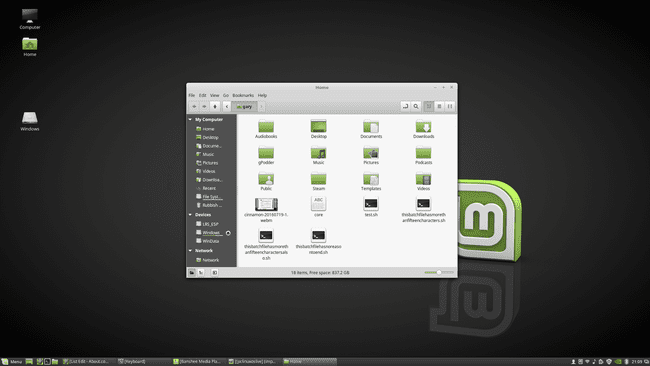
Chcete-li otevřít správce souborů pro zobrazení vašeho domovská složka, lis Super+E.
