Jak změnit černobílý obrázek na barevný v PowerPointu
Co vědět
- V novém PowerPointu vyberte Domov > Nový snímek > Prázdný. Vybrat Vložit > obrázky, přidejte obrázek. Jít do Nový snímek > Duplikovat vybrané snímky.
- Převod barevné fotografie do černobílého formátu: Vyberte obrázek a přejděte na Formát > Barva > Sytost: 0 %.
- Vložení přechodu mezi snímky: Vyberte barevný snímek fotografie > Přechody > Slábnout. Vybrat Prezentace > Od začátku zobrazit.
Tento článek vysvětluje, jak převést černobílé obrázky na barevné PowerPoint prezentace způsobem, který napodobuje vyblednutí barev. Pokyny zahrnují PowerPoint 2019, 2016 a 2013; PowerPoint pro Microsoft 365; a PowerPoint pro Mac.
Importujte svou fotografii do PowerPointu
Chcete-li začít tento trik PowerPoint, vyberte obrázek, který chcete použít, umístěte jej na snímek a poté snímek duplikujte, abyste získali efekt.
Otevřete prázdnou prezentaci PowerPoint.
Vybrat Domov.
-
Vybrat Nový snímek šipku dolů a vyberte Prázdný otevřete prázdný snímek.
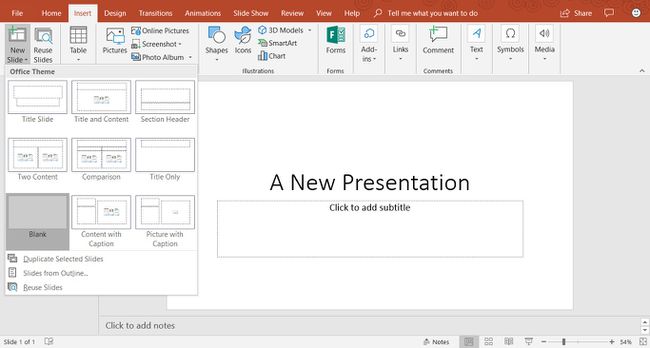
-
Vybrat Vložit > obrázky otevřete dialogové okno Vložit obrázek.
Pokud v počítači nemáte uložený obrázek, vyberte Vložit > Online obrázky pro vyhledání obrázku v Creative Commons.
-
Najděte požadovaný obrázek v počítači a vyberte jej Vložit přidat na snímek.
V případě potřeby změňte velikost obrázku na snímku.
Vybrat Vložit.
-
Vybrat Nová šipka dolů a vyberte Duplikovat vybrané snímky. Tento příkaz vloží další identickou kopii vybraného snímku.

Převeďte první fotografii na černobílou
Dalším krokem je převedení barevné fotografie do černobílého formátu pro použití v prezentaci. Výsledná prezentace ukazuje fotografii měnící se z černobílé na barevnou.
Výběr obrázku na prvním snímku. Karta Formát nástrojů obrázků je přidána do Stuha.
-
Vybrat Formát > Barva.
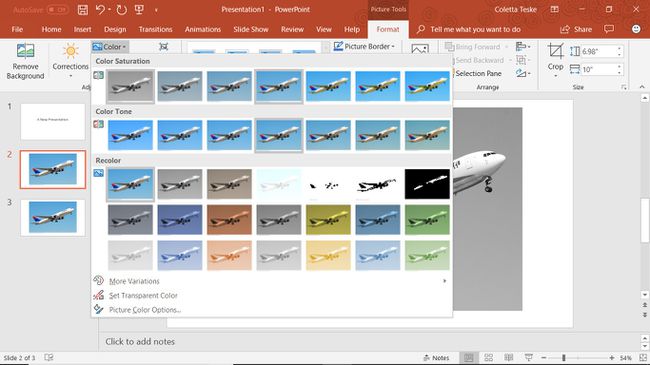
Vybrat Sytost: 0 % pro změnu obrázku na černobílý.
Změňte snímky pro barevný efekt
Nyní, když máte v prezentaci PowerPoint dva snímky, jeden s barevným obrázkem a druhý bez, vložte mezi dva snímky přechod. Při spuštění PowerPoint slideshow efekt způsobí, že to vypadá, jako by první černobílý obrázek přešel do barvy.
Vyberte druhý snímek obsahující barevnou fotografii.
Vybrat Přechody.
-
Vybrat Slábnout.
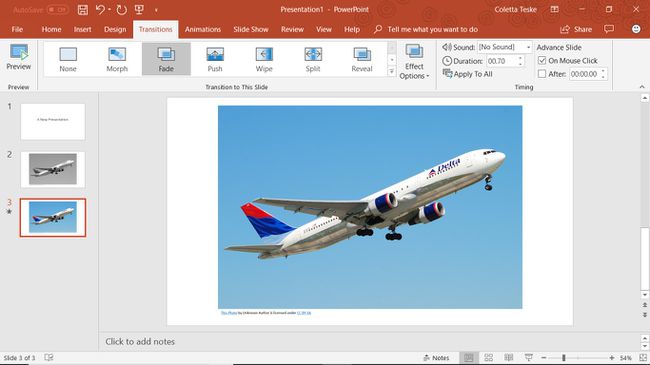
Vybrat Náhled pro zobrazení výsledku.
Použijte animace jako alternativní metodu
Pokud chcete něco trochu náročnějšího, převeďte svou fotografii z černobílé na barevnou, aniž byste potřebovali dva duplicitní snímky pomocí animace. Po vložení obrázku na první snímek postupujte podle těchto pokynů:
Zkopírujte fotografii a vložte ji na první fotografii. Ujistěte se, že tento druhý obrázek je umístěn dokonale přes první obrázek.
Převeďte horní fotografii na černobílou.
-
Vybrat Animace a vybrat si Slábnout.
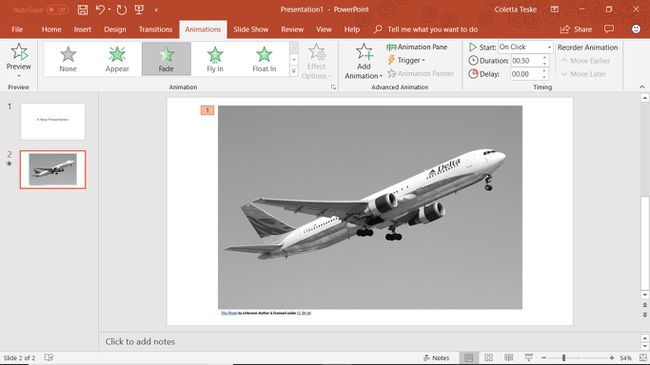
Chcete-li zpomalit efekt přechodu, vyberte možnost Doba trvání šipka dolů.
Vybrat Náhled pro zobrazení výsledku.
Podívejte se na trik v PowerPointu
Chcete-li otestovat trik převodu barev v prezentaci PowerPoint, vyberte Prezentace > Od začátku. Při prohlížení vaší prezentace uvidíte efekt, který se objeví mezi dvěma snímky a vytvoří iluzi barevného oživení černobílé fotografie.

Tipy pro fotografie v PowerPointu
Před vložením do prezentace své fotografie optimalizujte na zamýšlenou velikost. Tento postup snižuje jak vizuální velikost, tak velikost souboru fotografií.
Snímky PowerPoint se dodávají ve dvou výchozích velikostech: Standardní (4:3) a Širokoúhlý (16:9). Pro zobrazení na obrazovce použijte standardní velikost a obrázky velikosti 10 palců na šířku a 7,5 palce na výšku. Širokoúhlý obraz použijte při zobrazování prezentace na širokoúhlém zařízení a velikosti obrázků na šířku 13,3 palce a výšku 7,5 palce.
Pokud je váš obrázek větší než velikost obrazovky, PowerPoint automaticky změní velikost obrázku tak, aby se vešel na snímek.
