Как да персонализирате началния екран на Android
Началният екран на Android е много адаптивен. Можете да добавите всякакви елементи към него и да промените тапета. Освен приложения и преки пътища, Android също предлага джаджи. Например, любимото ви приложение за времето може да има джаджа, която показва текущата температура на вашето местоположение на началния ви екран.
Това са всички начини, по които можете да персонализирате началния екран на Android.
Тези инструкции важат за Android 10, 9.0 (Pie) и 8.0 (Oreo).
Как да промените настройките на началния екран на Android
Натиснете продължително на началния екран и докоснете Настройки за дома от изскачащото меню.

Тук има няколко опции:
- Точки за уведомяване
- С един поглед
- Добавяне на икона към началния екран (за нови приложения)
- Показване на приложението Google
- Предложения
- Разрешете въртене на началния екран
Точките за уведомяване са малки икони, които се появяват в горната част на екрана, когато имате нов сигнал. At A Glance ви позволява да видите предстоящи сигнали за срещи, информация за полети и сигнали за трафик. Можете да го настроите да добавя автоматично икона към началния екран за всяко ново приложение, което изтегляте. Показване на приложението Google означава, че когато плъзнете надясно, ще видите своя канал на Google Newsfeed.
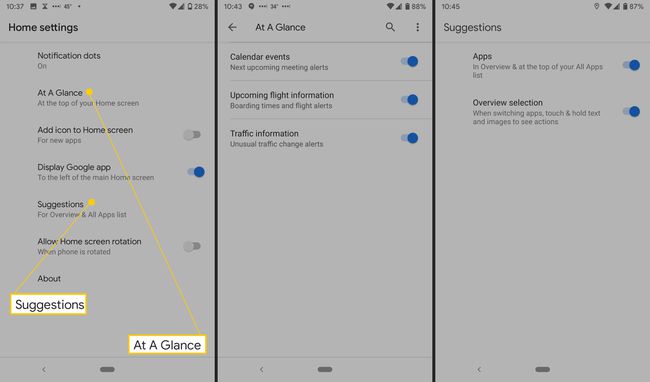
Настройката Предложения има две опции: Приложения и избор на Общ преглед. За приложения, ако го включите, той ще показва най-често използваните от вас приложения. За Общ преглед той активира меню, когато натискате продължително приложение, в което можете да избирате, копирате и поставяте текст, да го споделяте и други опции в зависимост от приложението. Разрешаване на въртене на началния екран му позволява да превключва от портрет към пейзаж, когато завъртите телефона.
Как да добавяте и премахвате начални екрани
Можете да създадете повече от един начален екран в зависимост от това колко приложения, джаджи, преки пътища и други елементи искате да добавите. Премахването на началните екрани също е възможно, ако сте прекалили.
Докоснете и задръжте приложение, пряк път или папка.
Плъзнете го надясно, докато видите празен начален екран, след което го освободете.
За да премахнете начален екран, преместете всичките си приложения, преки пътища, джаджи и папки на друг.
След като премахнете всичко, началният екран ще изчезне.
Как да промените началния екран
Както бе споменато по-горе, можете да добавяте и премахвате елементи от началния екран и да ги премествате, както желаете. Можете също да преоразмерите определени джаджи и играйте с външния вид и усещането на иконите на приложения. Ако ви свърши място на началния екран, можете да създадете още.
Как да промените тапета на началния екран
Можете да персонализирате фона на началния си екран с любимите си снимки или да намерите изображение, вградено във вашия телефон с Android. Можете също изтеглете приложение за тапети за достъп до хиляди дизайни, снимки и други изображения.
Докоснете и задръжте пръста си върху началния екран на телефона си.
-
Ще се появи меню; докоснете Тапети.
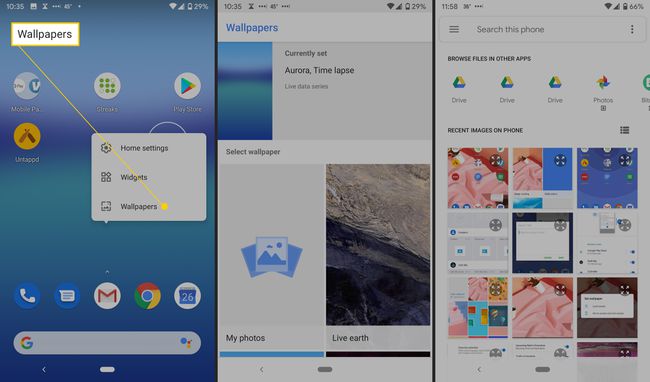
-
Изберете тапет от опциите.
За да използвате изображение, което притежавате, докоснете Моите снимки.
-
След като изберете този, който искате, докоснете Постави тапет.
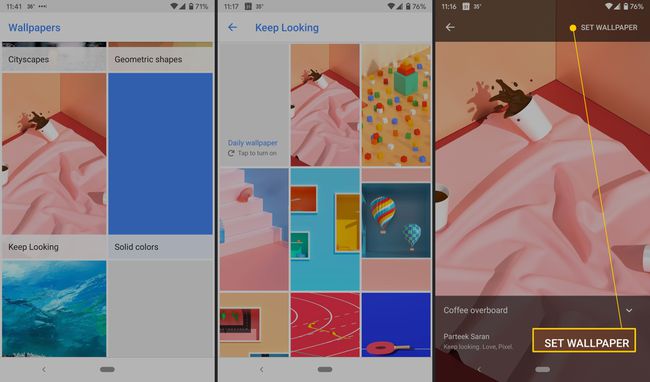
След това можете да изберете къде да го поставите; докоснете Началния екран или Начален екран и заключен екран.
Как да добавяте и премахвате икони на приложения
Можете да добавяте икони на приложения за любимите си приложения към началните си екрани и да ги премахвате, когато стане твърде пренаселено. По този начин е по-лесно да намерите най-използваните от вас приложения.
Плъзнете нагоре от долната част на екрана и трябва да видите всичките си приложения.
Докоснете и плъзнете приложение.
Ще видите изображения на всеки начален екран.
Плъзнете приложението до желаното място.
Как да добавите пряк път
Някои приложения имат налични преки пътища, които ви позволяват да отидете директно до част от приложението, вместо да навигирате ръчно.
Например, Evernote има четири преки пътища: Камера, Аудио, Проста бележка и Търсене. Тези преки пътища ви позволяват бързо да заснемете бележка, като използвате изображения, аудио записи или обикновен текст. И, разбира се, Търсене ви дава директен пряк път до функцията за търсене на Evernote.
Докоснете и задръжте приложението, след което го освободете. Ако приложението има преки пътища, ще видите списък.
-
Докоснете и задръжте прекия път.

-
Плъзнете прекия път до желаното място и го освободете.
За да използвате пряк път, без да го добавяте към начален екран, докоснете го.
Как да добавяте джаджи и да ги преоразмерявате
Android има вградени джаджи за приложения като Часовник и Калкулатор и много приложения също ги предлагат. Приспособленията са като преки пътища, но имат още повече функционалност.
Evernote има джаджа, която ви позволява да добавите пет действия към началния си екран, включително Проста бележка, Камера, Аудио, Ръкопис, Напомняне и Прикачен файл. Можете също да изберете кой бележник да запазите бележки, които сте създали чрез приспособлението. Ето как да получите достъп до всичките си джаджи.
Докоснете и задръжте на началния екран.
Ще се появи меню; докоснете Widgets.
-
Докоснете и задръжте джаджа. Ще видите изображения на началните си екрани.

-
Докоснете джаджа, преместете я където искате, след което я освободете.
Алтернативен начин да видите джаджи е да докоснете и задържите приложение, след което докоснете Widgets.
-
Можете също да преоразмерите някои джаджи. Докоснете и задръжте приспособлението на началния екран и го освободете. Ще видите контур с точки отстрани.
Ако не виждате контур, не можете да преоразмерите джаджата.
-
Плъзнете точките, за да преоразмерите джаджата.

Докоснете извън джаджата, за да завършите.
Как да създадете папки
Ако началният ви екран стане твърде пренаселен или искате да групирате подобни приложения и преки пътища, можете да създавате папки. Можете да направите толкова папки, колкото искате, и да дадете име на всяка.
Докоснете и задръжте приложение или пряк път.
Плъзнете приложението или пряк път върху друго и го освободете.
-
За да добавите още, плъзнете всеки от тях в горната част на групата.
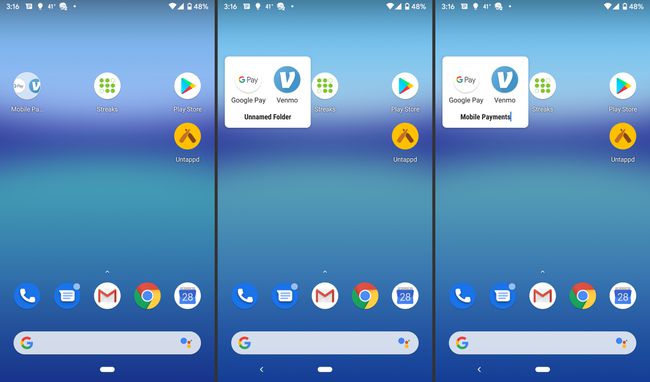
За да наименувате групата, докоснете групата, докоснете Неназована папка, след което въведете име.
Как да премествате обекти на началния екран
След като добавите икони на приложения, преки пътища, джаджи и папки към началния си екран, можете да ги премествате, както сметнете за добре. Можете също да премахнете всички елементи, от които вече не се нуждаете.
Докоснете и плъзнете елемента. Ще видите изображения на началните си екрани.
Плъзнете елемента до желаното място и го освободете.
Също така е лесно да премахвате обекти от началния екран. Докоснете и задръжте този, който искате да изтриете.
-
Плъзнете елемента нагоре до думата Премахване и го освободете.
За повечето приложения можете също да изберете Деинсталиране, което го премахва от телефона ви.
Помислете за изтегляне на Android Launcher
В най-добрите стартови устройства за Android ви позволява да надхвърлите това, което предлага вграденият начален екран. Функциите на стартера включват пакети с икони, персонализирани теми и различни начини за промяна на външния вид и усещането на интерфейса. Те също така предоставят различни начини за взаимодействие с екрана, включително персонализирани жестове. Тези приложения често предлагат функции преди сток Android, като нощен режим.
