Как да създадете формуляр за документи в Google
Какво да знаете
- Посетете docs.google.com/forms и изберете Празно или шаблон.
- От Документи, Таблици или Презентации: Файл > Нов > Формуляр; от листове, Инструменти > Създайте формуляр за да го свържете автоматично с електронна таблица.
- Въведете вашите въпроси и опции.
Тази статия обяснява как да създадете формуляр в Google Документи.
Стартирайте формуляр в Google
Докато някога беше опция в Google Sheets, сега Forms е отделен инструмент. Можете да получите достъп до него в Документи, Таблици и Презентации. Най-популярният начин за използване на формуляри е чрез създаване на a Анкета на Google.
-
В горната част на всеки формуляр има раздели за въпроси и отговори. Отидете до Въпроси раздел, след което дайте на формуляра име и описание или по-вероятно инструкции как да продължите. Отговорите се съхраняват в раздела Отговори, но можете също така да имате автоматично добавени отговори към електронна таблица.
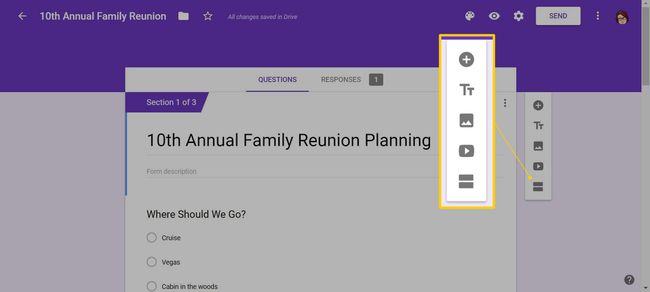
В раздела Отговори можете да изключите Приемане на отговори и добавете съобщение за потребители, които се опитват да попълнят формуляра. Можете също да получавате известия по имейл за нови отговори, да изтегляте CSV файл, да отпечатвате и изтривате всички отговори.
-
Няколко опции ви позволяват да персонализирате формуляра с цвят на тема, цвят на фона и шрифт. Можете също да добавяте изображения, текст при задържане на курсора на мишката и видеоклипове в YouTube към тази област. За достъп до тези настройки изберете иконата на палитрата в горната част на страницата.
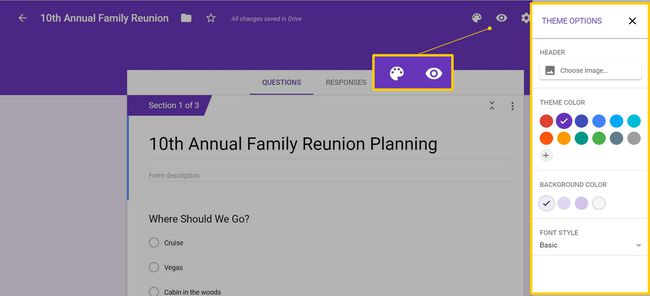
До палитрата има визуализация и настройки. Можете да прегледате формуляра и да отговорите на всеки въпрос, за да се уверите, че всичко работи правилно. Настройките включват дали да събирате имейл адреси и дали респондентите могат да изпращат повече от веднъж, което може да искате, ако използвате формуляра за улавяне на идеи, например. Можете също да направите формуляра тест, който позволява автоматично оценяване, ако добавите ключ за отговор.
Опции за формат за отговор на Google формуляр
Можете да персонализирате формата на отговорите, които получавате по много начини. Празен формуляр съдържа един въпрос и можете да добавите още, като щракнете върху символа плюс вдясно.
По подразбиране има множество възможности за избор, но има и кратък отговор, параграф, квадратчета за отметка, падащи списъци, мащаби, решетки, дата или час и качване на файл. Тези опции правят Google Forms универсален. Освен за викторини, можете да го използвате за кандидатстване, изпращане на домашни, състезания и др.

След като изберете типа на отговора, можете допълнително да го персонализирате, да въведете опции с множество възможности за избор или падащо меню, да добавите други като опция и активирате или деактивирайте няколко отговора. Докато добавяте още въпроси, можете да дублирате работата си, ако планирате да задавате въпроси с подобен избор. Например "Коя е любимата ви храна?" последвано от "Коя е най-малко любимата ви храна?"
За всички въпроси можете да решите дали се изисква отговор или не.
Добавяне на раздели към Google формуляр
За контактна форма или кратка анкета една страница вероятно е подходяща. Въпреки това, ако имате по-дълъг въпросник, разделете го на секции. По този начин няма да претоварите получателите. Изберете бутона вдясно под символа YouTube, за да добавите раздел. Всеки раздел може да има отделно заглавие и описание или инструкции.
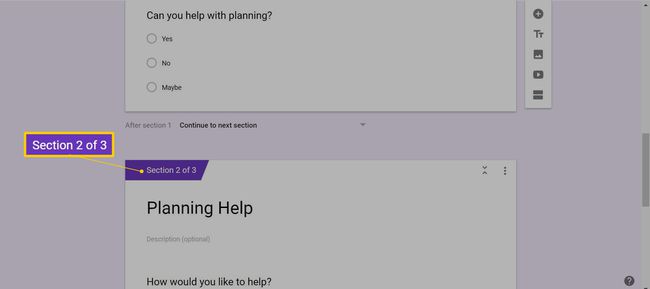
Можете да плъзгате и пускате въпроси между секции, както е необходимо, както и да дублирате секции. Докоснете менюто с три точки в горния десен ъгъл, след което изберете Дублиран раздел. Менюто включва опции за преместване на раздел, изтриване на раздел и сливане със секцията по-горе.
Добавете последващи въпроси
Има моменти, когато може да искате да зададете въпроси въз основа на предишни отговори. Например, ако зададете верен или неверен въпрос и искате обяснение, когато респондентът въведе невярно. За да направите това, добавете раздел с отговор с множество избори или падащо меню. Докоснете менюто с три точки в долния десен ъгъл и изберете Отидете на раздел въз основа на отговора.
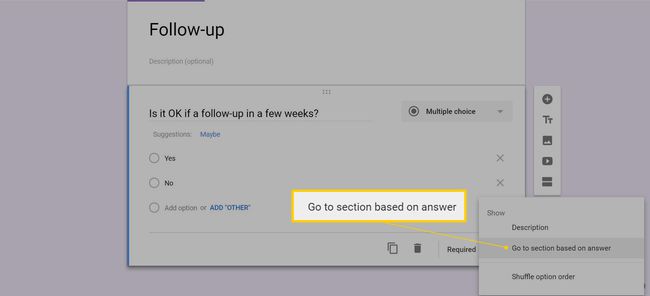
За всяка опция можете да изпратите респондента до следващия раздел или до който и да е друг раздел във формуляра или да преминете към Подай формуляр да прекрати участието на този ответник.
Съхранявайте отговорите в електронна таблица
За всички формуляри можете да съхранявате отговорите в електронна таблица на Google, за да можете да организирате и манипулирате данните. Можете или да създадете формуляра от Google Таблици, както е описано по-горе, или да го свържете с електронна таблица в настройките.
От Таблици отидете на Инструменти > Създайте формуляр. В противен случай отидете на Отговори раздел на формуляра. Щракнете върху зелената икона вдясно, за да отворите електронна таблица. След това или създайте нова електронна таблица, или изберете съществуваща.
-
Изберете Създайте или Изберете за да продължите. По подразбиране новата електронна таблица има колона за всеки въпрос, който сте създали, и колона с времеви печат, която показва кога е въведен отговорът. Докато създавате повече въпроси или редактирате съществуващи, електронната таблица се актуализира.
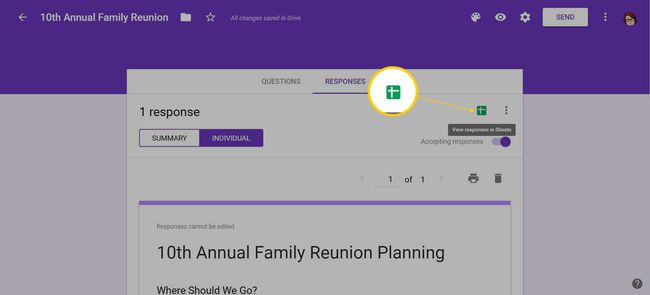
Ако сте свързали формуляра със съществуваща електронна таблица, към него се добавя раздел за отговор.
Споделете и изпратете формуляра
Можете да споделяте Google Forms с други, ако това е групово усилие. Изберете меню с три точки, избирам Добавяне на сътрудници, след което въведете имейл адресите или копирайте връзката за споделяне.
Когато формулярът е по ваш вкус, проверете настройките, преди да го изпратите. Можете да ограничите потребителите до един отговор, да им позволите да редактират отговора си, след като го изпратят, връзка към резултати, ако правите анкета, и променете съобщението за потвърждение, след като някой ги изпрати отговори.
Можете да изпращате и споделяте формуляр с потенциални респонденти по различни начини. Започнете с щракване Изпратете в горната част на страницата.
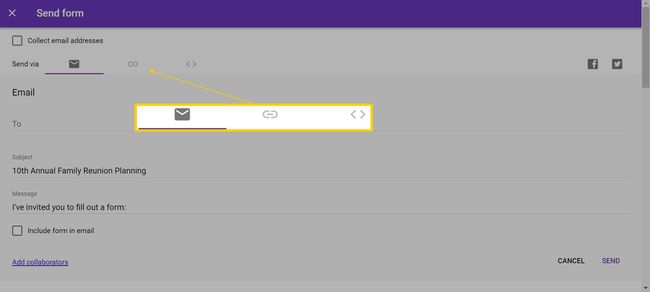
- Изпратете имейл: Щракнете върху иконата на плика и въведете имейл адресите на получателите, темата и съобщението.
- Споделете връзката:Щракнете върху иконата на връзката, за да копирате връзката към формуляра. Можете също да получите съкратена форма на URL адреса, която започва с goo.gl/forms.
- Публикувайте го в социалните мрежи: Щракнете върху иконата на Facebook или Twitter вдясно.
- Вградете го в уебсайт:Щракнете върху символите по-голямо от/по-малко от, за да копирате HTML кода. Можете също да регулирате ширината и височината на формуляра.
Създайте тест с ключ за отговор
Google Forms са полезен инструмент за викторини, тъй като можете да въвеждате правилните отговори и да присвоявате стойности на точки. Вашите ученици могат да получат незабавна обратна връзка и не е нужно да преглеждате купчина документи. Като алтернатива можете да отложите изпращането на резултатите и да прегледате всички въпроси, които нямат окончателен отговор, като например такъв с кратък отговор или формат за отговор на параграф.
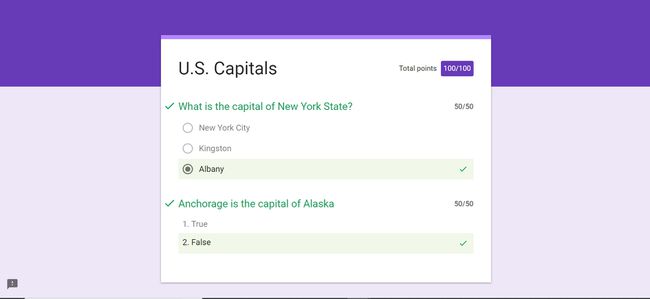
След като съберете отговорите, можете да видите средните и средните оценки. Можете също да прегледате всеки въпрос, за да видите колко са го правили срещу погрешно.
Можеш редактирате шаблон както бихте редактирали празен формуляр. Това е само отправна точка.
