13 начина да получите повече RAM на вашия лаптоп
Докато може да успеете надстройте RAM паметта на вашия лаптоп, има и други начини да се уверите, че извличате максимума от паметта на компютъра си. Ето как да използвате повече RAM на лаптоп.
Как да увелича RAM паметта на моя компютър?
Паметта с произволен достъп или RAM е физическият хардуер, отговорен за обработката на активни процеси на вашия компютър. Колкото повече RAM разполага с вашата машина, толкова повече задачи може да изпълнява едновременно. Най-ефективният начин да получите повече RAM е да надстроите физическия хардуер. Все пак, ако това не е опция, можете да увеличите наличната памет, като ограничите броя на приложенията и процесите, които се изпълняват едновременно.
Вирусите и течовете на паметта могат да причинят проблеми с RAM, така че отстраняването на тези проблеми ще доведе до голяма разлика.
Мога ли да добавя 8GB RAM към 4GB лаптоп?
Някои лаптопи се предлагат с допълнителен слот за RAM, така че можете сами да добавите повече памет. Може да успеете да замените RAM, но максималната памет, която вашият компютър може да поеме, зависи от останалия хардуер. Използвай
Линията преносими компютри на Apple (MacBook, MacBook Air и MacBook Pro) вече не поддържа добавяне на RAM след покупка. Всеки Mac ноутбук с Retina дисплей не поддържа сменяема от потребителя RAM.
Как мога да получа повече RAM на моя лаптоп безплатно?
Преди да излезете и да закупите повече RAM, ето няколко начина да използвате най-добре RAM на вашия компютър:
Тези съвети се отнасят за компютри с Windows, но по-голямата част от информацията е от значение и за Mac и Linux машини.
01
от 13
Рестартирайте компютъра си
Рестартирайте вашия компютър с Windows или изключете напълно вашия Mac. За разлика от твърдия диск на вашия компютър, всичко съхранено в RAM се изчиства всеки път, когато компютърът ви се рестартира. Ако програмите започнат да се изпълняват бавно, рестартиране за изчистване на паметта на компютъра може да е достатъчно, за да изглади нещата.
02
от 13
Прекратете изпълнението на програми и процеси
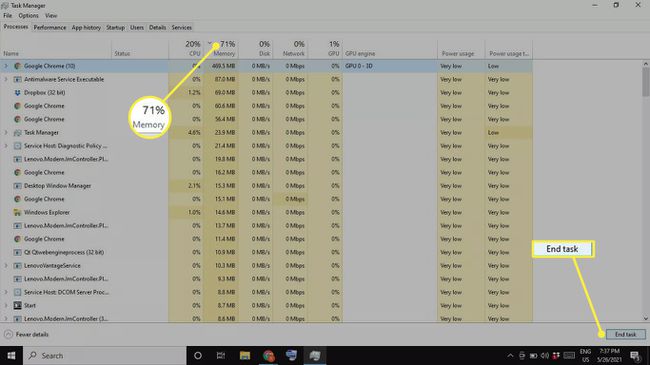
Прекратете изпълнението на програми и процеси. В Windows можете да видите точно колко RAM използва всяка програма от диспечера на задачите под процеси раздел. Изберете Памет заглавка, за да сортирате процесите по използване на RAM, за да определите кои програми консумират най-много RAM, изберете процеса, който искате да прекратите, и изберете Последна задача. Можеш проверете използването на паметта в Activity Monitor за да излезете от приложения и процеси, използващи твърде много RAM на Mac.
03
от 13
Почистете фоновите си приложения
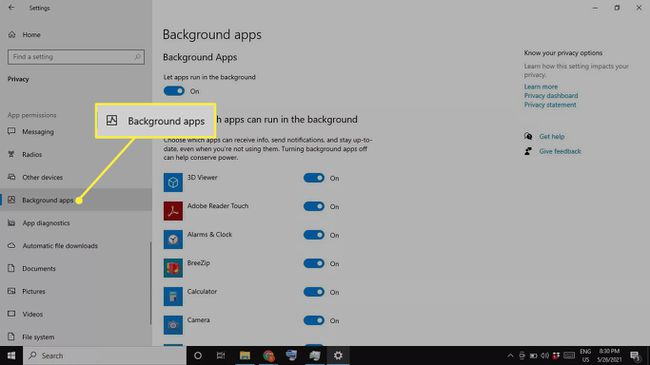
Почистете фоновите си приложения. Ако използвате Windows, може да имате приложения, работещи във фонов режим, за които дори не знаете. Отидете на Настройки > поверителност > Фонови приложения за да контролирате кои приложения се изпълняват зад кулисите.
04
от 13
Почистете работния плот и затворете Windows Finder
Почистете работния плот и затворете прозорците на Finder. На Mac всички файлове и приложения, които имате на вашия работен плот, се зареждат в RAM. Така че, ако работният ви плот е затрупан с икони, изтрийте ги или ги преместете в папка. Всеки прозорец на Finder също зарежда съдържанието си в RAM, така че затворете всички отворени прозорци, от които не се нуждаете.
05
от 13
Деактивирайте стартиращите програми
Деактивирайте ненужните стартиращи програми в Windows или премахване на елементи за вход на Mac. По подразбиране някои програми се стартират веднага щом компютърът ви се стартира. Вместо да ги затваряте един по един всеки път, можете да контролирате какво се случва, когато за първи път стартирате компютъра си. Деактивирайте всички приложения, които не използвате ежедневно, за да не изразходват излишно RAM.
06
от 13
Актуализирайте своя софтуер и операционна система
Актуализирайте софтуера и ОС. Ако има нова версия на вашата операционна система или програма, която често използвате, тя вероятно е по-добре оптимизирана за вашия компютър. Наличието на най-новите версии на софтуера може да предотврати изтичане на памет и други грешки, които влияят на производителността. Бъди сигурен за поддържайте Windows актуален и актуализирайте вашия Mac редовно.
07
от 13
Деинсталирайте или деактивирайте програми, които не използвате
Деинсталирайте или деактивирайте програми, които не използвате. Затварянето на програми е най-бързият начин да освободите RAM, но ако не се нуждаете от програма, можете също да я деинсталирате, така че не е нужно да се притеснявате дали някога ще работи във фонов режим. Можеш деинсталирайте приложения на Mac с помощта на Finder.
08
от 13
Сканиране за вируси
Сканирайте за вируси. Вируси и други зловреден софтуер може да забави компютъра ви, така че използвайте антивирусна програма за проверка и премахване на злонамерени програми. Препоръчва се редовно да работите с антивирусен софтуер, за да поддържате компютъра си в максимална позиция; това каза, че ако работи във фонов режим, тогава използва RAM, която други програми биха могли да използват.
09
от 13
Проверете за течове на памет
Проверете за течове на памет. Изтичане на памет възниква, когато дадена програма не освободи RAM обратно в операционната система, когато не се използва. Обикновено причинени от софтуерни грешки, течовете в паметта могат да бъдат диагностицирани и коригирани с инструмента за монитор на ресурсите на Windows. Ако видите, че дадена програма използва необичайно количество RAM в диспечера на задачите, може да има изтичане на памет. Можеш проверете за течове на памет на Mac с приложението Instruments.
10
от 13
Увеличете вашата виртуална памет
Увеличете вашата виртуална памет. Когато компютърът с Windows е на ниско ниво на RAM, той използва файл на страница, известен също като виртуална памет, като резервно копие. Вашата виртуална памет има ограничение, но това може да бъде леко увеличено, за да изстискате малко повече от нея.
11
от 13
Използвайте Windows ReadyBoost
Използвайте Windows ReadyBoost. Ако имате компютър с Windows с a твърд диск (HDD), има вграден инструмент за повишаване на производителността, наречен ReadyBoost, който може да използва данни от USB флаш устройство или SD карта като допълнителна RAM. ReadyBoost няма да засегне дали компютърът ви има SSD.
12
от 13
Деактивирайте визуалните ефекти на Windows. По подразбиране Windows добавя няколко дребни визуални подобрения, за да подобри цялостния вид на операционната система. Както всичко останало, тези процеси използват RAM, така че деактивирането им ще освободи малко памет.
13
от 13
Използвайте RAM Cleaner
Програми като Avira или WiseCleaner поддържайте RAM и твърдия си диск чисти, като автоматично изтривате ненужните данни. Забележимите печалби вероятно ще бъдат минимални, но всеки бит е от значение.
