Как да редактирате видеоклипове на Android
Какво да знаете
- Отвори Google Photos на вашето устройство с Android. Намерете видеоклипа, който искате да редактирате, и го изберете.
- Докато видеото се възпроизвежда, докоснете екрана извън видеоклипа и изберете редактиране икона, за да изведете две манипулатори на видеоклипа.
- Плъзнете дръжките за редактиране на видеоклипа, за да регулирате дължината му. Докоснете Запазете копие. Както оригиналното, така и съкратеното видео се запазват.
Тази статия обяснява как да изрежете или отрежете видеоклипове с помощта на Google Photos. Той също така включва информация за използването на YouCut за изрязване или нарязване на видеоклипове и Kinemaster или Adobe Premiere Rush за многослоен видео шедьовър. Тази информация се отнася за стандартни телефони с Android и телефони Samsung.
Използвайте Google Photos за изрязване на видеоклипове на Android
В Приложение Google Photos на Android включва възможността за изрязване или изрязване на видеоклипове, които записвате с приложението си за камера. Ако все още нямате приложението Google Photos на устройството си, инсталирайте го от Google Play Store.
Тези стъпки ви превеждат през това как да изрежете видео с приложението Google Photos на Android.
Отвори Google Photos приложение на вашето Android устройство и намерете видеоклипа, който искате да редактирате. Видеоклипът, който искате да редактирате, трябва да се съхранява на вашето устройство с Android.
Докоснете видеоклипа, който искате да редактирате, за да го отворите. Видеото се възпроизвежда на вашето устройство.
Докоснете екрана извън видеоклипа, за да се покажат опциите за редактиране.
Докоснете редактиране икона, три хоризонтални линии с вертикална маркировка през всяка (в долната централна част на екрана), за да получите достъп до опциите за редактиране.
Видеото се показва с две бели дръжки за редактиране, една отляво и една отдясно. Докоснете и задръжте едно от двете Манипулатор за редактиране, след което плъзнете дръжката, за да регулирате дължината на видеоклипа. Повторете тази стъпка с другия манипулатор за редактиране, ако желаете.
-
Докоснете Запазете копие в горния десен ъгъл, за да запазите видеоклипа.

Оригиналното ви видео и изрязаното ви видео се запазват в Google Photos.
Използвайте вградени възможности за редактиране на видео на Samsung
Ако искате да изрежете или изрежете видеоклип на устройство на Samsung, вградените контроли в Галерията предоставят достъп до основите. Подобно на контролите за Google Photos, можете да изрязвате и подрязвате видеоклипове. Имате и опции за регулиране на разделителната способност на видеото, промяна на съотношението на страните и добавяне на филтри и други артистични щрихи.
На вашето Samsung устройство отидете и отворете видеоклипа, който искате да редактирате.
Докоснете молив икона в долния ляв ъгъл.
Докоснете и плъзнете от двата края на линията на видео рамката в долната част на екрана, за да изрежете видеоклипа.
-
Ако не искате да правите допълнителни промени, докоснете Запазете в горния десен ъгъл, за да запазите копие на изрязаното видео. Оригиналният видеоклип остава на вашето устройство, без промени.

-
Ако желаете, докоснете икона в лентата с инструменти за редактиране, за да:
- Добавете филтър.
- Приложете режим за красота.
- Добавете затворени надписи.
- Добавете стикери и емоджи.
- Направете творчески промени в оцветяването и температурата.
- Регулирайте скоростта на възпроизвеждане на видеото.
- Добавете музика към видеото.
Можете също да докоснете Резолюция в горната част на екрана, за да промените разделителната способност на видеото и да намалите размера на файла за видеото.
Алтернативни начини за изрязване или изрязване на видео
Дори ако на устройството ви с Android липсва приложението Google Photos, вграденото приложение за видеокамера може да предложи подобен набор от основни възможности за редактиране на видео. Почти всички основни редактори работят, както е описано по-горе. Изберете видеоклип, докоснете опция за редактиране, плъзнете от края, за да изрежете, след което запазете видеоклипа.
Следните три приложения предоставят допълнителни възможности за редактиране на видео. Всеки изисква еднократна такса или абонамент, ако искате да редактирате без реклами или ограничени възможности.
YouCut видео редактор
YouCut Video Editor & Video Maker, без воден знак включва функции за подрязване, рязане и разделяне, наред с други опции.
- Подстригване: Позволява ви да регулирате началните и крайните кадри във видеоклип, доколкото можете в Google Photos.
- Разрез: Позволява ви да изберете секции в началото и края на видеоклипа си и да пропуснете (или изрежете) раздел в средата на видеоклипа.
- Разделяне: Разделя видеоклипа на две части във всяка точка на избраното от вас видео.
YouCut е безплатен, въпреки че ще трябва да гледате реклама всеки път, когато запазвате редактиран видеоклип. Еднократна покупка от $9,99 или абонамент от $3,99 на година премахва рекламите и ви дава пълен достъп до функции.
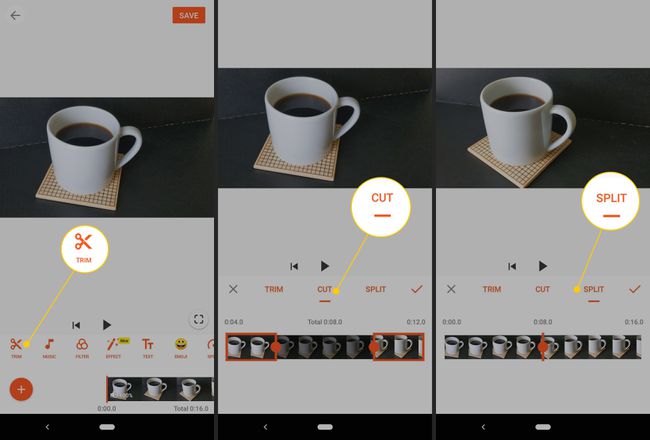
Kinemaster Video Editor и Adobe Premiere Rush
Ако предпочитате по-пълнофункционални възможности за редактиране на устройство с Android, помислете за Kinemaste Video Editor (за iOS или Android) или Adobe Premiere Rush Video Editor (за iOS, Android, Windows или macOS).
Kinemaster позволява основни редакции и добавя функции като множество видео слоеве, функции за редактиране на звук и достъп до различни активи (например музика, графики, шрифтове и други). Абонаментът ($5,49 на месец или $32,99 на година) премахва водния знак и отключва достъпа до инструменти и активи.
Adobe Premiere Rush поддържа многослойно редактиране с плъзгане и пускане с достъп до шаблони, шрифтове, графики с движение и др. Работата ви се синхронизира между системите, така че можете да превключвате между устройства и да продължите работата си. Adobe предлага разнообразие от планове, включително безплатен начален план (ограничен до три експорта), абонамент за едно приложение ($9,99 на месец) или абонамент за всички приложения Creative Cloud ($52,99 на месец).
В повечето случаи Google Photos работи добре, когато искате да отрежете видеоклип. YouCut си струва парите, когато искате прост начин за извършване на сложни редакции. Обърнете се към Kinemaster или Adobe Premier Rush, когато имате нужда от функции на професионално ниво.
