Как да сканирате твърд диск с помощта на „Проверка на грешки“
Какво да знаете
- Щракнете с десния бутон върху Започнете бутон и изберете File Explorer в Windows 10 или Windows 8.
- Изберете Този компютър. Щракнете с десния бутон или докоснете и задръжте устройство, за да проверите. Изберете Имоти > Инструменти > Проверете > Сканиращо устройство.
- Изчакайте сканирането да завърши. Следвайте всички дадени инструкции. Може да бъдете инструктирани да рестартирате.
Тази статия обяснява как да сканирате твърд диск с помощта на инструмента за проверка на грешки в Windows 10 и Windows 8. Включени са вариации за Windows 7, Vista и XP.
Как да сканирате твърд диск с инструмента за проверка на грешки
Сканирането на вашия твърд диск с инструмента за проверка на грешки може да идентифицира и евентуално да коригира редица грешки в твърдия диск. Инструментът за проверка на грешки в Windows е графичната версия на командния ред команда chkdsk, който все още е наличен и предлага по-разширени опции от проверката за грешки.
Проверката за грешки е налична в Windows 10, Windows 8, Windows 7, Windows Vista и Windows XP, но има разлики, както е показано.
-
Щракнете с десния бутон върху бутона Старт и изберете File Explorer (Windows 10/8), Отворете Windows Explorer (Windows 7), или Разгледайте (Vista/XP).
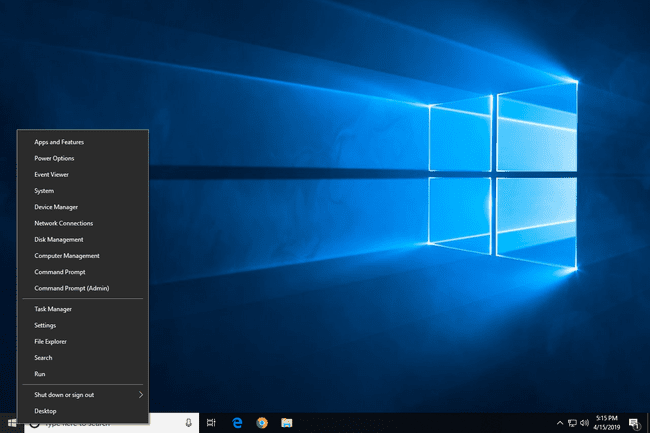
File Explorer е достъпен и чрез бързо търсене. Windows Explorer, в по-ранни версии на Windows, също е достъпен чрез Компютър или Моя компютър в менюто "Старт".
-
Изберете Този компютър (Windows 10/8), Компютър (Windows 7/Vista), или Моя компютър (XP) в лявото поле.
Може да се наложи да активирате Поле за навигация от Преглед меню, ако не виждате тази опция. В XP това е в Преглед > Изследователска лента > Папки.
-
Щракнете с десния бутон или докоснете и задръжте устройството, на което искате да проверите за грешки (обикновено C), и изберете Имоти.
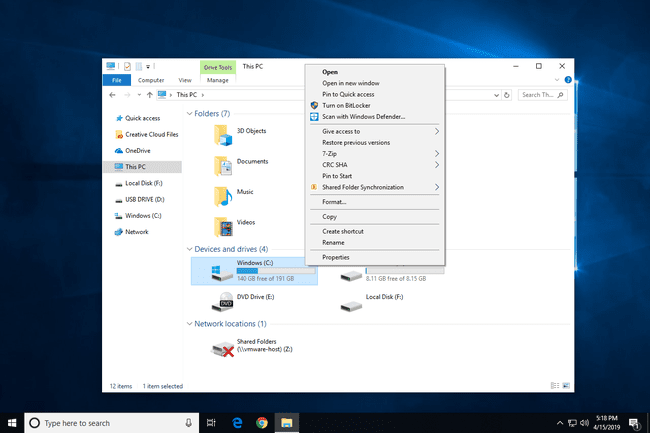
Ако не виждате никакви устройства под заглавието, което сте намерили в стъпка 2, изберете малката стрелка вляво, за да покажете списъка с устройства.
Изберете Инструменти раздел в горната част на прозореца.
-
Това, което правите сега, зависи от това коя версия на Windows използвате:
- Windows 10 и 8: Избирам Проверете следван от Сканиращо устройство, и след това преминете надолу към Стъпка 8.
- Windows 7, Vista и XP: Избирам Провери сега и след това продължете със стъпка 6.
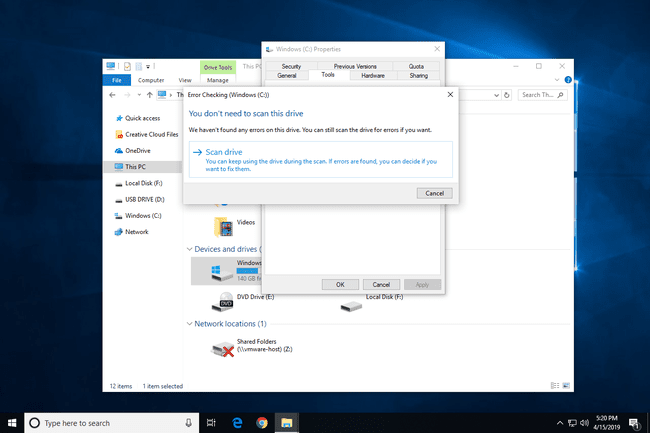
Виж Каква версия на Windows имам? ако не сте сигурни какво бягате.
-
Налични са две опции, преди да започнете сканиране за проверка на грешки в Windows 7, Vista и XP:
- Автоматично коригиране на грешки в файловата система ако е възможно, автоматично ще коригира грешките, свързани с файловата система, които сканирането открива. Силно препоръчваме да проверявате тази опция всеки път.
- Сканирайте и опитайте да възстановите лоши сектори ще извърши търсене на области на твърдия диск, които може да са повредени или неизползваеми. Ако бъде открит, този инструмент ще маркира тези области като „лоши“ и ще попречи на компютъра ви да ги използва в бъдеще. Това е много полезна функция, но може да удължи времето за сканиране до няколко часа.
Първата опция е еквивалентна на изпълнение chkdsk /f а вторият за изпълнение chkdsk /scan /r. Проверката и на двете е същата като изпълнението chkdsk /r.
Натиснете Започнете.
-
Изчакайте, докато проверката за грешки сканира избрания твърд диск за грешки и, в зависимост от избраните от вас опции и/или какви грешки са открити, коригира всички намерени грешки.
Ако получите a Windows не може да провери диска, докато се използва съобщение, изберете Планирайте проверка на диска, затворете всички други отворени прозорци и след това рестартирайте компютъра си. Ще забележите, че стартирането на Windows отнема много повече време и ще видите текст на екрана, когато процесът на проверка на грешки (chkdsk) завърши.
-
Следвайте съветите, дадени след сканирането. Ако бъдат открити грешки, може да бъдете помолени да рестартирате компютъра си. Ако не са открити грешки, можете да затворите всички отворени прозорци и да продължите да използвате компютъра си нормално.
Ако се интересувате, подробен дневник на сканирането на проверката за грешки и какво е коригирано, ако има нещо, може да се намери в списъка на Приложение събития в Event Viewer. Ако имате проблеми с намирането му, съсредоточете вниманието си върху Event ID 26226.
Windows 10 и Windows 8 автоматично проверяват за грешки и ще ви уведомят, ако трябва да предприемете действия, но не можете да стартирате ръчна проверка, когато пожелаете.
