Как да архивирате вашия iPhone на външен твърд диск
Какво да знаете
- Намерете текущото архивиране: Отидете на Finder > Местоположения > Управление на архивиране. Задръжте Контрол и изберете име, след което изберете Показване във Finder.
- Преместване на твърдия диск: In Finder, плъзнете Архивиране папка на твърдия диск, посочен под Местоположения. Преименувайте новата и старата папки за архивиране.
- Можете за постоянно да промените местоположението на резервните копия на iPhone на Mac, като използвате настройките на администратора и терминала (инструкции по-долу).
Ако сте се опитали да архивирате своя iPhone данни към а Mac компютър, може да откриете, че мястото е ограничено. Въпреки че Apple не улеснява архивирането на iPhone на външен твърд диск, това е възможно. В това ръководство ви показваме как да го направите с iOS 13 и macOS Catalina (или по-нова версия).
Как да намерите текущото си архивиране на MacOS
За да преместите резервно копие на iPhone на външен твърд диск, трябва да знаете къде се съхранява на вашия Mac. Не е трудно да се намери.
-
Щракнете върху Finder на дока на Mac.
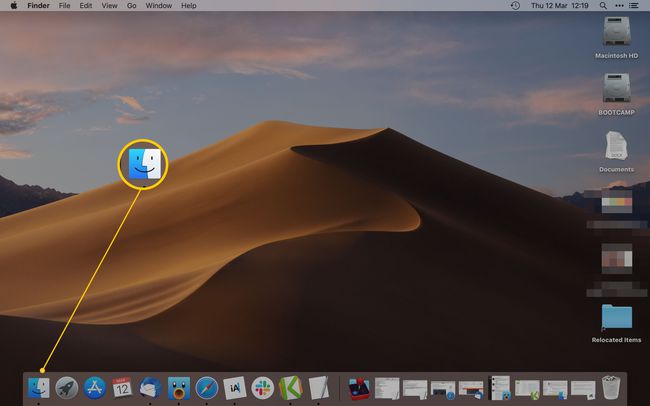
-
Изберете вашия iPhone, посочен под Местоположения.
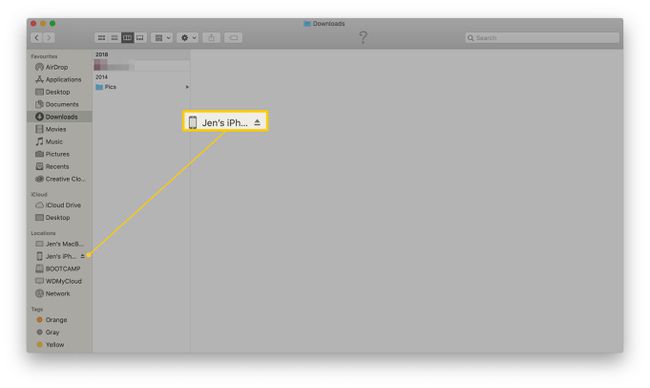
Ако използвате по-стара версия на macOS от macOS Catalina, използвайте iTunes, за да намерите своя iPhone вместо това
-
Щракнете върху Управление на архивиране.
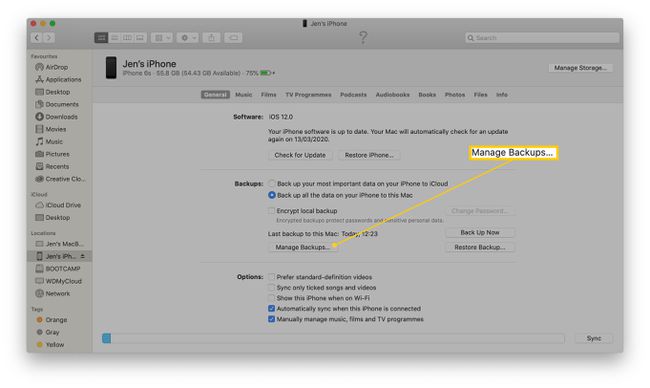
-
Задръжте натиснат Контрол ключ и щракнете върху името на резервното копие, което искате.
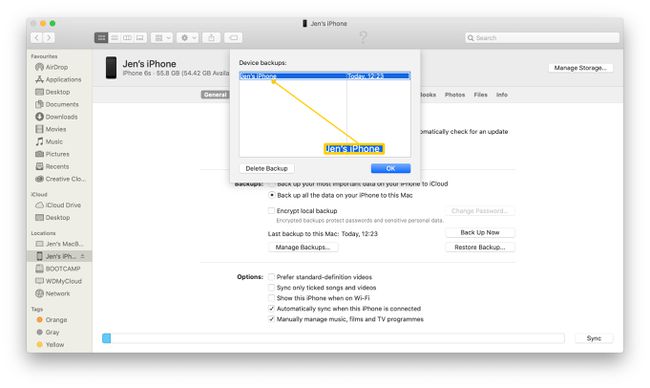
-
Щракнете върху Показване във Finder.
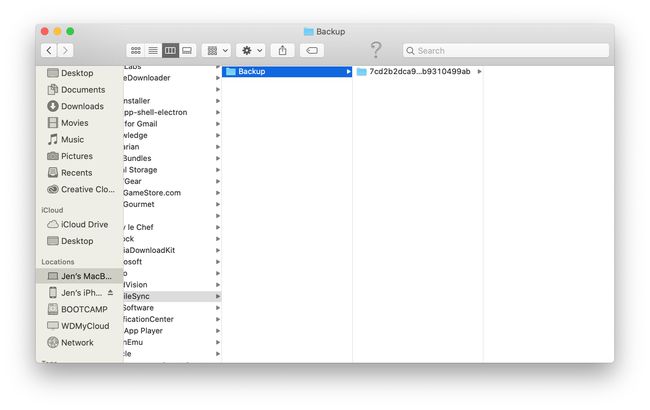
Успешно проследихте резервното копие.
Как да преместите резервно копие на iPhone на външен твърд диск
След като сте намерили резервното си копие, трябва да го преместите на външния си твърд диск. Тази стъпка е доста проста.
Уверете се, че външният ви твърд диск е включен!
Отидете до прозореца на Finder, който показва вашето резервно копие на iOS.
-
Кликнете върху Архивиране папка.
Той или ще се нарича Backup, или ще има поредица от числа.
-
Плъзнете го към външния твърд диск, посочен под Местоположения.

Може да се наложи да въведете вашата администраторска парола, за да направите това.
-
Преименувайте папката за архивиране на iOS на външния твърд диск на ios_backup.

Превключете обратно към оригиналния прозорец за търсене и преименувайте стария архив на old_backup.
Как за постоянно да промените мястото, където вашият Mac запазва резервните копия на вашия iPhone
Промяната на местоположението на Mac за резервни копия на iPhone е най-трудната част от този процес. За да имате винаги резервно копие на вашия iPhone на външен твърд диск, трябва да създадете това, което е известно като символна връзка, така че вашият Mac да знае къде да търси бъдещи резервни копия.
Тази стъпка не е от съществено значение, тъй като можете ръчно да премествате резервните си копия, но е много по-лесно, ако настроите вашия Mac да прави това автоматично. Освен това, това означава, че не е нужно да се притеснявате, че имате достатъчно свободно място на вътрешния твърд диск на вашия Mac, за да извършите архивирането.
Не е твърде трудно да промените местоположението, ако следвате тези стъпки, но изисква известна концентрация. Първо трябва да промените някои разрешения на вашия Mac, за да стигнете до крайния резултат. Ето как първо да промените тези разрешения.
Щракнете върху Икона на ябълка в горния ляв ъгъл на екрана ви.
-
Щракнете върху Системни предпочитания.

-
Щракнете върху Сигурност и поверителност.
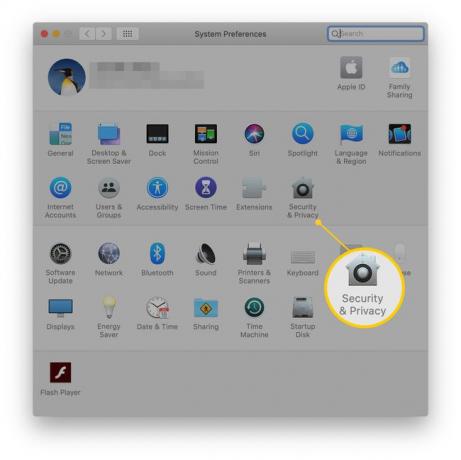
-
Щракнете върху поверителност.

-
Щракнете върху Заключете, за да направите промени.
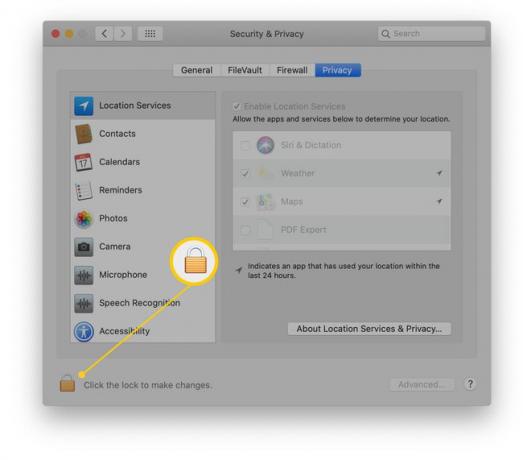
Въведете вашата администраторска парола.
Щракнете върху Пълен достъп до диска.
-
Щракнете върху + (знак плюс).

-
Превъртете през вашия Приложения и щракнете терминал когато го намериш.

Променете местоположенията за архивиране на iPhone на Mac
След като завършихте тази стъпка, ето как да промените местоположението за архивиране на iPhone на Mac.
Можете да „разбиете“ как вашият Mac архивира вашия iPhone, така че препоръчваме първо да извършите пълно архивиране на системата чрез Time Machine, за да можете да проследите стъпките си, ако е необходимо.
Отвори терминал.
-
Поставете този код, като се уверите, че промените съответните части на името на вашия външен твърд диск.
ln -s /Volumes/**името на вашия външен твърд диск**/ios_backup ~/Library/Application\ Support/MobileSync/Backup/
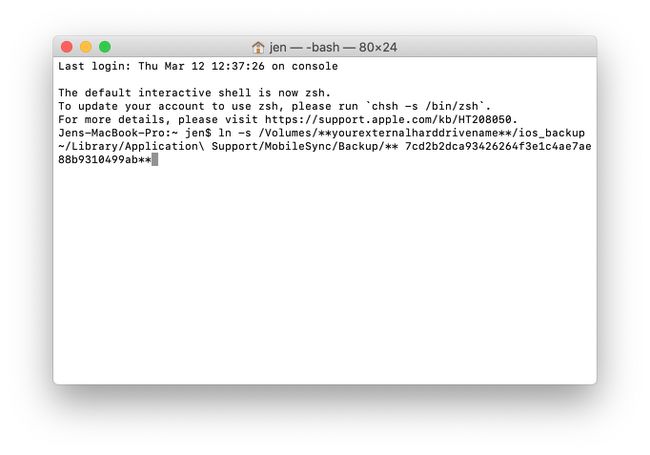
Докоснете Връщане.
Близо терминал.
Вече сте направили символна връзка между новата папка и старата папка, която съдържа вашето резервно копие.
Как да разбера, че новото архивиране на iPhone е работило?
Когато се занимавате с архивиране, искате да сте сигурни, че сте направили всичко правилно. Ето как да проверите.
-
От местоположението на iPhone в Finder щракнете Архивиране сега.

След като архивирането приключи, отворете новата папка ios_backup на вашия външен твърд диск и проверете дали Дата на промяна до него се промени към текущото време.
Как да направите промяната на местоположението на резервното копие още по-чисто
Недостатъкът на резервното копие на външния твърд диск е, че ако не винаги сте включили външния твърд диск, може да имате проблеми. Ето как да деактивирате автоматичното архивиране, така че да архивирате своя iPhone само когато искате да го направите.
Щракнете върху Finder.
Кликнете върху вашия iPhone изброени под Местоположения.
-
Махнете отметката на Автоматично синхронизиране, когато този iPhone е свързан кутия.
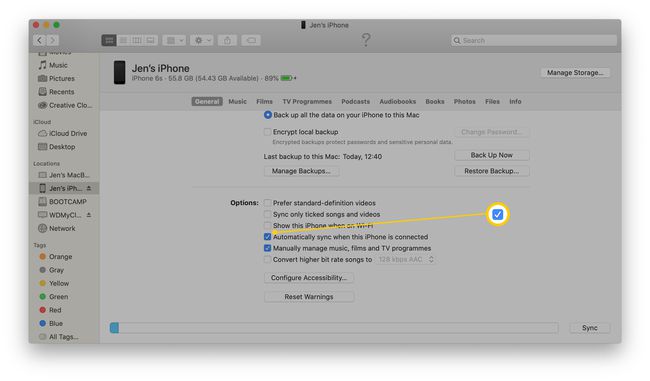
Не забравяйте да архивирате ръчно редовно!
Защо архивирането на външен твърд диск е добра идея
Преместването на резервното копие на вашия iPhone на външен твърд диск не е лесно. Това включва комфортна промяна на няколко фонови настройки на вашия Mac чрез Команда на терминала. Ако никога преди не сте се занимавали с Terminal, това може да бъде плашещо, тъй като е мощно и не е точно удобен за потребителя.
Възможно е да се „счупят“ нещата с помощта на Terminal. Препоръчваме да направите резервно копие на вашия Mac чрез Time Machine, преди да се включите с Terminal.
Въпреки нивото на трудност, много е полезно да можете да премествате резервното копие на вашия iPhone толкова често, че може да заеме много гигабайти данни на вашия твърд диск. Винаги можете да архивирате в iCloud, но често е полезно да знаете, че имате физическо резервно копие, съхранявано на безопасно място, особено ако имате стотици или хиляди важни снимки, съхранявани на вашия iPhone.
Поради сложността, ние разбихме какво трябва да се направи, преди да преместите резервното копие на вашия iPhone на външен твърд диск на няколко стъпки. Ето какво да направите.
