Как да използвате Siri на Mac
На вашия iPhone е лесно попитай Сири за изпълнение на команда. Но какво се случва, ако нямате вашия iPhone наблизо, докато работите на компютъра си? Можете да използвате Siri и на вашия Mac. Това е бързо и лесно, което го прави идеалният спътник за вашия iMac или MacBook.
Инструкциите в тази статия важат за всеки работещ Mac macOS Сиера или по-късно.

Как да активирате Siri на Mac
Когато за първи път закупите нов Mac, ще бъдете помолени да активирате Siri по време на настройката. Ако обаче пропуснете тази стъпка, ще трябва да активирате Siri, преди да можете да я използвате.
На вашия Mac щракнете върху Apple икона в горния ляв ъгъл на екрана.
В менюто изберете Системни предпочитания.
-
В системните предпочитания щракнете върху Siri, за да отворите прозореца за предпочитания на Siri.

-
Под иконата на Siri в прозореца щракнете Активирайте Попитайте Siri.

Проверете дали Показване на Siri в лентата с менюта е избрано преди да затворите прозореца. Това улеснява намирането на Siri в лентата с менюта в горната част на екрана.
След като приключите, можете да затворите прозореца с предпочитания.
Как да отворите и използвате Ask Siri на Mac
Сега, когато Siri е активирана на вашия Mac, трябва да можете да видите иконата Siri в горния десен ъгъл на екрана. От тук ще можете да използвате Siri за много различни команди.
-
За да отворите Siri, можете просто да щракнете върху Сири икона в горната част на екрана, в докинг станцията или на вашата Touch Bar. Или можете да натиснете и задържите Команден клавиш + интервал докато Сири не отговори.
Най-новите версии на Mac ви позволяват просто да кажете „Хей Siri“, за да отворите Siri на компютъра си. Тази функция е налична само на MacBook Pro (15-инчов, 2018 г.), MacBook Pro (13-инчов, 2018 г., четири порта Thunderbolt 3), MacBook Air (Retina, 13-инчов, 2018 г.) и iMac Pro.
Когато Siri се отвори, ще видите прозорецът Siri да се появи в горната дясна част на екрана. Просто кажете вашата команда и изчакайте Siri да отговори.
Какво мога да помоля Siri да направи?
Siri на Mac има стотици команди можете да използвате, за да направите навигирането на вашия Mac по-лесно и по-бързо. Ето няколко команди, които можете да изпробвате сега:
- Какво е времетоr: Ако попитате Siri за времето, ще получите текущата прогноза в прозореца на Siri.
- Отворете Safari: Тази команда ще отвори Safari за използване. Можете също да помолите Siri да отвори други браузъри като Chrome или Firefox.
- Намерете всичките ми скорошни документи: Тази команда води до това, че Siri създава списък с всички скорошни документи, създадени на вашия Mac.
- Отворете Spotify: Искате ли да слушате музика в любимото си музикално приложение? Помолете Siri да го отвори. Ако имате музика на устройството си, можете също да помолите Siri да пусне нещо по-специфично.
- Намерете туитове от X: Можете да помолите Siri да намери туитове от някой конкретен.
- FaceTime X: Искате ли да участвате във FaceTime? Тази команда води до това, че Siri набира FaceTime разговор с някой от вашия списък с контакти.
- Намерете книги, написани от X: Имате нужда от добро четиво? Тази команда води до това, че Siri отваря iBooks с готови и готови книги на вашия автор.
- Добавете среща: Помолете Siri да създаде среща за вашата дата и час. Siri ще добави срещата към календара ви и дори ще я изтрие, ако решите.
Искате ли да знаете какво още може да направи Siri? Просто отворете Siri и попитайте "Какво можеш да направиш“ за списък с още повече примери.
Как да персонализирате Siri на Mac
Siri е напълно адаптивна, за да отговаря на вашите уникални предпочитания. За да започнете да персонализирате, следвайте тези бързи стъпки.
Щракнете върху Apple икона в горния ляв ъгъл на екрана.
Избирам Системни предпочитания.
-
След това щракнете Сири в списъка с опции.

-
На екрана Siri можете да персонализирате клавишната комбинация, езика и гласа на Siri. Можете също да включите или изключите гласовата обратна връзка от Siri в зависимост от вашите предпочитания.
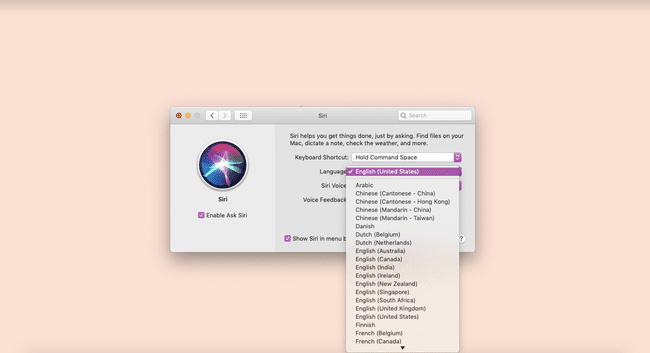
След като направите всички необходими промени, затворете прозореца за предпочитания на Siri.
Хакове за Siri за вашия Mac, които трябва да знаете
Освен простите команди на Siri, има хакове, които можете да използвате, за да накарате Siri наистина да работи за вас. Нека започнем, като активираме Type to Siri, което ви позволява да въведете отговор на Siri, без да говорите.
Въведете на Siri
Изберете Apple икона в горния ляв ъгъл на екрана, след което щракнете Системни предпочитания.
-
Щракнете върху Достъпност.

-
Превъртете надолу и щракнете Сири.

Тук, щракнете Активирайте Type to Siri за да го включите. Сега ще можете да въвеждате командите си в Siri, вместо да ги изговаряте на глас.
Запазете резултатите от Siri
Друг страхотен хак е възможността да запазвате резултатите от Siri в Центъра за уведомяване, за да можете да ги намерите лесно следващия път. Освен това информацията винаги остава актуална.
Отворете Siri, като използвате клавишната си комбинация, Touch Bar, щракнете върху иконата във вашия докинг или щракнете върху Сири икона в горната част на екрана.
Кажете или въведете вашата команда Siri. След като Siri отговори, ще видите знак плюс до резултата.
Щракнете върху плюс (+) за да добавите резултатите към Центъра за уведомяване за безопасно съхранение.
Какво да направите, ако Siri не работи?
Опитвате ли се да отворите Siri на вашия Mac, само за да останете със съобщения „опитайте отново по-късно“ или изобщо нямате съобщения? Има няколко неща, които можете да опитате.
- Проверете мрежовите си настройки: Започнете, като се уверите, че сте свързани с интернет. Siri изисква вашето устройство да бъде свързано за правилно използване.
- Уверете се, че сте активирали Siri правилно: Ако ви липсва иконата Siri, уверете се, че Siri е активирана правилно, като проверите системните си предпочитания.
- Уверете се, че ограниченията не са зададени за Siri: Можете да направите това, като отидете на системните си предпочитания, след това в Родителски контрол. В Other можете да проверите дали Siri и Dictation не са изключени.
- Проверете микрофоните си: Вашият микрофон може да не работи правилно, ако Siri не реагира. Можете да проверите настройките на вашия микрофон в Системни предпочитания.
