Как да архивирате iPhone 7 в iCloud и iTunes
Какво да знаете
- За да активирате автоматичното архивиране, отидете на Настройки > твоето име > iCloud > iCloud архивиране и преместете iCloud архивиране плъзгач към На/зелено.
- За да надстроите вашето място за съхранение в iCloud, отидете на Настройки > твоето име > iCloud > Управление на съхранение > Промяна на плана за съхранение.
- За да архивирате в iTunes, свържете телефона си към вашия Mac, изберете iPhone икона, проверете Този Компютър, след което изберете Архивиране сега.
Тази статия обяснява как да архивирате iPhone 7 във вашия iCloud. Инструкциите се отнасят за iOS 13, 12, 11 и 10.
Как да архивирате iPhone 7 в iCloud
Архивиране на вашия iPhone 7 в iCloud лесно е. Вашият iPhone може да го направи автоматично, след като го настроите. Тъй като е автоматично, препоръчваме тази опция. Всичко, от което се нуждаете, е акаунт в iCloud — който вероятно сте създали, когато сте настройте вашия iPhone— и Wi-Fi връзка. Ако приемем, че имате тези неща, ето как да архивирате iPhone 7 с помощта на iCloud:
Уверете се, че вашият iPhone е влязъл в iCloud и е свързан с Wi-Fi.
Докоснете Настройки.
Докоснете името си в горната част на екрана с настройки.
Докоснете iCloud.
Докоснете iCloud архивиране.
-
Преместете iCloud архивиране плъзгача на включено/зелено.
Когато този плъзгач е включен, вашият iPhone 7 автоматично архивира в iCloud, когато телефонът ви е свързан към Wi-Fi, свързан към източник на захранване и екранът му е заключен.
Докоснете Архивиране сега за да започнете ръчно архивиране на данните на вашия iPhone 7 в iCloud. Количеството данни, което трябва да архивирате, определя колко време ще отнеме това.

Ако имате Apple Watch, сдвоен с iPhone, на който архивирате, Данни за здравето и активността събраните от вашия часовник се архивират и в iCloud. Няма нужда да правите нищо друго, за да архивирате тези данни.
Как да надстроите iCloud Storage
Всеки акаунт в iCloud се предлага с 5 GB безплатно място за съхранение. Това не е достатъчно за повечето хора. Вашият iCloud акаунт съхранява повече от просто резервни копия. Може да се използва и за съхраняване на снимки, контакти, календари и документи. В крайна сметка ще получите повече от 5 GB данни на вашия iPhone доста бързо и няма да можете да архивирате, ако вашият iCloud акаунт няма достатъчно свободно място. Apple улеснява – и достъпно – надграждането на вашето iCloud хранилище. Ето как:
Докоснете Настройки.
Докоснете името си.
Докоснете iCloud.
Докоснете Управление на съхранение.
Докоснете Промяна на плана за съхранение.
Прегледайте опциите на плана. Към настоящия момент плановете варират от 50 GB за 0,99 USD/месец до 2 TB за 9,99 USD/месец.
-
Докоснете плана, до който искате да надстроите. В кредитна карта, която имате във вашия Apple ID ще бъде таксуван.
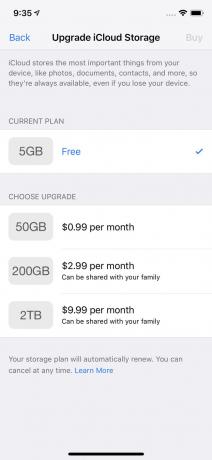
екранна снимка Докоснете Купува в горния десен ъгъл.
Въведете вашата парола за Apple ID, когато бъдете подканени. Съобщение на екрана ще ви уведоми, когато сте надстроили.
Можете също да преминете към по-евтин (или безплатен) план за съхранение, ако желаете. Просто следвайте същите стъпки и докоснете Понижаване вместо това меню.
Как да архивирате iPhone 7 в iTunes
Можете също да архивирате iPhone 7 на компютър с помощта на iTunes. Това създава същия вид резервно копие и ви дава същия набор от опции за възстановяване на данните на нов телефон. Има две ключови разлики:
- Трябва да направите това архивиране ръчно.
- Ако нещо се случи с компютъра, на който е имало резервно копие, ще го загубите.
Все пак архивирането в iTunes може да е по-добрият избор за вас, особено ако имате бавна Wi-Fi връзка, която кара архивирането на iCloud да отнема вечно. Може също да не искате да плащате допълнително за надстроен акаунт в iCloud.
За да архивирате iPhone 7 в iTunes, следвайте тези стъпки:
Свържете вашия iPhone към компютъра.
Ако iTunes не се отвори автоматично, отворете го.
Щракнете върху иконата на iPhone в горния ляв ъгъл, точно под контролите за възпроизвеждане на музика.
-
Това ви отвежда до главния екран за управление на iPhone. В Резервни копия раздел в средата на екрана, поставете отметка в квадратчето до Този компютър.
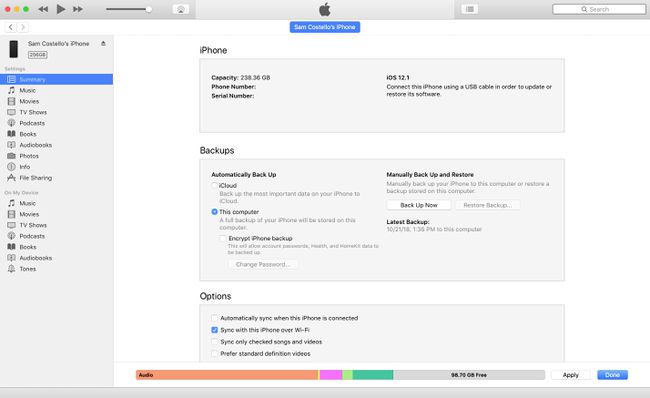
екранна снимка Ако имате Apple Watch и искате да запазите вашите данни за здравето и активността от часовника, трябва да шифровате резервното си копие. Проверете Шифроване на iPhone Backup кутия и задайте парола.
Щракнете върху Архивиране сега.
Колко време отнема това зависи от това колко данни трябва да архивирате. Очаквайте да отнеме поне няколко минути.
Ако имате различен модел iPhone и искате инструкции как да го архивирате, проверете Как да архивирате iPhone 6 на вашия компютър или в облака, Как да архивирате iPhone 8 и 8 Plus, и Как да направите резервно копие на iPhone X.
Защо да архивирате вашия iPhone 7?
Архивирането на вашия компютър е важен начин да се уверите, че няма да загубите ценни данни като семейни снимки, финансови и медийни записи и музика. Компютрите се повреждат, твърдите дискове се повреждат и се случват други бедствия, но ако имате резервно копие, вие сте защитени. Всичко това важи и за вашия iPhone 7.
Нашите смартфони са пълни с важни данни. Снимки, текстови съобщения, имейли и музика са всичко, което искате да държите. Но смартфоните може да се счупят дори по-често от компютрите – определено са изложени на по-голям риск от изпускане, загуба или откраднат, и други бедствия.
Ако обаче сте архивирали своя iPhone 7, не е нужно да се притеснявате. Вашите данни ще бъдат безопасни, здрави и готови за възстановяване на нов телефон, когато имате нужда от него.
Защо трябва да архивирате iPhone 7 както в iCloud, така и в iTunes
Сега, когато знаете двата начина за архивиране на вашия iPhone 7, въпросът е кой трябва да използвате. Отговорът може да ви изненада: и двете са.
Точно така, трябва да направите резервно копие на вашия iPhone и двете iCloud и iTunes.
Това може да изглежда безсмислено и повтарящо се, но това е действително интелигентно поведение за сигурност на данните. Най-общо казано, винаги искате да имате две резервни копия. Искате такъв, който е лесен за достъп и такъв, който е „извън сайт“. Архивирането извън сайта е резервно копие, което не е на същото място като устройството, на което архивирате.
Помислете за това: Ако архивирате само на компютър, вашето резервно копие може да бъде загубено, ако нещо се случи с вашия iPhone и вашия компютър. Ако твърдият диск на компютъра се повреди, резервното копие на вашия iPhone ще бъде загубено. Ако къщата, в която се намира компютърът, изгори, резервното копие на вашия iPhone изгаря заедно с него.
Можете да използвате iCloud като офсайт, автоматично архивиране и iTunes като удобно архивиране. Вероятно е, че няма да се окажете в ситуация, в която трябва да имате две резервни копия, но в случай на бедствие, малкото количество допълнителна работа, необходима за създаване на две резервни копия, ще си струва повече от това.
