Как да промените Apple ID имейл, адрес за фактуриране, кредитна карта
Какво да знам
- В iOS: Настройки > Твоето име > Плащане и доставка > Влезте > Добавяне на плащане... > Изберете карта или PayPal > Въведете информацията > Свършен.
- В Android: В Apple Music > Меню > Сметка > Информация за плащане. Влезте, етерирайте информацията за картата и натиснете Свършен.
- На работния плот: Отидете на https://appleid.apple.com, и влезте. Под Плащане и доставка, Натиснете редактиране, въведете нова информация и натиснете Запазете.
Тази статия обяснява как да актуализирате информацията за плащане за вашия Apple ID на различни устройства, включително iOS, android и настолен уеб браузър. Той също така обхваща промяна на имейла и паролата на вашия акаунт в Apple ID.
Как да актуализирате Apple ID кредитна карта и адрес за фактуриране в iOS
За да промените кредитната карта, използвана с Apple ID за iTunes и Покупки в App Store на iPhone, iPod touch или iPad:
На началния екран докоснетеНастройки.
Докоснете името си.
Докоснете Плащане и доставка.
Въведете паролата за вашия Apple ID, ако бъдете подканени.
-
Докоснете Добавяне на начин на плащане за да добавите нова карта.

-
За да добавите нов начин на плащане, докоснете един от тях Кредитна/дебитна карта или PayPal.
За да използвате карта, която преди това сте добавили към Apple Pay, отидете на Намерено в Wallet раздел и докоснете карта.
-
Въведете информацията за новата карта, включително името на картодържателя, номера на картата, датата на изтичане, CVV кода, телефонния номер, свързан с акаунта, и адреса за фактуриране.
За да използвате PayPal, следвайте подканите, за да свържете своя акаунт в PayPal.
Докоснете Свършен да се върнете към екрана за плащане и доставка.
-
Добавете адрес в Адрес за доставка поле, ако все още нямате такова във файл, след това докоснете Свършен.
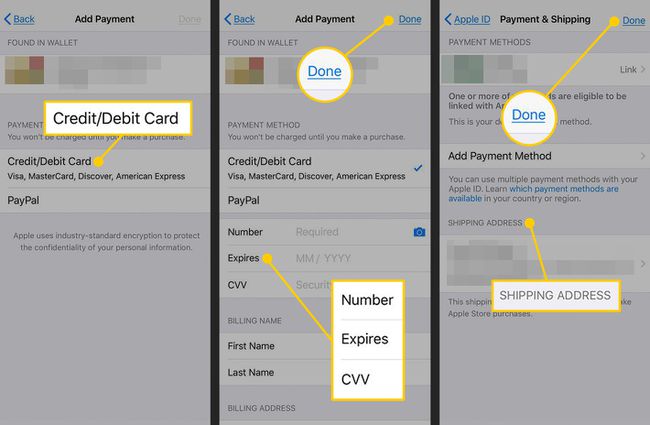
Как да актуализирате Apple ID кредитна карта и адрес за фактуриране на Android
Ако се абонирате за Apple Music на Android, използвайте устройството си с Android, за да актуализирате кредитната карта, която използвате за плащане на абонамента.
Отвори Apple Music ап.
Докоснете Меню (иконата с три реда, разположена в горния ляв ъгъл).
ДокоснетеСметка.
Докоснете Информация за плащане.
Въведете вашата парола за Apple ID, ако бъдете подканени.
Добавете новия номер на кредитна карта и адреса за фактуриране.
-
Докоснете Свършен.
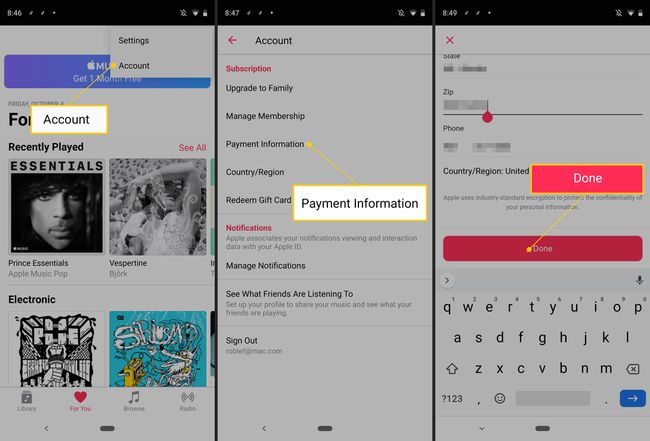
Как да актуализирате Apple ID кредитна карта и адрес за фактуриране на компютър
Можете да използвате компютър с Mac или Windows, за да актуализирате кредитната карта във файла във вашия Apple ID.
За да промените тази информация в iTunes Store, изберете Сметка, отидете на Резюме на Apple ID раздел, след което изберете Информация за плащане.
-
В уеб браузър отидете на https://appleid.apple.com.

-
Въведете своя Apple ID и парола, за да влезете.

-
В Плащане и доставка раздел, щракнете редактиране.
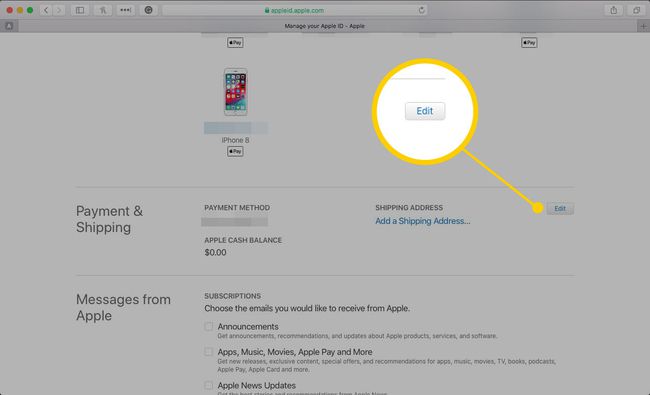
-
Въведете нов начин на плащане, адрес за фактуриране или и двете.
Въведете адрес за доставка за бъдещи покупки в Apple Store.
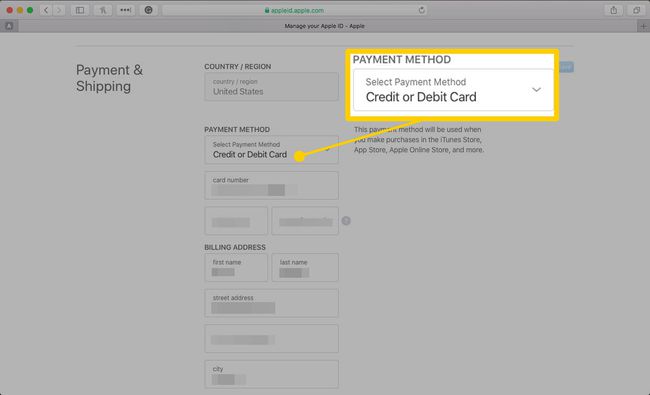
-
Щракнете върху Запазете.

На този екран можете също да промените своя имейл адрес, парола за Apple ID и друга информация.
Ако забравите паролата си за Apple ID, нулирайте го.
Как да промените имейла и паролата на Apple ID в iOS (имейл на трети страни)
Стъпките за промяна на имейл адреса за вашия Apple ID зависят от типа имейл, който сте използвали за създаване на акаунта. Ако използвате предоставен имейл от Apple, преминете към следващия раздел. Ако използвате Gmail, Yahoo, или друг трета страна имейл адрес, следвайте тези стъпки.
-
Влезте в своя Apple ID на устройството с iOS, което искате да използвате, за да промените своя Apple ID.
Излезте от всяка друга услуга и устройство на Apple, които използват Apple ID, който променяте, включително други устройства с iOS, Mac и Apple телевизори.
На началния екран докоснете Настройки.
Докоснете името си.
-
Докоснете Име, телефонни номера, имейл.
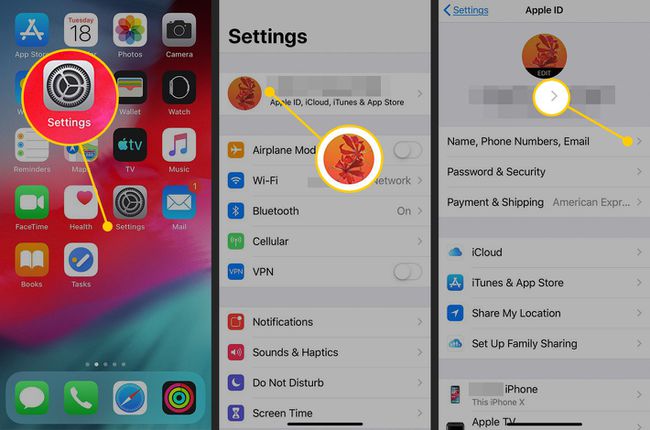
В Достижим при раздел, докоснете редактиране.
Отидете на имейла за текущия си Apple ID и докоснете червен кръгсъс знака минус.
-
Докоснете Изтрий, след което изберете продължи.
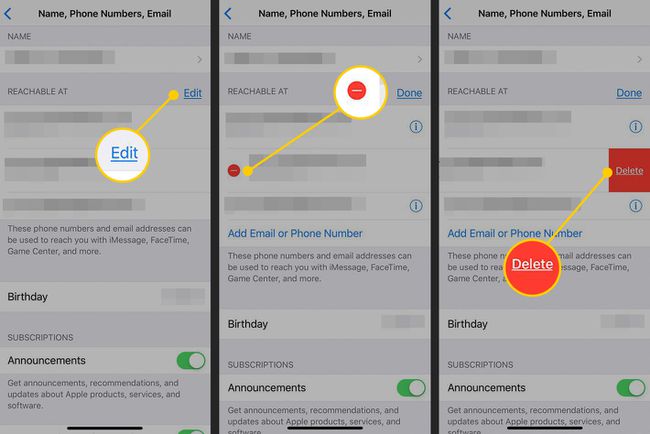
Въведете новия имейл адрес, който искате да използвате за вашия Apple ID, след което докоснете Следващия за да запазите промяната.
Apple изпраща имейл на новия адрес. Въведете кода за потвърждение, съдържащ се в имейла.
Влезте във всички устройства и услуги на Apple, като използвате новия Apple ID.
Как да промените вашия Apple ID имейл и парола на компютър (Apple Email)
Ако използвате предоставен имейл от Apple (като icloud.com, me.com или mac.com) за вашия Apple ID, можете да промените само един от тези имейл адреси. Новият имейл, който използвате, също трябва да бъде свързан с вашия акаунт.
В уеб браузър отидете на https://appleid.apple.com и въведете вашия Apple ID и парола, за да влезете.
-
В Сметка раздел, щракнете редактиране.
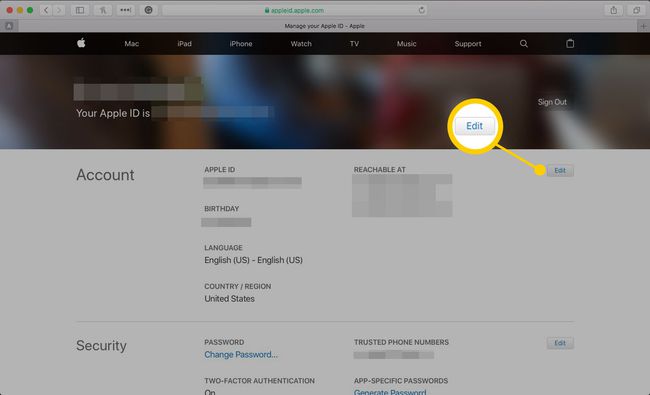
-
Щракнете върху Променете Apple ID.
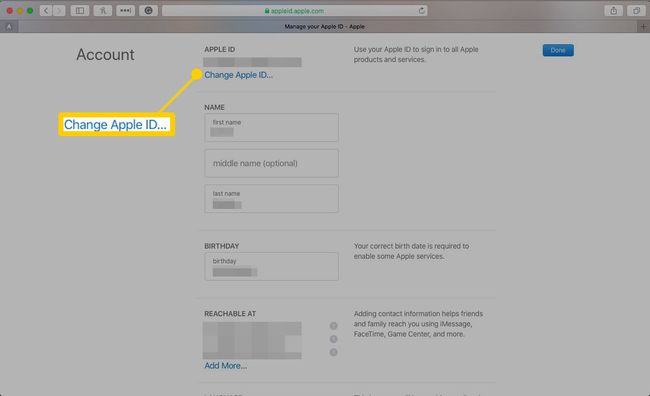
-
Въведете имейл адреса, който искате да използвате с вашия Apple ID.
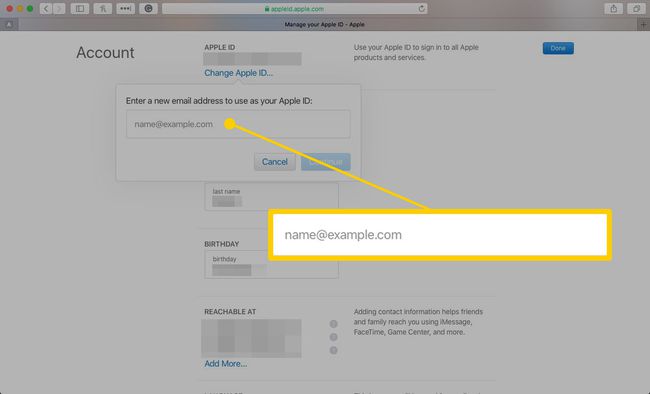
-
Щракнете върху продължи.
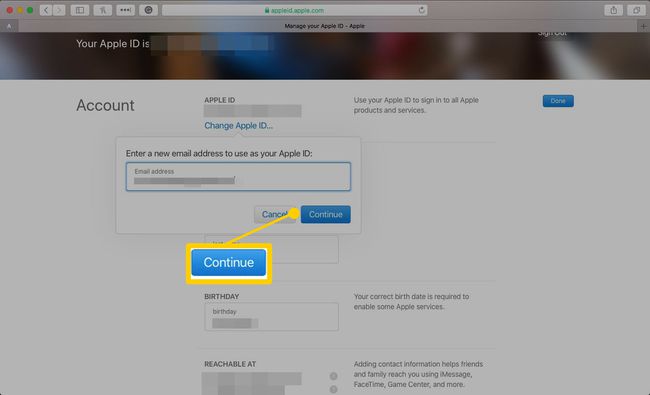
-
Щракнете върху Свършен.
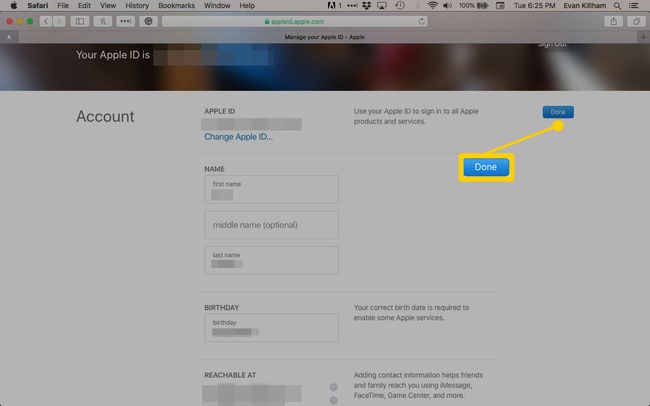
Уверете се, че всичките ви устройства и услуги на Apple, като напр FaceTime и Съобщения, са влезли с новия Apple ID.
Този процес също така променя Apple ID, които използват имейл адреси на трети страни с помощта на компютър. Единствената разлика е, че в стъпка 4 въведете имейл адреса на трета страна. Трябва да потвърдите новия адрес от имейл, който Apple ви изпраща.
