Как да добавите любими на Mac
Вашият Mac компютър се доставя с два инструмента за производителност, които ви помагат бързо да намирате и отваряте приложенията, файловете и папките, които използвате най-често. Един инструмент е панелът Предпочитани в него Finder. Вторият инструмент е Докинг, тесен панел, разположен в ръба на екрана, който съдържа икони за бърз достъп до тези елементи. Ето как да добавите любими на Mac с помощта на тези два инструмента.
Как да добавите любими към Mac Finder
Finder ви помага бързо да намерите приложение, файл, папка или уеб страница, съхранявани във вашия Mac и iCloud Drive. В Finder има странична лента, която включва раздел за Предпочитани, където можете да добавяте преки пътища, за да ускорите времето, необходимо за намиране на най-често използваните папки, файлове и приложения. Ето как да добавите любимите си към Finder.
-
Щракнете върху Finder в дока.
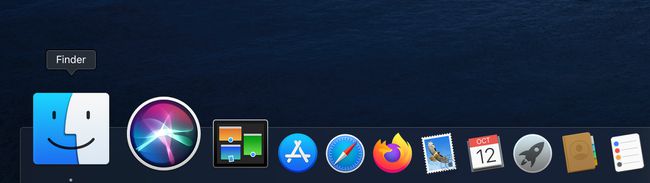
Ще видите списък с файлове. Намерете приложението, файла или папката, които искате да добавите в списъка с файлове.
-
Щракнете върху елемента в списъка и го плъзнете към секцията Предпочитани на страничната лента на Finder. Появява се червена линия, показваща местоположението на елемента.

За да добавите приложение към панела Предпочитани, задръжте клавиша Command, докато плъзгате файла на приложението към панела Предпочитани.
След като поставите елемента на правилното място, освободете елемента от мишката.
За да премахнете елемент от панела Предпочитани, просто го плъзнете.
Как да добавите любими към Dock
Dock е полезен инструмент за спестяване на време, тъй като всяка икона е пряк път, който ви позволява бързо да отваряте приложения, файлове или уеб страници. Вашият Mac вече се предлага с предварително инсталирани икони на докинг станция, в определен ред отляво надясно:
- Търсачката
- Любими преки пътища за приложения
- Текущо работещи приложения, обозначени с малка черна точка в долната част на иконата
- Любими файлове или папки
- Кошче за боклук
Как да добавяте приложения към Dock на вашия Mac
Dock показва до три наскоро използвани приложения, които все още не са в Dock, и папка за елементи, които изтегляте от интернет. Има няколко начина за промяна на външния вид на докинг станцията. Можете да го персонализирате, като добавяте икони, изтривате икони и пренареждате реда на иконите.
-
Щракнете върху Launchpad в подсъдимата скамейка.
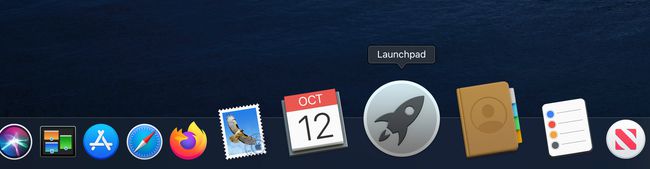
Изберете и плъзнете приложение по ваш избор към дока.
-
Иконите, които вече са в дока, правят място за приложението да се плъзга между тях. Плъзнете иконата до позицията, която искате да има на докинг станцията.
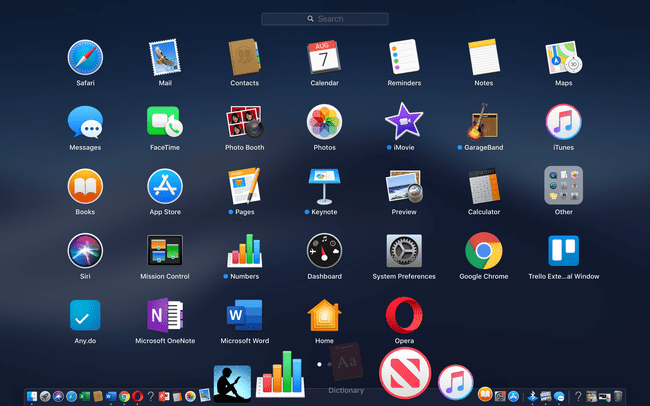
След като пуснете приложението в желаната позиция, то се добавя към Dock.
Как да добавите уебсайт към вашия Mac Dock
Ако имате уеб страница, която посещавате често, можете да създадете пряк път, който да добавите към Dock, за да можете бързо да заредите страницата.
Отворете уеб страницата във всеки браузър, включително Safari, Chrome или Firefox.
Когато страницата е отворена, маркирайте URL в адресната лента на браузъра.
-
Плъзнете малката икона, разположена отляво на URL адреса, към дока и я позиционирайте вляво от иконата на кошчето, но преди вертикалната линия, която разделя иконата на кошчето от останалите приложения. В някои случаи може да се наложи да плъзнете целия URL адрес към Dock.
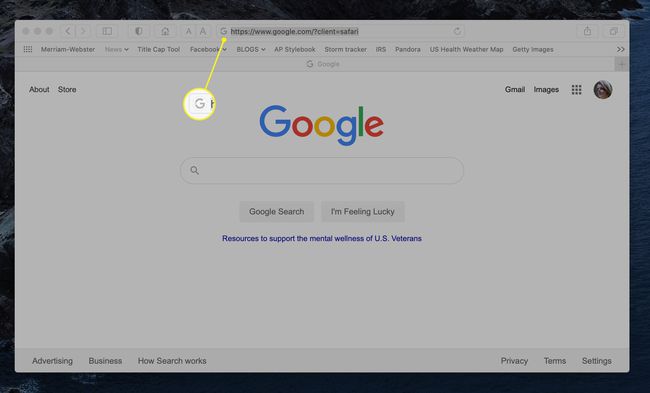
-
Пуснете мишката, за да добавите иконата на уеб страницата към Dock.
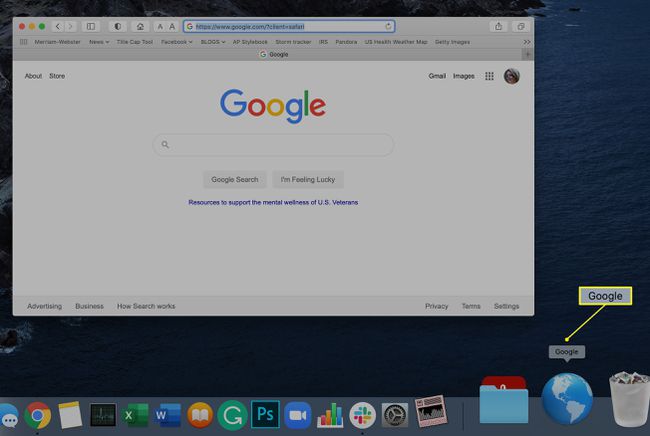
Щракнете върху иконата на уеб страница в Dock, за да стартирате тази страница.
Как да добавяте файлове или папки към Dock
Ако имате файл или папка в приложение, което искате да отворите бързо, можете да го добавите към Dock, така че папката винаги да е отгоре на работния плот.
Стартирайте Finder за да намерите файла или папката, които искате да запазите.
-
Плъзнете файла или папката към дока и го пуснете вляво от иконата на кошчето, но вдясно от вертикалната линия.
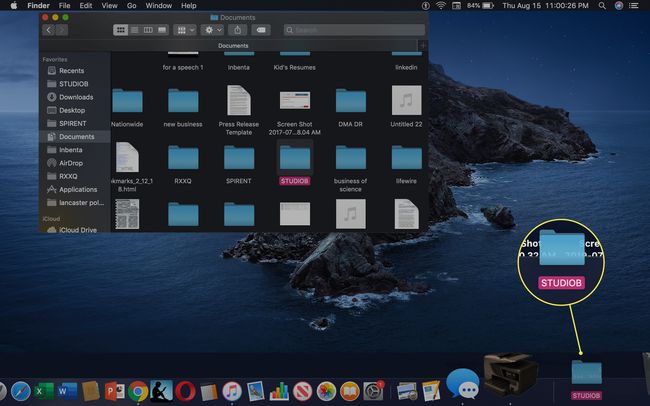
В зависимост от приложението, иконата може да придобие вида на приложението. Документите на Word например показват „DOCX“. Щракнете върху иконата, за да отворите свързаното приложение и папката.
Как да пренаредите позицията на иконите в Dock
Докато Dock е предварително зареден в определен ред, можете да персонализирате кои приложения да се показват в докинг станцията и местоположението или реда на приложенията. Иконите Finder и Trash не могат да бъдат премествани, но можете да преместите позицията на и да добавите или изтриете други преки пътища за приложения, за да съответстват на вашите предпочитания.
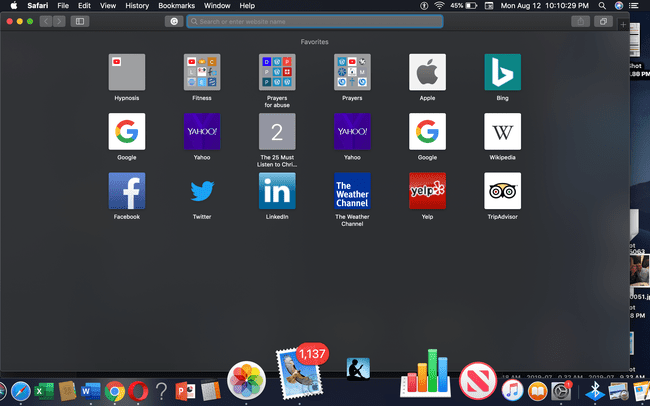
Всичко, което трябва да направите, е да изберете иконата на приложението, което искате да преместите, и да го плъзнете на нова позиция на Dock. Другите икони на Dock се намират около иконата, която местите, така че всичко да е равномерно разположено на Dock.
Как да изтриете елементи в Dock
Ако вашият докинг станция е твърде претъпкан или искате да разчистите дока, можете да премахнете иконите и да дадете на дока си малко място за дишане.
Щракнете върху икона, която искате да премахнете.
Плъзнете иконата нагоре (или напречно, в зависимост от местоположението на вашия Dock) до средата на екрана.
-
Появява се думата „Премахване“.

Пуснете мишката и иконата се премахва от Dock.
Промяна на местоположението на дока
На вашия Mac Dock по подразбиране е разположен хоризонтално в долната част на екрана. Можете да преместите Dock, за да се появи вертикално от лявата или дясната страна на екрана, заедно с други персонализиране функции, включително ефекта на Genie. Ето как:
-
Щракнете с десния бутон върху вертикална линия на Dock, разположен близо до иконата на кошчето.
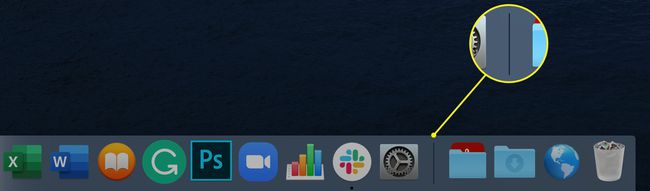
-
Щракнете върху Предпочитания за док в изскачащото меню, което се показва.
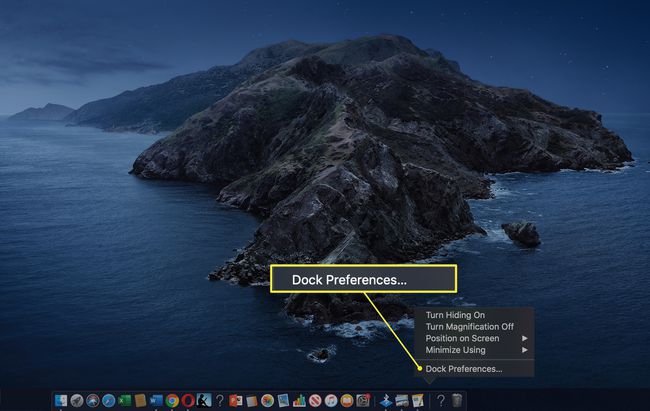
-
Отваря се нов прозорец, който ви дава възможност да промените позицията на Dock, размера на Dock и ефекта Genie.

