Използване на Google Smart Lock на вашето устройство с Android
Google Smart Lock, понякога наричан Android Smart Lock, е удобен набор от функции, въведени с Android 5.0 Lollipop. Той решава проблема с постоянното необходимост да отключвате телефона си, след като е бил неактивен, като ви позволява да настроите сценарии, при които телефонът ви може безопасно да остане отключен за продължителни периоди. Функцията е налична на устройства с Android и някои приложения за Android, Chromebook, и в Chrome браузър.
Откриване на тялото
Тази функция открива кога имате устройството си в ръката или джоба си и го държи отключено. Когато оставите телефона си, той автоматично се заключва, така че не е нужно да се притеснявате от любопитни очи.
Доверени места
Особено разочароващо е, когато устройството ви продължава да се заключва, когато сте в уюта на дома си. Активирането на Smart Lock решава това чрез настройване на надеждни места, като вашия дом, офис или където и да е другаде, където се чувствате комфортно, оставяйки устройството си отключено за дълго време. Тази функция обаче изисква включване на GPS, което изтощава батерията ви по-бързо.
Доверено лице
Помните ли функцията за отключване с лице? Въведена с Android 4.0 Ice Cream Sandwich, тази функционалност ви позволява да отключите телефона си с помощта на лицево разпознаване. За съжаление, функцията беше ненадеждна и лесна за измама с помощта на снимка на собственика. Тази функция, която сега се нарича Trusted Face, е подобрена и въведена в Smart Lock; с него телефонът използва лицево разпознаване, за да позволи на собственика на устройството да взаимодейства с известията и да го отключва.
Доверен глас
Ако използвате гласови команди, можете да използвате и функцията Trusted Voice. След като настроите разпознаване на глас, вашето устройство може да се отключи, когато чуе гласово съвпадение. Тази функция не е напълно защитена: някой с подобен глас може да отключи устройството ви. Бъдете внимателни, когато го използвате.
Доверени устройства
Всеки път, когато се свързвате чрез Bluetooth с ново устройство, като например смарт часовник, Bluetooth слушалки, стерео уредба за кола или друг аксесоар, вашето устройство пита дали искате да го добавите като надеждно устройство. Ако се включите, телефонът ви остава отключен всеки път, когато телефонът ви се свърже с това устройство. Ако сдвоите смартфона си с устройство за носене, като например смарт часовник Moto 360, можете да разглеждате текстове и други известия на носимото устройство и след това да отговаряте на тях на телефона си. Trusted Devices е страхотна функция, ако често използвате устройство с Wear OS (по-рано устройство с Android Wear) или друг аксесоар.
Интелигентно заключване на Chromebook
Можете също да активирате тази функция на вашия Chromebook, като влезете в разширени настройки. След това, ако телефонът ви с Android е отключен и е наблизо, можете да отключите своя Chromebook с едно докосване.
Запазване на пароли със Smart Lock
Smart Lock предлага и функция за запазване на парола, която работи със съвместими приложения на вашето Android устройство и браузъра Chrome. За да активирате тази функция, отидете в настройките на Google; тук можете също да включите автоматичното влизане, за да направите процеса още по-лесен. Паролите се запазват във вашия акаунт в Google и са достъпни всеки път, когато сте влезли на съвместимо устройство. За допълнителна сигурност можете да блокирате Google да запазва пароли от определени приложения, като банкиране или други приложения, които съдържат чувствителни данни. Единственият недостатък е, че не всички приложения са съвместими; което изисква намеса от разработчиците на приложения.
Как да настроите Smart Lock
Следвайте стъпките по-долу, за да настроите Smart Lock на вашето устройство с Android, Chromebook или в уеб браузъра Chrome.
На устройство с Android
Указанията по-долу трябва да важат, независимо кой е направил вашия телефон с Android: Samsung, Google, Huawei, Xiaomi и т.н.
-
Влизам в Настройки > Сигурност > Разширено > Доверени агенти и се уверете в това Smart Lock е включен.
Настройката на Trust Agents може да е на малко по-различно място на вашия конкретен модел телефон. Търся Доверителни агенти като докоснете лупата в горната част на Настройки екран, за да го намерите.
-
След това, все още под Сигурност настройки, потърсете Smart Lock.
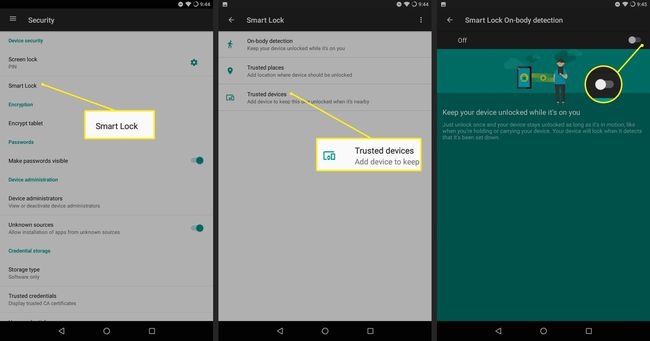
Докоснете Smart Lock и въведете вашата парола, шаблон за отключване или ПИН код или използвайте пръстовия си отпечатък.
-
От тук можете да активирате Откриване върху тялото, добавете Доверени места и Доверени устройства, и настройте Voice Match.
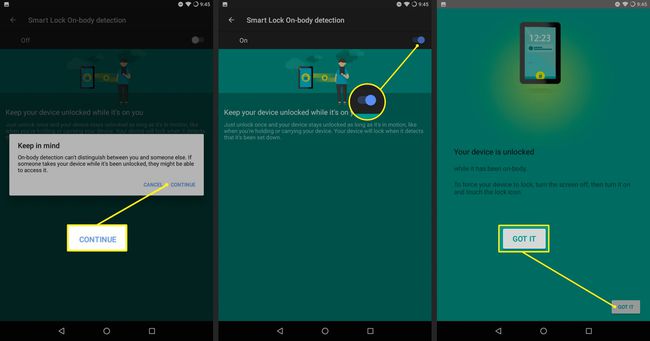
След като настроите Smart Lock, виждате пулсиращ кръг в долната част на заключения екран, около символа за заключване.
На Chromebook с ChromeOS 71 или по-нова версия
Следвайте тези стъпки, за да настроите Smart Lock на Chromebook. Трябва да имате отключено устройство с Android наблизо, работещо 5.0 или по-нова версия.
-
И вашият Chromebook, и вашето Android устройство трябва да са свързани към интернет, с активиран Bluetooth и да сте влезли в един и същ акаунт в Google.
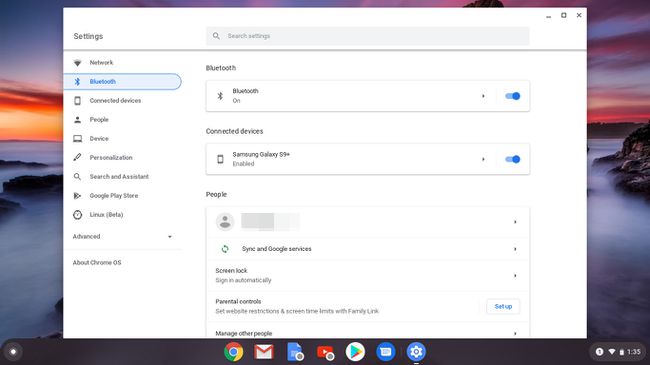
-
На своя Chromebook отидете на Настройки > Свързани устройства > Настройвам.
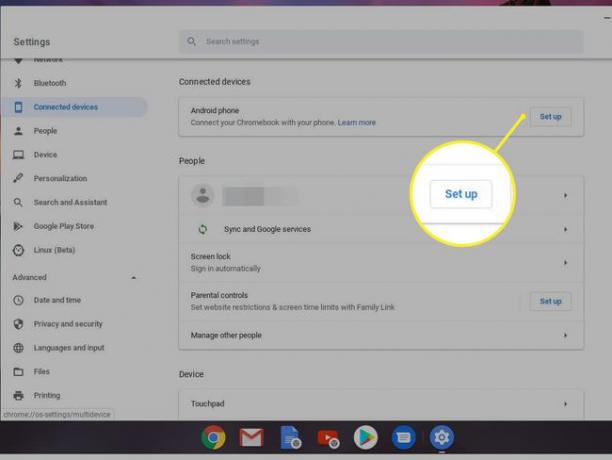
-
В Свържете се с телефона си диалогов прозорец под Изберете устройство, изберете устройството, което искате да настроите.
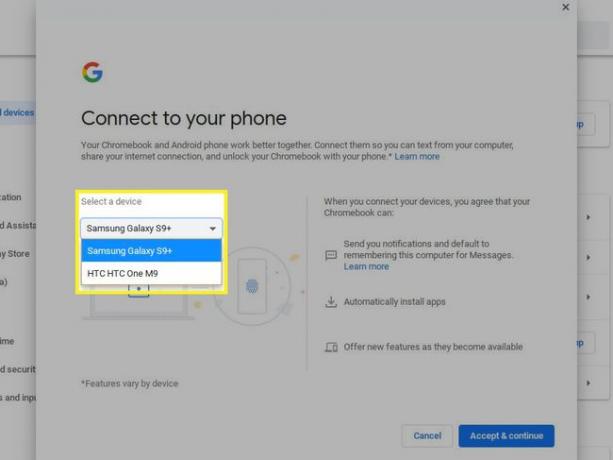
-
Изберете Приемете и продължете.
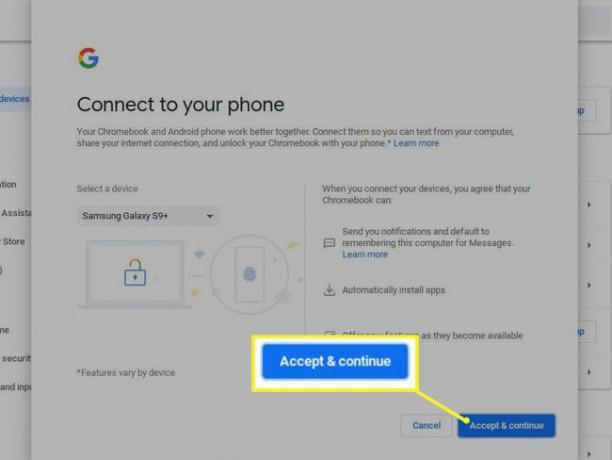
-
Въведете паролата си и изберете Свършен.
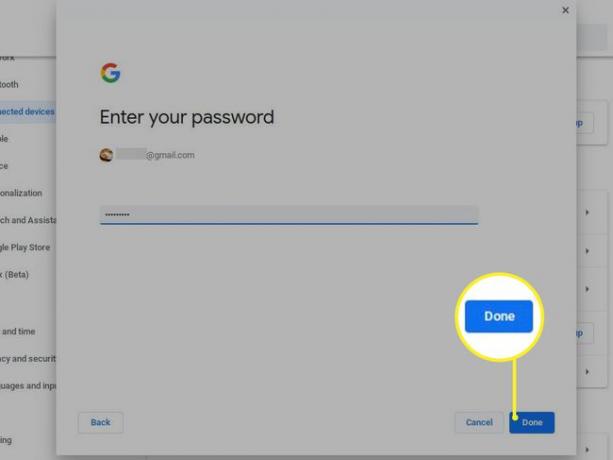
-
Изберете Свършен отново, за да завършите добавянето на устройство.
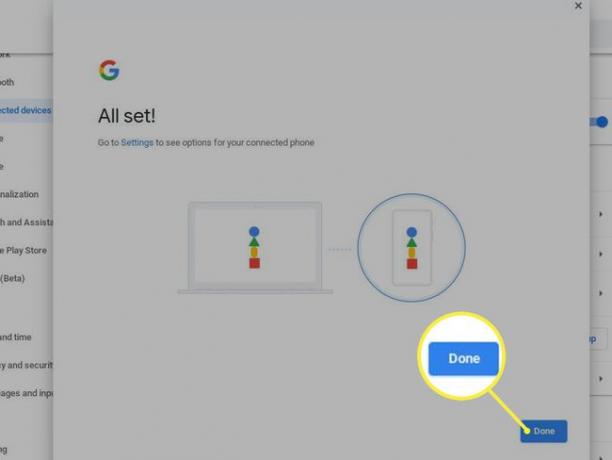
-
Изберете устройството под Свързани устройства да се Активиране или деактивирайте Smart Lock.
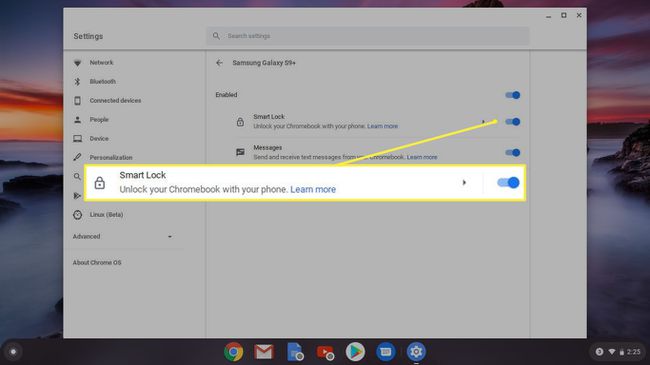
В браузъра Chrome
Ето как да настроите и използвате Smart Lock в браузъра Chrome:
Когато влезете в уебсайт или съвместимо приложение, Smart Lock трябва да изскочи и да попита дали искате да запазите паролата.
-
Ако не получите подкана да запазите пароли, изберете менюто на Chrome с три точки в горния десен ъгъл и изберете Настройки.
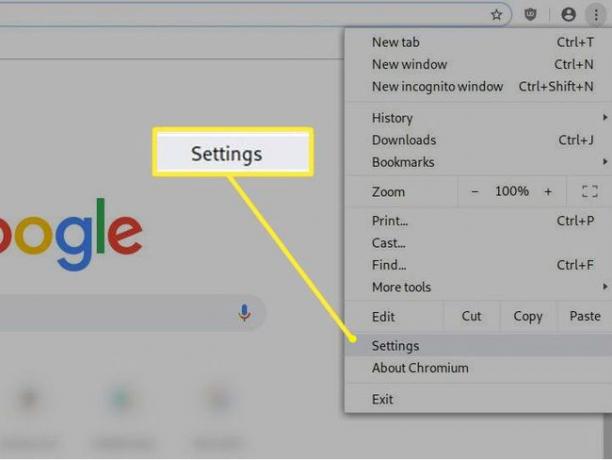
-
Близо до върха на Настройки раздел, виждате Автоматично попълване кутия. Изберете Пароли вътре в него.
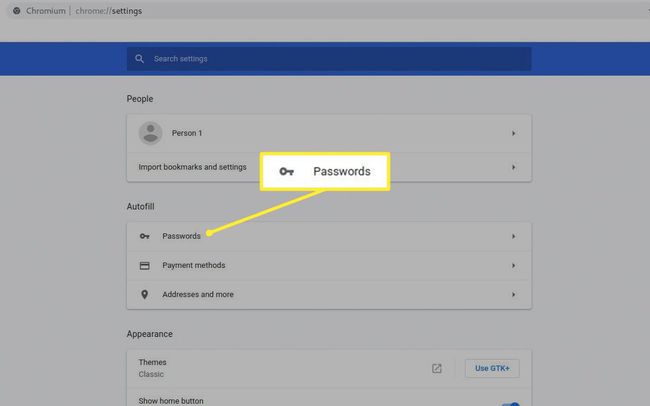
-
Ето къде можете да контролирате какво прави Chrome с вашите пароли. Първо, превключете Предложете запазване на пароли включено, ако вече не е. След това направете същото с Автоматично влизане.
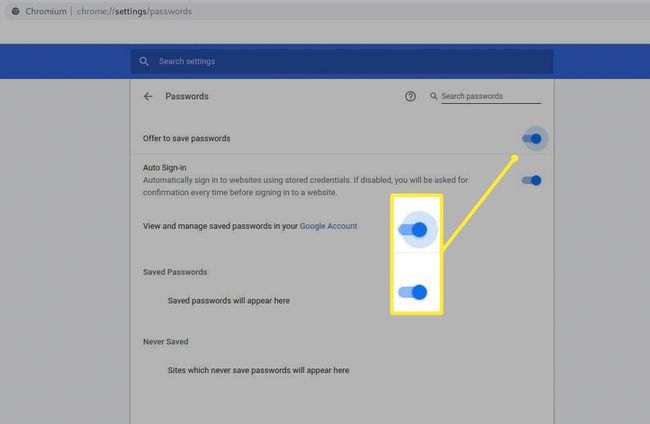
Можете да управлявате паролите си, като отидете на passwords.google.com.
За приложения за Android
Smart Lock за пароли трябва да е активен по подразбиране на вашето устройство с Android. Ако не е, ето как да го настроите:
Влизам в Настройки на Google (или в настройките или отделно приложение в зависимост от телефона ви).
Включи Smart Lock за пароли; това го позволява и за мобилната версия на Chrome.
-
Тук можете също да включите Автоматично влизане, което ви влиза в приложения и уебсайтове автоматично, стига да сте влезли в акаунта си в Google.
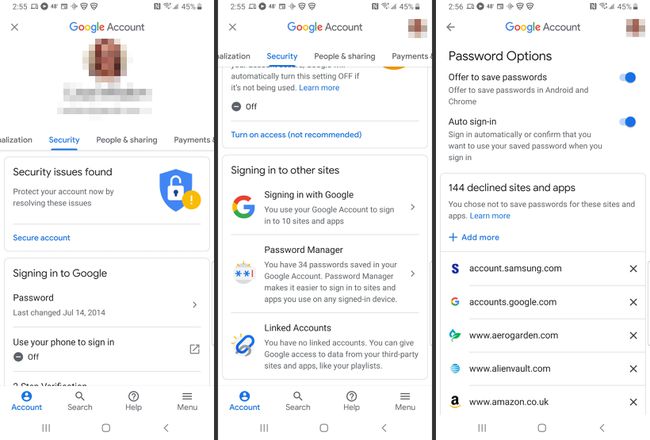
често задавани въпроси
- Как да деактивирам Google Smart Lock? За да деактивирате Smart Lock на всяко устройство с Android, потърсете Доверителни агенти в лентата за търсене с настройки, след което докоснете Доверителни агенти в резултатите от търсенето и завъртете Smart Lock (Google) превключвател изключен. След това премахнете всички надеждни устройства, доверени места, доверени лица и доверени гласове.
- Мога ли да премахна Google Smart Lock от моя Android? Технически, не, не можете да премахнете Smart Lock, тъй като е вграден в операционната система Android; обаче можете да деактивирате и премахнете всичко в Smart Lock, както е описано по-горе, за да деактивирате цялата функционалност.
- Колко безопасно е Smart Lock? Smart Lock е дори по-безопасен от двуфакторно удостоверяване (2FA) защото, за разлика от 2FA, потвърждението на Smart Lock идва от действителното ви устройство, а не само от телефонния ви номер. С 2FA хакерите могат да се представят за вас и да прехвърлят телефонния ви номер на устройството си, за да потвърдят самоличността си, но със Smart Lock, удостоверяването идва направо от вашето устройство към Smart Lock – което означава, че освен ако някой не притежава телефона ви, той не може да се преструва да бъда ти.
