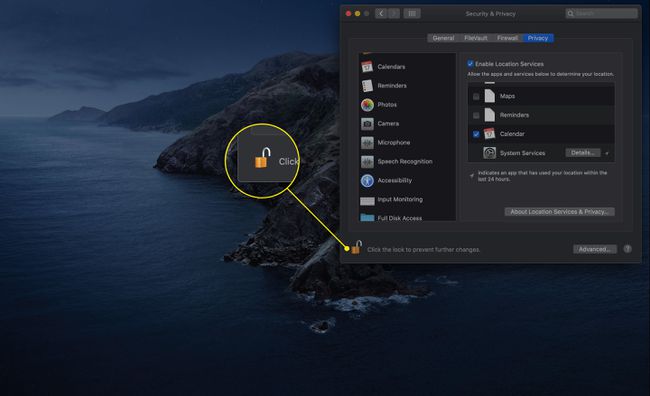Използване на екрана за предпочитания за защита на Mac
Екранът за предпочитания за защита ви позволява да контролирате нивото на защита на потребителските акаунти на вашия Mac. Освен това, панелът за предпочитания за сигурност е мястото, където конфигурирате вашия Mac защитна стена както и завъртете криптиране на данни включване или изключване за вашия потребителски акаунт.
Ето как да използвате екрана за сигурност и поверителност, за да защитите компютъра си.
Инструкциите в тази статия важат за macOS Big Sur (11) до OS X Mountain Lion (10.8). Някои опции се различават леко в зависимост от операционната система, която използвате.
Как да промените предпочитанията за сигурност на Mac
Панелът за сигурност и поверителност има четири области, всяка от които контролира различен аспект на сигурността на Mac. Следвайте тези стъпки, за да получите достъп и да промените всеки от тях.
-
Отвори Системни предпочитания като го изберете от Ябълково меню или щракнете върху иконата му в Dock.

-
Щракнете върху Сигурност и поверителност.
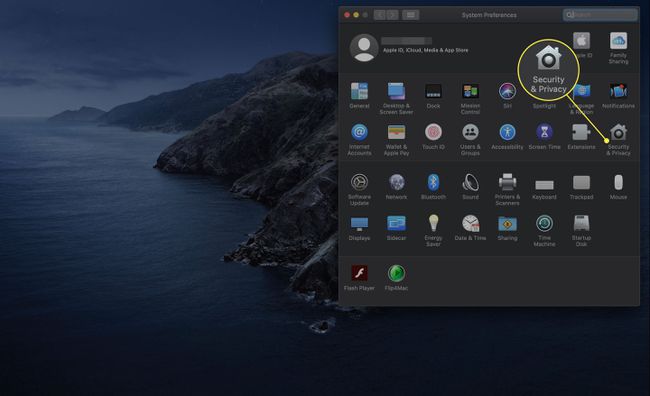
-
Изберете Общ раздел.
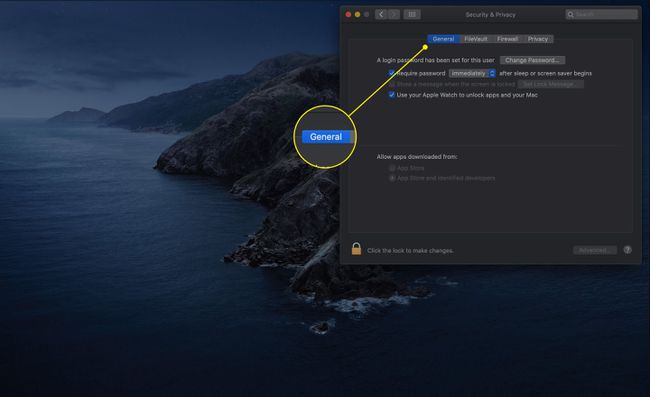
-
Щракнете върху ключалка икона в долния ляв ъгъл на панела за предпочитания за сигурност.

Въведете своя администраторска парола когато се появи подканата.
-
В Изискване на парола опцията изисква от вас (или всеки, който се опитва да използва вашия Mac) да предоставите паролата за текущия акаунт за излизане от режим на заспиване или активен скрийнсейвър. Щракнете върху квадратчето, за да включите опцията.
Използвайте менюто, за да изберете интервала, преди който macOS иска паролата. Вашият избор е: веднага, пет секунди, една минута, пет минути, 15 минути, един час, четири часа и осем часа.
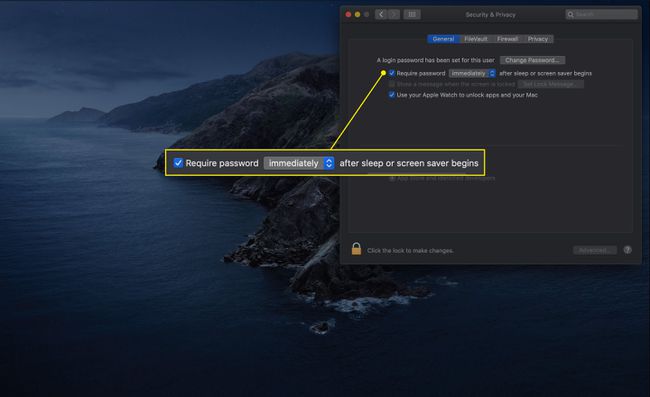
-
Следните елементи могат или не могат да се появят на вашия Mac:
- Деактивирайте автоматичното влизане: Тази опция изисква от потребителите да удостоверяват своята самоличност с паролата си всеки път, когато влязат.
- Изисквайте парола за отключване на всеки панел за системни предпочитания: При избрана тази опция потребителите трябва да предоставят своя идентификационен номер и парола всеки път, когато се опитат да направят промяна в предпочитанията за защитена система. Обикновено първото удостоверяване отключва всички защитени системни предпочитания.
-
Може също да имате възможност да показва съобщение, когато екранът е заключен като щракнете върху квадратчето до тази опция. Щракнете върху Задайте съобщение за заключване бутон, за да създадете съобщение.

-
Macs, произведени в средата на 2013 г. и по-късно с поне macOS Sierra (10.12), също имат опция за пропускане на паролата изцяло, когато събудите компютъра. Можете да използвате Apple Watch, при условие че е на китката ви и е отключен. Щракнете върху квадратчето до Използвайте вашия Apple Watch, за да отключите приложения и вашия Mac за да включите тази функция.
Тази функция е съвместима с Apple Watch Series 1 и 2 за Sierra и Series 3 и нагоре за High Sierra (10.13) и по-нови.

-
Последните две опции на главния екран на раздела Общи са свързани с това кои приложения можете да изтеглите. Двата варианта са App Store и App Store и идентифицирани разработчици. Първият избор е по-сигурен, тъй като ви позволява да инсталирате само приложения, които Apple е сертифицирала като съвместими.
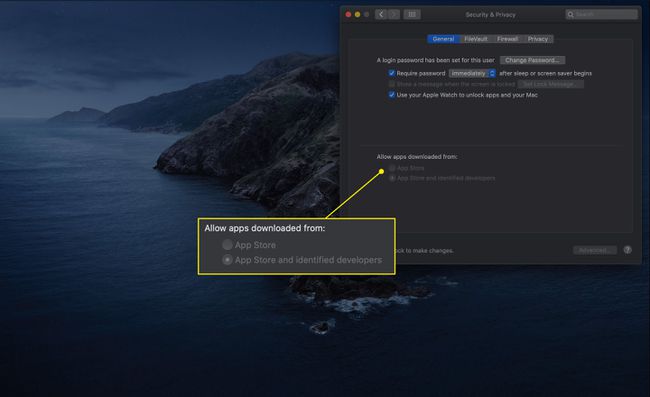
-
Щракнете върху Разширено бутон за достъп до повече опции.
Настройките под бутона Разширени са еднакви във всеки раздел на предпочитанията за сигурност и поверителност.
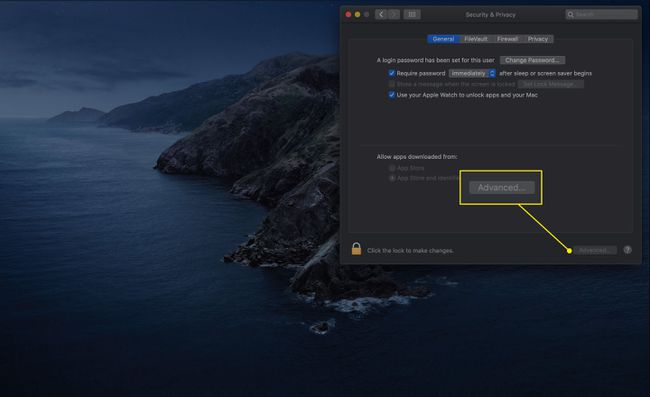
-
Първата настройка в следващия прозорец е Излезте след xx минути бездействие. Тази опция ви позволява да изберете определен период от време на престой, след което текущо влезлият акаунт автоматично излиза.
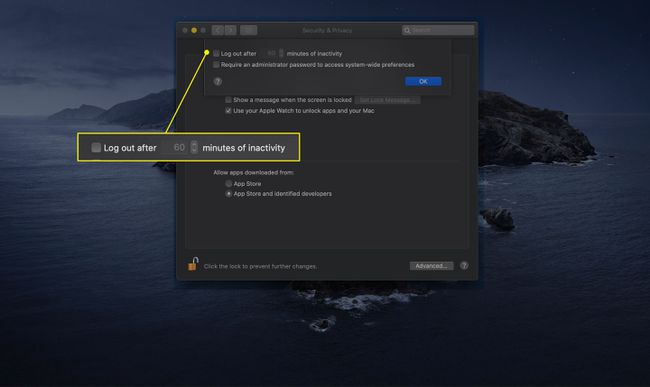
-
Можете също да поставите отметка в квадратчето до Изисквайте администраторска парола за достъп до предпочитанията за цялата система. Тази настройка е подобна на тази, която изисква идентификационни данни за достъп до панелите за предпочитания.

Как да използвате настройките на FileVault
Следващият раздел контролира FileVault. Тази функция използва 128-битова (AES-128) схема за криптиране, за да защити вашите потребителски данни от любопитни очи. Шифроването на вашата домашна папка прави почти невъзможно някой да получи достъп до каквито и да е потребителски данни на вашия Mac без името и паролата на вашия акаунт.
FileVault е удобен за тези с преносими Mac, които са загрижени за загуба или кражба. Когато FileVault е активиран, вашата домашна папка се превръща в криптирано дисково изображение, което се монтира за достъп само след като влезете. Когато излезете, изключите или спите, изображението на домашната папка вече не е достъпно.
-
Щракнете върху FileVault раздел за достъп до неговите настройки.

-
FireVault може да е включен. Ако не е, щракнете Включете FileVault за да стартирате процеса на криптиране.
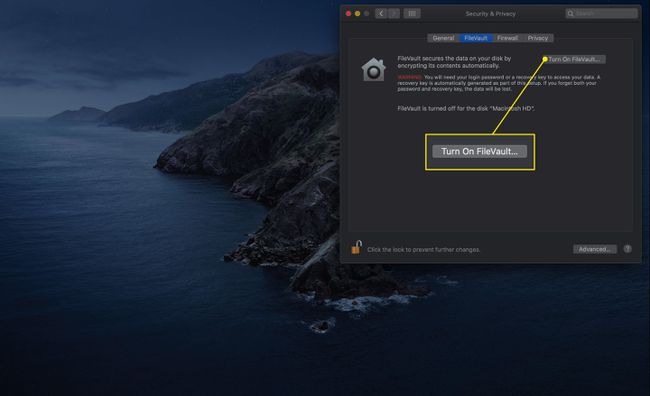
-
Появява се прозорец, който ви позволява да персонализирате начина на достъп до вашия твърд диск. Двата избора са:
- Разрешете на моя iCloud акаунт да отключи диска ми: Тази опция ви позволява да използвате вашия Apple ID и парола.
- Създайте ключ за възстановяване и не използвайте моя акаунт в iCloud: Изберете тази настройка за по-голяма сигурност. Вашите данни ще бъдат зад независим, уникален ключ, който не е свързан с вашия Apple ID. Това е по-добър вариант, ако сте загрижени за сигурността на вашите iCloud идентификационни данни.
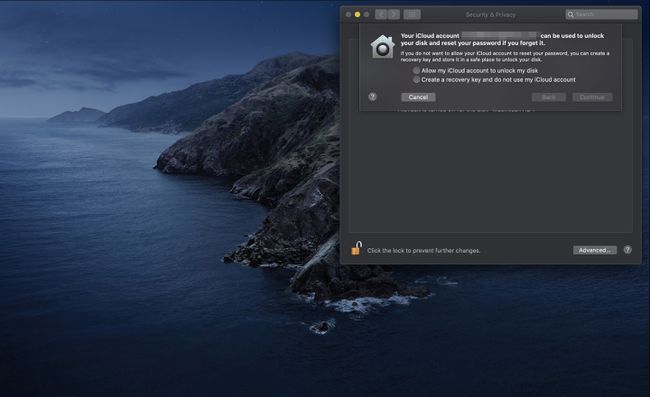
Направете своя избор и кликнете продължи.
-
FileVault започва да криптира вашия диск. Ако сте избрали да създадете ключ за възстановяване, той се появява в прозорец. Запишете го и след това щракнете продължи.
Съхранявайте ключа си за възстановяване на сигурно място.
-
FileVault завършва криптирането на вашия диск.
В зависимост от модела на вашия компютър и версията на macOS, която използвате, FileVault може да ви излезе от системата по време на този процес.
-
Може да видите следните допълнителни опции в раздела FileVault:
- Задайте главна парола: Главната парола е безопасна. Позволява ви да нулирате вашата потребителска парола, в случай че забравите данните си за вход. Въпреки това, ако забравите паролата за вашия потребителски акаунт и главната парола, няма да имате достъп до вашите потребителски данни.
- Използвайте безопасно изтриване: Тази опция презаписва данните, когато изпразните кошчето. Това гарантира, че изхвърлените данни няма да бъдат лесно възстановими.
- Използвайте защитена виртуална памет: Избирането на тази опция принуждава всички RAM данни, записани на вашия твърд диск, да бъдат първо криптирани.
Как да конфигурирате защитната стена на вашия Mac
Вашият Mac включва a лична защитна стена можете да използвате, за да предотвратите мрежови или интернет връзки. Базира се на стандарт UNIX настройка, наречена ipfw. Това е добра, макар и основна защитна стена за филтриране на пакети. Към тази основна защитна стена Apple добавя система за филтриране на сокет, известна още като защитна стена на приложения.
Вместо да трябва да знаете кои портове и протоколи са необходими, можете да посочите кои приложения имат право да правят входящи или изходящи връзки.
Щракнете върху защитна стена раздел в панела с предпочитания.
-
Ако защитната ви стена е изключена, щракнете Включете защитната стена за да го активирате.
В по-старите версии на macOS и OS X тази опция се извиква Започнете.
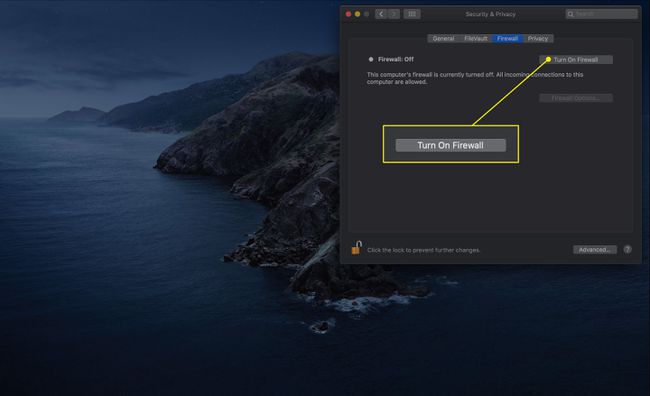
-
Щракнете върху Опции на защитната стена за достъп до повече настройки.
В по-ранните версии този бутон се извиква Разширено. Достъпно е само ако защитната стена е включена.

-
Щракнете върху квадратчето до Блокирайте всички входящи връзки за предотвратяване на всякакви входящи връзки към несъществени услуги. Основните услуги, както са дефинирани от Apple, са:
- Configd: Позволява DHCP и други услуги за конфигуриране на мрежата.
- mDNSResponder: Позволява Здравей протокол за функциониране.
- миеща мечка: Позволява IPSec (Сигурност на интернет протокола), за да функционира.
Ако изберете да блокирате всички входящи връзки, повечето услуги за споделяне на файлове, екрани и печат вече няма да функционират.
Проверка Автоматично разрешаване на вградения софтуер да получава входящи връзки казва на защитната стена да приема заявки от стандартни приложения като Mail и Messages.
В Автоматично разрешаване на подписания софтуер да получава входящи връзки опция автоматично добавя сигурно подписани софтуерни приложения към списъка с приложения, на които е разрешено да приемат връзки от външна мрежа, включително интернет.
Можете ръчно да добавяте приложения към списъка с филтри за приложения на защитната стена, като използвате плюс (+) бутон. По същия начин можете да премахнете приложения от списъка с помощта на минус (-) бутон.
Активирайте стелт режим не позволява на вашия Mac да отговаря на заявки за трафик от мрежата. Тази опция прави вашия Mac да изглежда несъществуващ.
Как да коригирате настройките за поверителност
Може да имате четвърти раздел: Поверителност. Този раздел ви позволява да решите кои приложения могат да събират и четат информация от различни области на вашия Mac. Ето как работи.
-
Щракнете върху поверителност раздел.

Обикновено лявата колона изброява типа данни, до които дадено приложение може да иска достъп. Някои примери са вашето местоположение, контакти, календари, камера и микрофон. Изберете един, за да отворите неговите опции.
-
В десния панел ще видите приложения, които са поискали тази информация. Поставете отметка в квадратчето до името му, за да дадете разрешение; премахнете го, за да го отмените.

-
Когато направите всички промени в този панел с предпочитания, които искате да направите, щракнете върху ключалка за да спрете появата на допълнителни такива без разрешение.