6 стъпки за защита на вашия нов компютър или лаптоп с Windows 11
Киберпрестъпленията се превръщат във все по-доходоносно начинание, примамващо скриптови деца, които няма да се поколебаят да заразят отделни компютри с надеждата да откраднат информация за кредитна карта или банкови данни. Microsoft работи усилено, опитвайки се да коригира грешките си със сигурността, като използва AI и нови политики за сигурност. Освен това, с корпоративните решения на Microsoft, те залагат много Security Copilot, за да помогне на анализаторите за киберсигурност да се защитават от кибератаки.
За потребителските персонални компютри обаче няма толкова голям фокус и определено има по-малко внимание и поддръжка за сигурността „направи си сам“ от Microsoft. Не се притеснявайте обаче, тези 6 стъпки са сравнително лесни и заслужаващи внимание промени, които да приложите точно сега на вашия Windows 11 Компютър, за да сте сигурни, че вашият компютър е възможно най-сигурен.
Активирайте 256-битов BitLocker в Windows 11
Как да активирате 256-битов BitLocker в Windows 11
Възможно е вече да имате активиран BitLocker на вашия компютър, ако сте човек, който държи на сигурността, но повечето хора не знаят, че BitLocker по подразбиране е 128-битово криптиране. Можете да проверите дали вашето криптиране е 128-битово или 256-битово, като изпълните командата
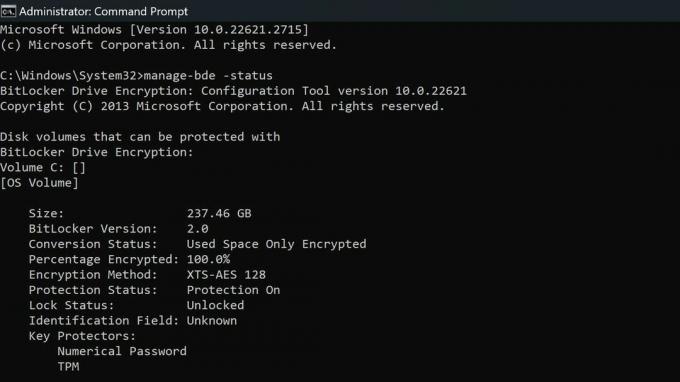
Силно препоръчваме да посочите метода на криптиране. По подразбиране BitLocker използва XTS-AES-128. Можете да изберете XTS-AES-256 за по-голяма сигурност.
Microsoft
Ако вече сте активирали BitLocker на вашия компютър, ще трябва да декриптирате дисковете си, да активирате 256-битово криптиране в груповата политика на Windows и след това да активирате отново BitLocker. Ако все още не сте активирали BitLocker на вашия компютър, следвайте стъпките по-долу, за да активирате 256-битово криптиране, след което използвайте нашето ръководство за как да конфигурирате шифроване на BitLocker в Windows 11.
- Натиснете клавиша Windows + R, за да отворите диалоговия прозорец Изпълнение
- Въведете gpedit.msc и натиснете Enter
- Отидете на Computer Configuration\Administrative Templates\Windows Components\BitLocker Drive Encryption. Потърсете опцията „Изберете метод за криптиране на устройството и сила на шифър“ за най-новата операционна версия. За мен беше Windows 10 (1511) и щракнете два пъти върху него.
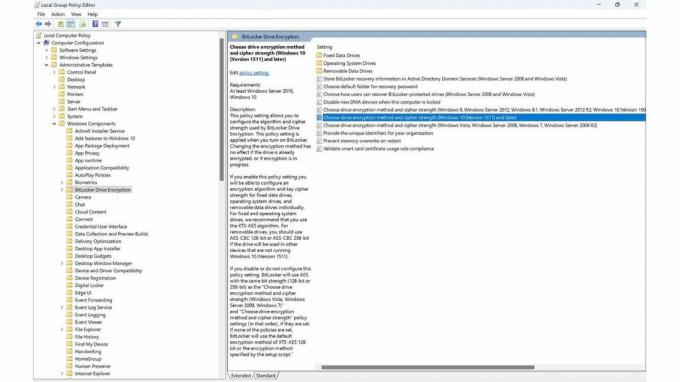
Уверете се, че сте избрали правилните опции:
Най-добре е да използвате XTS-AES-256 за устройства с операционна система и фиксирани устройства. Използвайте 256-битов AES-CBC за сменяеми устройства, така че да е по-съвместим с други устройства.
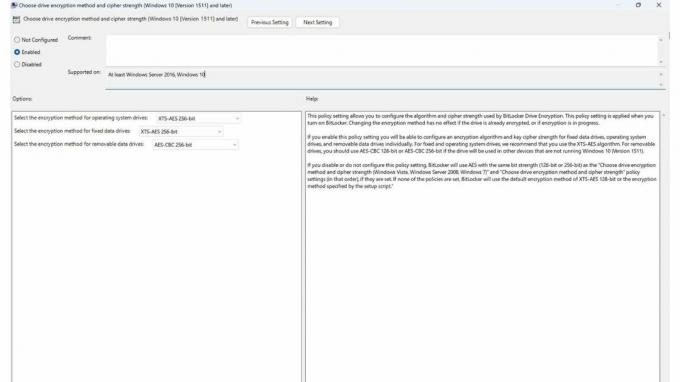
Microsoft дава някои насоки за избор на правилния избор в графичния потребителски интерфейс на груповата политика, но си струва да го повторим тук, така че нашите читатели да са напълно наясно.
„Тази настройка на правилата ви позволява да конфигурирате алгоритъма и силата на шифъра, използвани от BitLocker Drive Encryption. Тази настройка на правилата се прилага, когато включите BitLocker. Промяната на метода на криптиране няма ефект, ако устройството вече е криптирано или ако криптирането е в ход."
„Ако активирате тази настройка на правилата, ще можете да конфигурирате алгоритъм за криптиране и сила на шифър на ключа за фиксирани устройства с данни, устройства с операционна система и сменяеми устройства с данни поотделно. За устройства с фиксирана и операционна система ви препоръчваме да използвате алгоритъма XTS-AES. За сменяеми устройства трябва да използвате AES-CBC 128-bit или AES-CBC 256-bit, ако устройството ще се използва в други устройства, които не работят с Windows 10 (версия 1511)."
След като изберете правилните опции, продължете и натиснете „Приложи“ и затворете груповата политика. Сега можете да следвате нашето ръководство Как да конфигурирате шифроване на BitLocker в Windows 11.
Как да активирате всички функции в Windows Security
Повечето от функциите за защита на Windows трябва да бъдат активирани по подразбиране, когато за първи път получите своя компютър, но според моя опит те изглежда са деактивирани по различни причини. Струва си да направите двойна проверка и да се уверите, че всички те са включени и функционират.
Активирайте всички функции в Windows Security
За да активирате всички функции в Защита на Windows за Windows 11, използвайте тези стъпки:
- В Windows Лента за търсене напишете в Защита на Windows и натиснете enter.
- Проверете дали всички икони са зелено и активиран
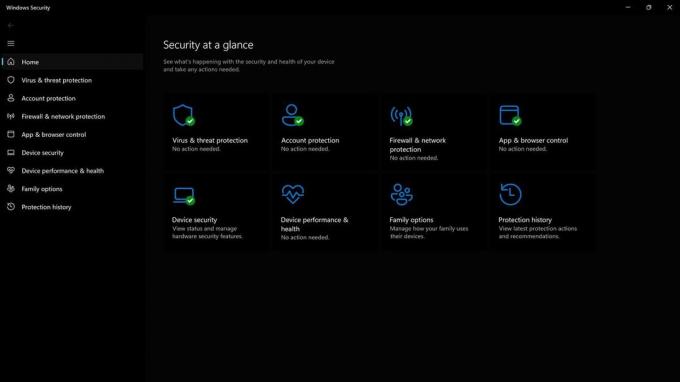
3. Ако някоя от функциите е оцветена в сиво, щракнете върху превключвателя и следвайте някоя от стъпките, необходими, за да ги активирате. Някои от функциите може да изискват рестартиране на компютъра, за да бъдат напълно активирани.
Има 5 основни раздела в приложението за защита на Windows и всички те са важни и предлагат собствен пакет от защити за вашия компютър. Добре е да знаем защо всеки от тях е важен.
Какво представлява защитата от вируси и заплахи в Windows Security?
Защитата от вируси и заплахи в Windows Security предлага няколко функции и можете да научите повече за това на Помощен сайт за Windows. Препоръчвам да се уверите, че защитата срещу рансъмуер е активирана.
- Защита от вируси и заплахи ви помага да сканирате за заплахи на вашето устройство.
- Изпълнявайте различни видове сканира.
- Вижте резултати от вашите предишни сканирания за вируси и заплахи.
- Вземете най-новата защита, предлагана от Microsoft Defender Antivirus.
Какво представлява защитата на акаунта в Windows Security?
Защитата на акаунта в Windows Security има функции, които гарантират, че акаунтът и компютърът ви са по-сигурни, като защитава влизанията и компютъра, ако случайно го оставите отключен.
- с Защита на акаунта, влезте във вашия акаунт в Microsoft за допълнителна защита
- Използвайте Windows Здравей за по-сигурни опции за влизане, като лицево разпознаване или пръстов отпечатък.
- Използвайте Динамично заключване за да сдвоите вашия компютър с вашия телефон и всеки път, когато телефонът ви разпознае, че сте се отдалечили, той ще заключи вашия компютър.
Защитната стена и защитата на мрежата са жизненоважни за защита на вашия компютър от директен достъп от злонамерени външни устройства. Microsoft винаги актуализира своите настройки на защитната стена, за да предпази от нови и възникващи заплахи.
- Защитната стена и мрежовата защита в Windows Security ви позволява да преглеждате състояние на защитната стена на Microsoft Defender.
- Виж какво мрежи вашето устройство е свързано към.
- Разрешете приложение през защитната стена.
- Регулирайте настройки за уведомяване на защитната стена за да знаете кога защитната стена блокира нещо.
Какво представлява контролът на приложението и браузъра в Windows Security?
Контролът на приложението и браузъра в Windows Security гарантира, че сте в безопасност, докато сърфирате в мрежата или когато инсталирате приложения, които може да са злонамерени. Можете също така да управлявате настройките за Microsoft Defender SmartScreen, който помага да защитите вашето устройство от потенциално опасни приложения, файлове, уебсайтове и изтегляния.
- Защита, базирана на репутация - Защитата, базирана на репутация, използва това, което Microsoft знае за различни сайтове, услуги и издатели, като както и заплахи, които сме виждали в действие, за да ви предпазим от злонамерени или потенциално нежелани приложения, файлове или уебсайтове.
- Изолирано сърфиране - Microsoft Defender Application Guard за Edge може да ви помогне да се защитите от ненадеждни и потенциално опасни сайтове, като ги отворите във виртуализиран контейнер, изолиран от вашите важни файлове и папки.
- Защита от експлоатация - Защитата от експлойт автоматично прилага много техники за смекчаване на експлойта към процеси и приложения на операционната система.
Какво представлява защитата на устройството в Windows Security?
Защитата на устройството в Windows Security е една от най-важните и последни линии на защита за вашия компютър с Windows. Той изолира вашите най-важни и мощни функции, които могат да бъдат отвлечени от драйвери на ниско ниво.
- Изолация на ядрото защитава важни основни процеси на Windows от злонамерен софтуер, като ги изолира в паметта. Той прави това, като изпълнява тези основни процеси във виртуализирана среда.
- Целостта на паметта може да помогне за предотвратяване на достъп на зловреден код до процеси с висока степен на сигурност в случай на атака.
- Защитен процесор - Вашият защитен процесор осигурява допълнително криптиране за вашето устройство.
- Сигурно зареждане - предотвратява зареждането на сложен и опасен вид злонамерен софтуер - руткит, когато стартирате вашето устройство. Руткитите използват същите разрешения като операционната система и стартират преди нея, което означава, че могат напълно да се скрият.
Използвайте Windows Backup, за да запазите вашите файлове и настройки
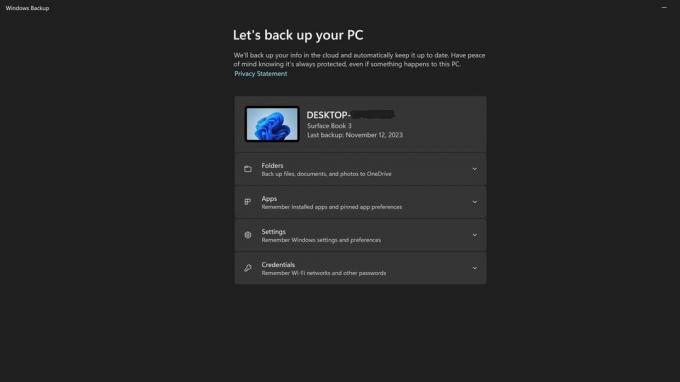
Какво е Windows Backup?
Windows Backup е вградена функция в Windows 11, която архивира копие на вашите файлове и ако активирате това, вашите настройки, така че ако компютърът ви бъде заразен, изгубен или повреден, вие няма да загубите всичките си данни.
Архивирането на Windows трябва да е активирано по подразбиране, но си струва да се уверите, че вашите настройки се архивират и че не сте достигнали ограничението от 5 GB, което идва с безплатен акаунт в Microsoft.
Ние също имаме a ръководство за това как да направите пълно архивиране на вашия компютър в Windows 11, но ако просто искате да използвате Windows Backup, ето как да направите това.
- В Windows Лента за търсене напишете в Архивиране на Windows и натиснете enter.
- Проверете всяко от падащите менюта, за да се уверите, че всички икони са зелено и активиран
- Ако има елементи, които не са архивирани, активирайте ги и след това натиснете бутона за архивиране
- Ако нямате място и не искате да надстроите акаунта си, за да получите повече място, използвайте ръководство за ръчно архивиране на вашия компютър.
Изтривайте файла на страницата на Windows 11 при всяко изключване
Какво представлява файлът на страницата?
Файлът за виртуална памет, наричан още файл за страница, съхранява важна информация от паметта за компютъра, за да подобри производителността. Някои от нещата, съхранявани там, са хронологията на вашия браузър, файлове и снимки, както и системна информация.
Файлът на страницата е голяма мишена за хакери и няма причина вашият компютър да съхранява тази информация след изключване, той може просто да създаде нов файл на страница следващия път, когато включите компютъра. И така, как да сме сигурни, че изчистваме файла на страницата при всяко изключване? Нека да разгледаме.
Забележка: Извършването на тази промяна изисква промяна на някои записи в системния регистър, внимавайте, че бърникането в регистъра може да счупи Windows, изисквайки пълно преинсталиране, ако промените грешните записи в системния регистър. Винаги е най-добрата практика да архивирате системния регистър, преди да правите промени.
- В Windows лента за търсене, напишете в Regedit и натиснете enter.
- Прегледайте до: Computer\HKEY_LOCAL_MACHINE\SYSTEM\CurrentControlSet\Control\Session Manager\Memory Management
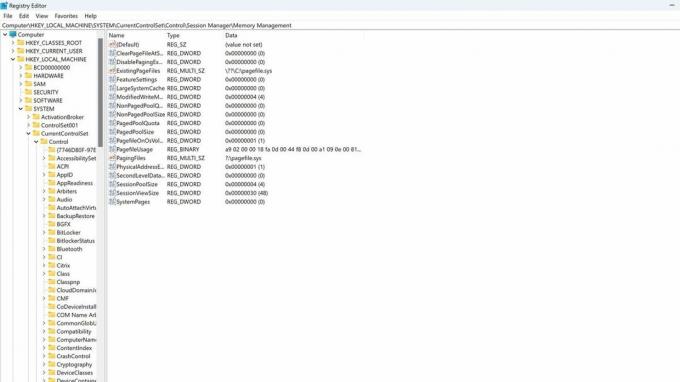
- Щракнете два пъти върху Управление на паметта
- Щракнете два пъти върху ClearPageFileAtShutdown за да отворите настройките за него.
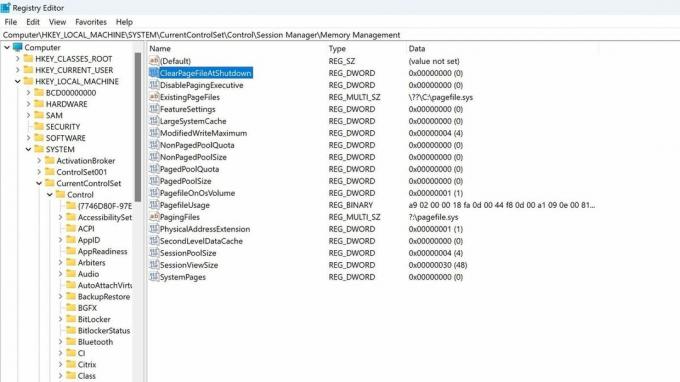
- Променете 0 на 1, активирайки тази настройка в редактора на системния регистър, която ще изтрие файла на страницата при изключване.
- Натиснете OK и затворете редактора на системния регистър. Винаги можете да промените това обратно по-късно, като промените тази настройка обратно на 0 в бъдеще, ако е необходимо.
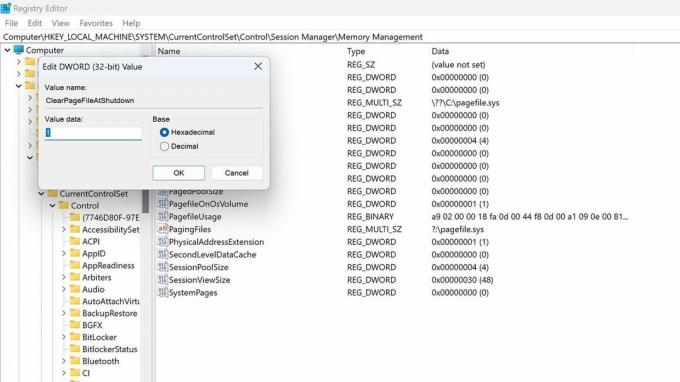
Изтеглете базовата линия за сигурност на Windows 11
Какво представлява базовото ниво на сигурност на Windows?
Microsoft предлага безплатна базова линия за сигурност за различните си версии на операционна система. Можете да ги изтеглите от Сайт на Microsoft Security Compliance Toolkit. Това са стандарти, създадени от Microsoft, основно фокусирани върху корпоративни клиенти, но потребителите също могат да ги използват. Базовите линии за сигурност на Microsoft са „стандартна за индустрията конфигурация, която е широко известна и добре тествана“
Microsoft ще създаде персонализирани политики и предпазни мерки срещу нови заплахи и вектори на атаки, които не са били използвани при първото излизане на операционната система. Това е по-разпространено от обикновена актуализация на защитата.
Това е по-усъвършенствана опция за сигурност за тези, които обичат да бърникат с всички аспекти на своята сигурност и разрешения на своя компютър.
- Изтеглете подходящата версия на базовата линия за сигурност за вашия компютър от Сайт на Microsoft Security Compliance Toolkit.
- Отидете до местоположението на изтеглянето и извлечете файла.
- Отидете в папката със скриптове
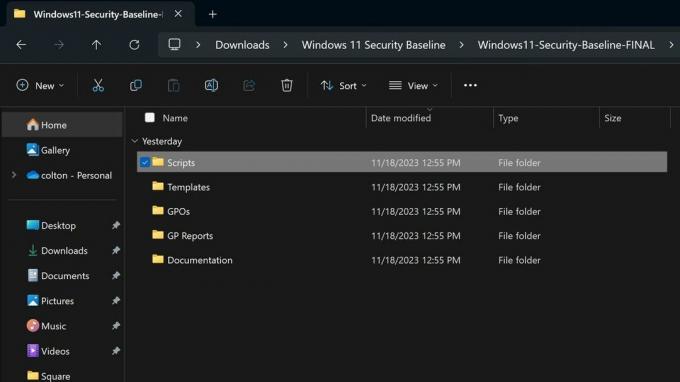
- Стартирайте Baseline-LocalInstall.ps1 PowerShell скрипт за инсталиране на базовата линия.
- С това затворете всички прозорци и сте готови.
Това е радикална промяна в настройките и политиките за сигурност. Може да изисква ръчно деактивиране на няколко опции, ако те пречат на някой от нормалните ви работни процеси, така че тази опция трябва да се предприеме само ако планирате въвеждане на вашия компютър в допълнителни рискови сценарии, като няколко души, които използват компютъра ви без ваш надзор, или дейност, която може да се поддаде на висока склонност към инфекция.
Подобрете нивото на защита на контрола на потребителския достъп (UAC).
Какво представлява контролът на потребителския достъп (UAC) в Windows 11?
Контролът на потребителския достъп е защитна функция, която ви уведомява, когато се правят промени на вашия компютър и изисква проверка. Ако искате повече информация относно обработката на потребителски акаунти, вижте нашия изчерпателно ръководство за потребителски акаунти в Windows 11.
По подразбиране Windows се стартира с тази функция, зададена на „Извести ме само когато програмите се опитват да направят промени в моя компютър“. За по-голяма сигурност обаче се препоръчва да промените тази опция на „Винаги да уведомяваш“, което ще направи следното неща.
- Уведомява ви, когато програми се опитват да инсталират софтуер или да направят промени в компютъра ви.
- Уведомява ви, когато правите промени в настройките на Windows.
- Замразете други задачи, докато не отговорите.
- Забележка: Тази опция се препоръчва, ако редовно инсталирате нов софтуер или посещавате непознати уебсайтове.
Ето стъпките за укрепване на тази защитна функция. Това е една от най-простите промени в списъка и освен неудобството да щраквате върху изскачащ прозорец, за да одобрявате промените по-често, това е доста лесен начин да защитите значително вашия компютър.
- В Windows Лента за търсене напишете в Сигурност и поддръжка и натиснете enter.
- Кликнете върху Сигурност опция за отваряне на падащото меню.
- Под Контроли на потребителските акаунти щракнете върху Промяна на настройките.
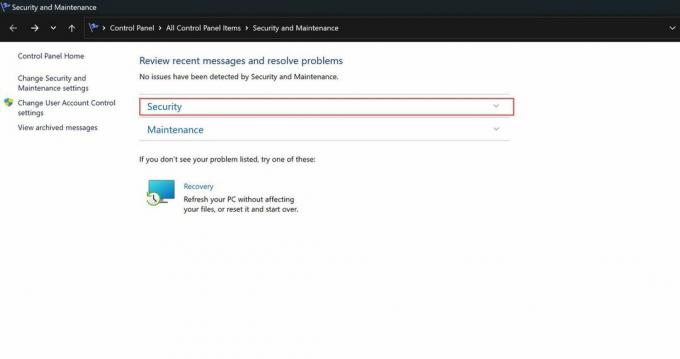
- Под Контроли на потребителските акаунти щракнете върху Промяна на настройките.
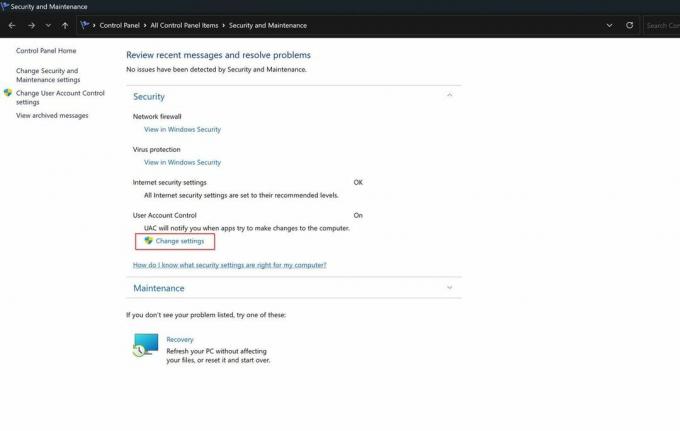
- Плъзнете плъзгача до горната опция за „Винаги известявай.“
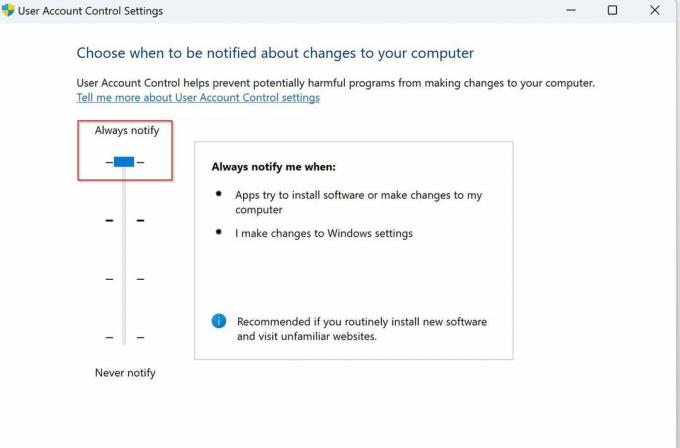
Ето го. 6 стъпки, които можете да предприемете днес, за да подобрите сигурността на вашия компютър с Windows 11. Тъй като кибератаките стават все по-разпространена част от нашия онлайн, дигитален свят, всеки от нас зависи да защити собствената си информация. Не забравяйте винаги да поддържате компютъра си актуален и да изберете уникални и сигурни пароли, като ги съхранявате в един от топ 10 на най-добрите мениджъри на пароли.
Ако знаете за някои други лесни и съществени начини за втвърдяване на компютър с Windows 11, които съм пропуснал, моля, споделете ги в коментарите.
Повече ресурси
За повече полезни статии, покритие и отговори на често срещани въпроси относно Windows 11 посетете следните ресурси:
- Windows 11 на Windows Central — Всичко, което трябва да знаете
- Как да активирате Secure Boot в Windows 11
- Как да активирате функцията за цялост на паметта на Core Isolation в Windows 11
