Как да пуснете няколко щифта в Google Maps
Какво да знаете
- Използвайте вашите места в Google Maps, за да създадете персонализирана карта и да пуснете няколко щифта.
- Създайте слой с маршрут за шофиране, като изберете произволна дестинация и изберете иконата за упътвания.
- Получете упътвания за шофиране до множеството си щифтове, като отворите упътвания стъпка по стъпка или прегледате всяко местоположение в Google Maps.
В тази статия ще научите как да пуснете няколко щифта в Google Maps, за да можете да създадете маршрут с няколко дестинации.
Как работят няколко щифта в Google Maps
Когато въведете местоположение в Google Maps и изберете Упътвания, Google maps ще покаже два щифта. Първото е вашето начално местоположение, а второто е вашата дестинация.
За да поставите няколко щифта в Google Maps, ще трябва да персонализирате своя собствена карта, като използвате опцията Създаване на карта. Това отваря персонализирана карта, където можете да пуснете толкова икони с щифтове, колкото искате. Можете да създадете маршрут за следващото си пътуване, така че никога да не забравяте местата, които искате да посетите.
Как да пуснете няколко щифта в Google Maps
За да започнете да пускате щифтове, ще трябва да влезете в акаунта си в Google в Google Maps и да започнете да създавате своя собствена персонализирана карта.
-
За да създадете своя персонализирана карта, където можете да пуснете няколко щифта, изберете Вашите места от лявото навигационно меню.
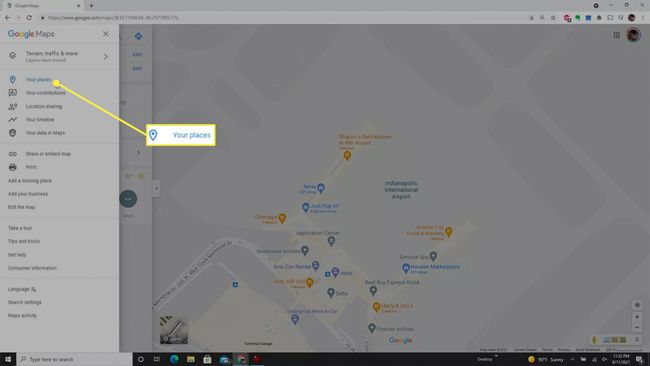
-
В прозореца Вашите места изберете връзката Карти в горната част, за да превключите към своя персонализиран списък с карти. Превъртете до края на списъка и изберете Създаване на карта за да създадете нова персонализирана карта.
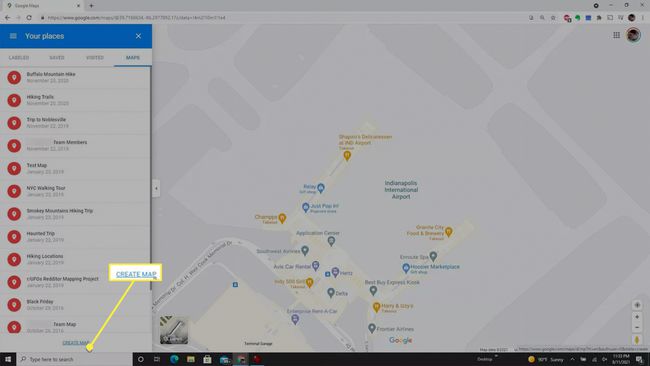
-
Изберете заглавието на вашата персонализирана карта. В прозореца Редактиране на карта въведете името на вашата карта в Заглавие на картата поле. Изберете Запазете бутон, за да завършите.
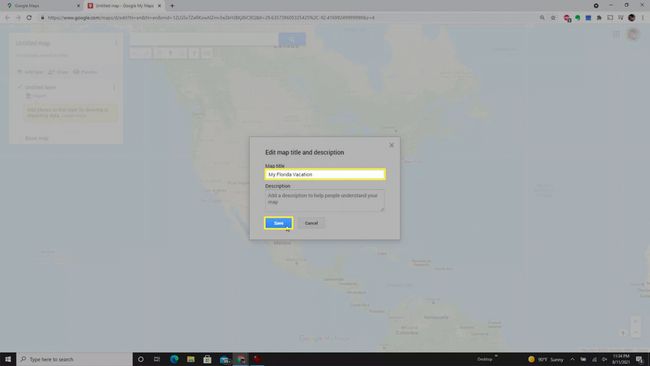
-
Най-лесният начин да пуснете щифт използва полето за търсене. Когато започнете да пишете, можете да изберете правилното местоположение от падащия списък.
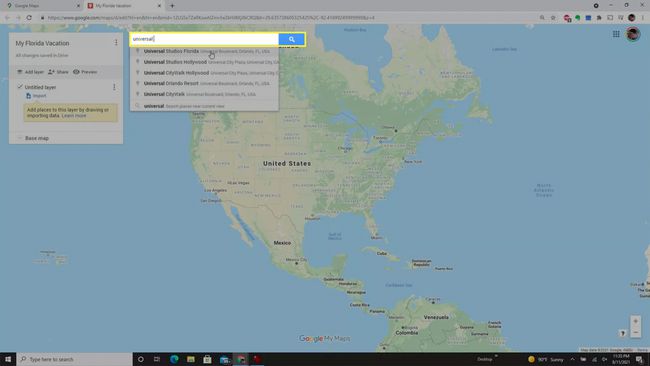
-
След като изберете местоположение, то ще постави първия ви щифт върху новата ви персонализирана карта. Областта за картата също ще увеличи мащаба на първото ви местоположение.
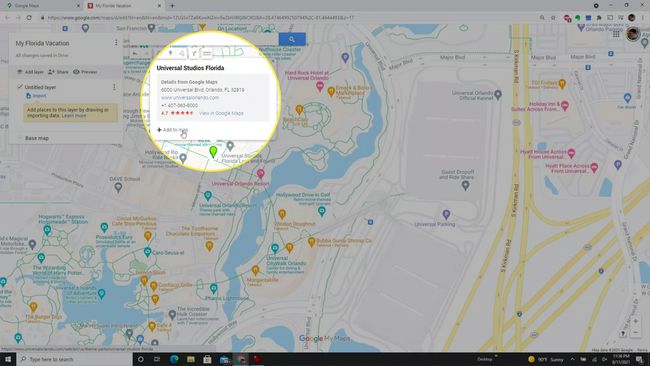
-
Ако изберете щифта, ще видите няколко опции за форматиране. Това включва промяна на иконата или цвета на иконата. Можете също да изберете иконата на камера, за да добавите снимка или видео на местоположението.

-
Друг метод да поставите щифт на картата си е да изберете иконата за местоположение под полето за търсене. Това ще промени курсора ви на кръст. Изберете произволно местоположение на картата и там ще се появи нов щифт.

-
В изскачащия прозорец можете да дадете заглавие на това местоположение. Изберете Запазете за да запазите новия си щифт на картата.
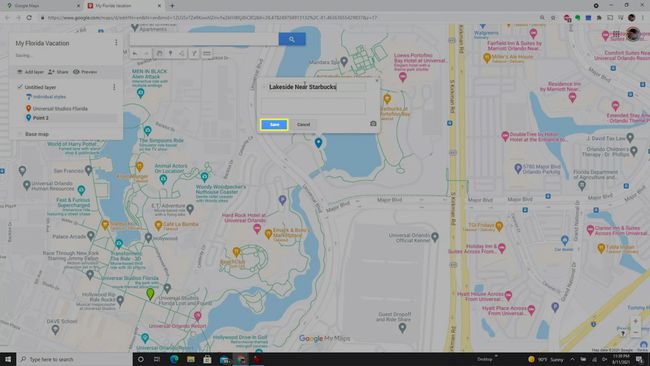
-
Трети метод за пускане на нови щифтове е да изберете съществуващо местоположение на картата. Това ще отвори прозорец с подробности за местоположението. Изберете Добавяне към картата за да закачите това като друго място в маршрута си.
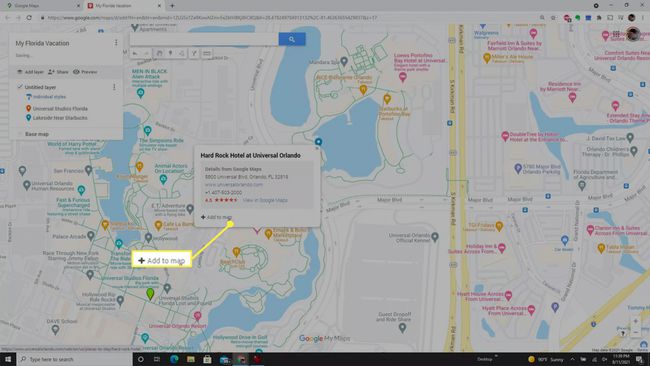
-
Можете да пренаредите списъка си с маршрути, като изберете някое от местоположенията във вашия списък. Просто изберете местоположението с мишката и го плъзнете нагоре или надолу в списъка, за да го преместите.
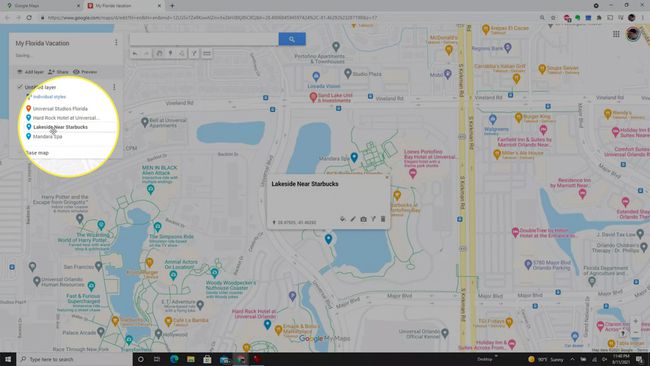
След като приключите, ще имате пълен маршрут за всички места, които планирате да посетите. Тази персонализирана карта е полезна, когато пътувате, защото можете да преглеждате картата навсякъде (дори на Мобилно приложение Google Maps).
Преобразуване на вашата карта в маршрут за шофиране
Навигацията до отделни локации, които сте закрепили, е полезна, но какво ще стане, ако искате да начертаете действителен маршрут за шофиране? Можете също да направите това във вашата персонализирана карта.
-
Започнете да създавате маршрута си за шофиране, като изберете първата от вашите дестинации. След като е избран, изберете иконата за упътвания под полето за търсене.
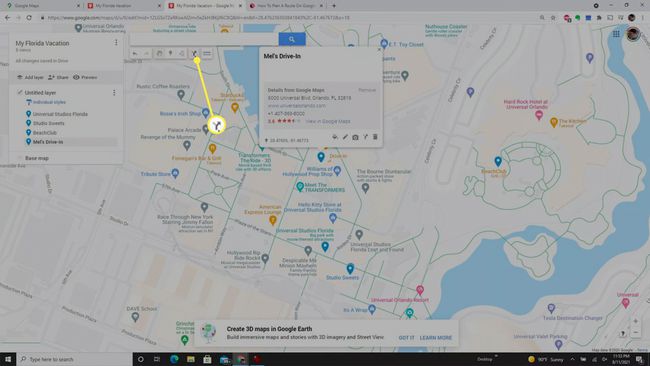
-
Ще видите нов слой да се появи в левия панел с Шофиране идентифицирани под името на слоя. Избраното от вас местоположение ще се появи първо във вашия маршрут за шофиране.
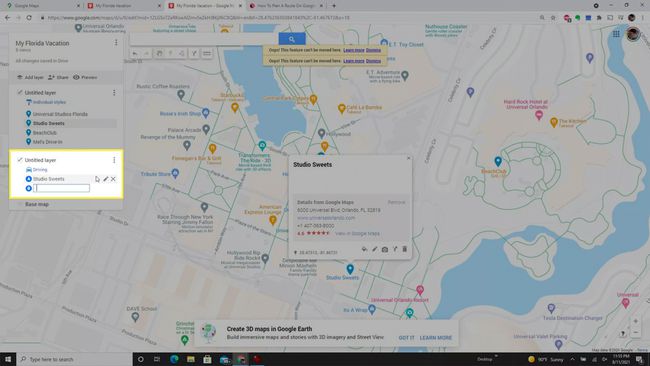
-
В полето за местоположение на маршрута въведете името на следващата дестинация. Ще видите местоположението, посочено под името на слоя с местоположения. Изберете местоположението и то ще се появи като следващата спирка в маршрута ви за шофиране.
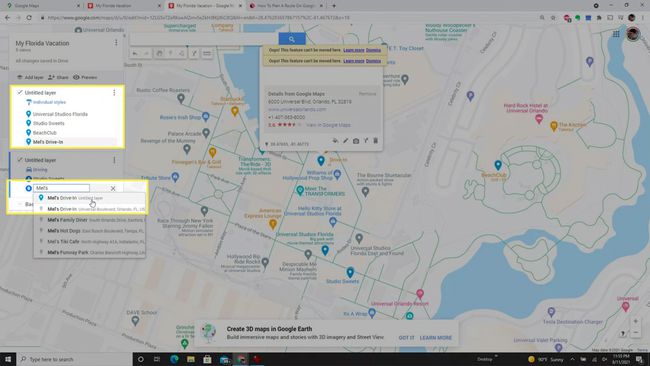
-
След като приключите с добавянето на всички спирки, ще видите маршрута си очертан на картата със синя линия.
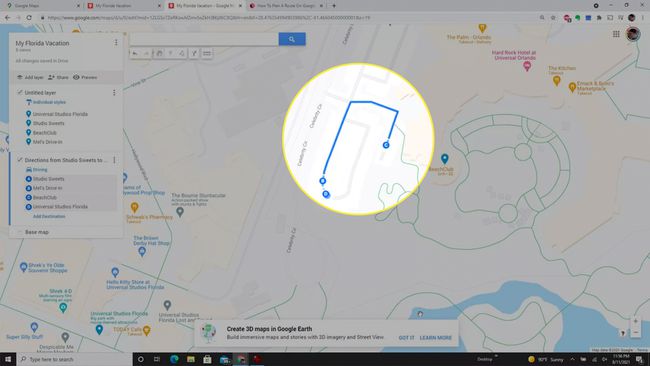
Има два начина, по които можете да използвате маршрута си за шофиране, докато пътувате. Или изберете трите точки вдясно от името на слоя и изберете Упътвания стъпка по стъпка. Можете да използвате тези текстови упътвания, за да шофирате. Или, ако предпочитате да използвате Google Maps, изберете следващото местоположение, до което искате да шофирате, и изберете Вижте в Google Maps. Това ще позволи нормалния режим за навигация на Google Карти, за да ви насочи към това местоположение.
ЧЗВ
-
Как да пусна няколко щифта в приложението Google Maps?
Въпреки че не можете да пуснете няколко щифта, можете пуснете щифтове в Google Maps за вашия смартфон един по един, като въведете адрес в лентата за търсене или докоснете и задържите екрана, за да пуснете щифт ръчно. За да видите картите, които сте създали в уеб браузър в мобилното приложение, отворете Google Maps на телефона си и докоснете Запазено > Карти.
-
Какъв е максималният брой щифтове, които можете да пуснете в Google Maps?
Когато ти използвайте Google Maps, за да създадете персонализирана карта, можете да имате общо 10 слоя на карта и 2000 щифта или места на слой.
