Как да редактирате Google Документи на iPad
Какво да знаете
- Отворете приложението Google Документи на iPad. Изберете документ. Щракнете върху молив икона, за да отворите документа в режим на редактиране.
- Използвайте клавиатурата, за да редактирате както обикновено и да я форматирате с помощта на познати инструменти. Отворете информационния панел за допълнителни опции.
- Споделете документа с други или го маркирайте като Предлага се офлайн за по-късна работа.
Тази статия обяснява как Гугъл документи Приложението за iPad опростява текстообработката на iPad и прави възможно създаването, редактирането и споделянето на файлове на Google Документи навсякъде, където имате достъп до интернет. Можете дори да маркирате документите си за офлайн редактиране.
Използване на приложението Google Документи
Приложението Google Документи работи с Google Диск за безпроблемно мобилно редактиране на документи. С помощта на приложението можете да създавате или отваряте документи и да преглеждате или редактирате файловете на iPad. Можете да споделяте документи, да ги коментирате и да ги маркирате за офлайн достъп.
Как да редактирате Google Документи на iPad
Изтеглете безплатно Приложение Google Документи за iPad от App Store и влезте в акаунта си в Google, за да започнете да редактирате на вашия iPad.
-
Отвори GoogleДокументи приложение на вашия iPad.
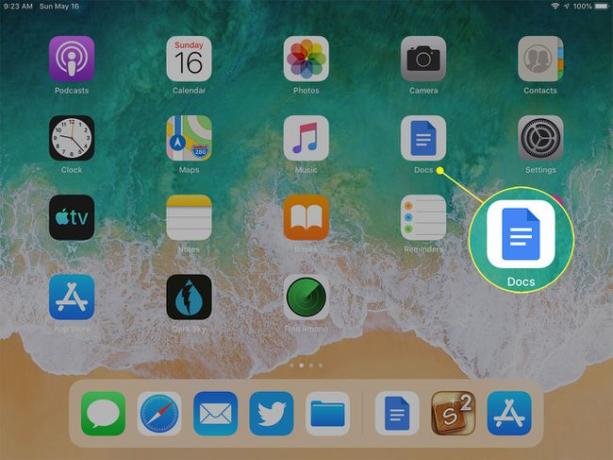
-
Докоснете миниатюрното изображение на документ, за да го отворите. (Ако използвате изгледа на списък, а не изгледа с миниатюри, изберете името на документа в списъка.)
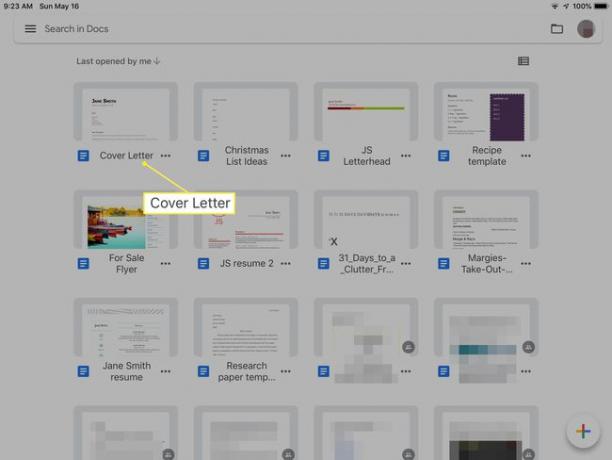
-
Погледнете в долната част на екрана за вашите разрешения, свързани с избрания от вас документ. Може да видите „Само за преглед“ или „Само за коментар“ или може да видите икона на молив в долния ъгъл, която показва, че можете да редактирате документа. Докоснете молив икона за показване на клавиатурата.
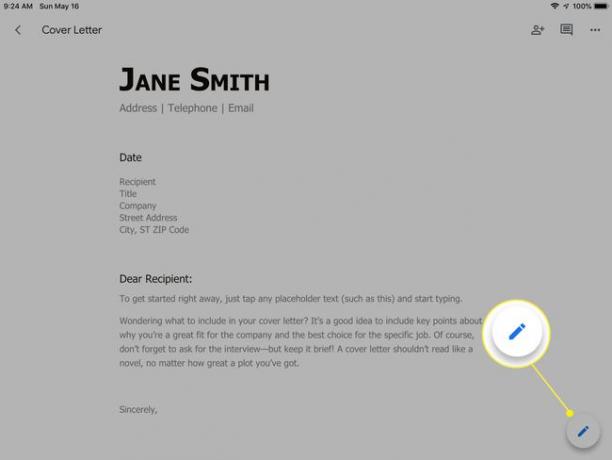
-
Редактирайте документа както обикновено, като използвате познати инструменти. Поставете курсора там, където ви е необходим, за да въведете нов текст или да маркирате и замените всеки съществуващ текст.
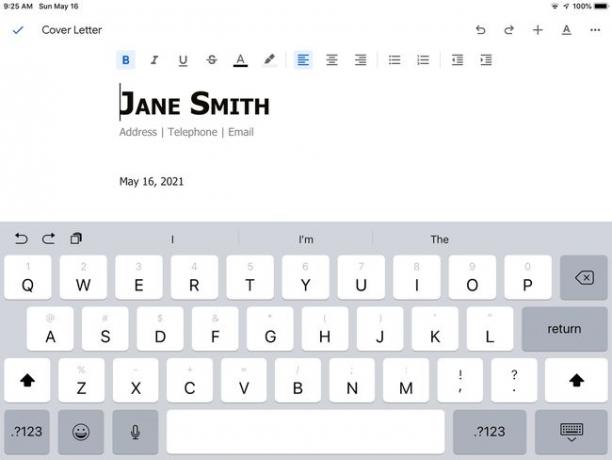
-
Използвайте опциите за форматиране в горната част на документа, ако е необходимо.
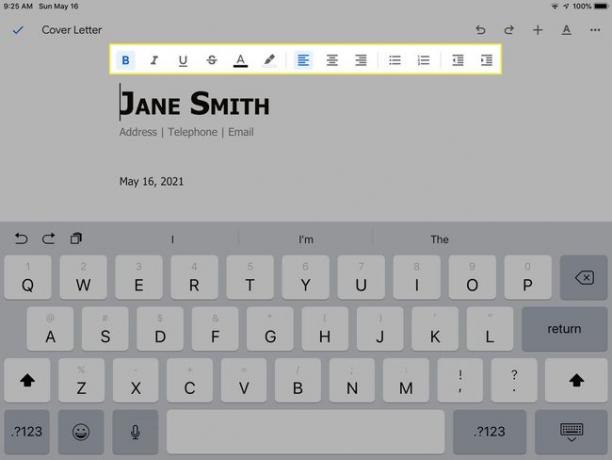
-
Докоснете меню икона в горния десен ъгъл, за да отворите информационен панел за документа.
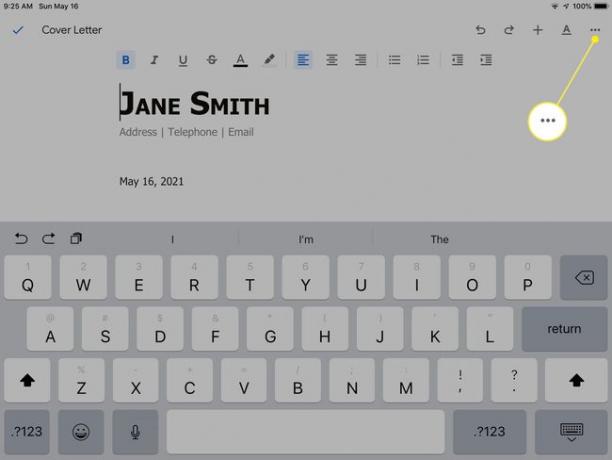
-
В зависимост от вашите разрешения, можете да изберете Намерете и заменете, Споделяне и експортиране, и опции за Оформление за печат, Предложете промениили опция за маркиране на документа за достъп офлайн. Допълнителната информация включва брой думи, настройка на страницата и подробности за документа.
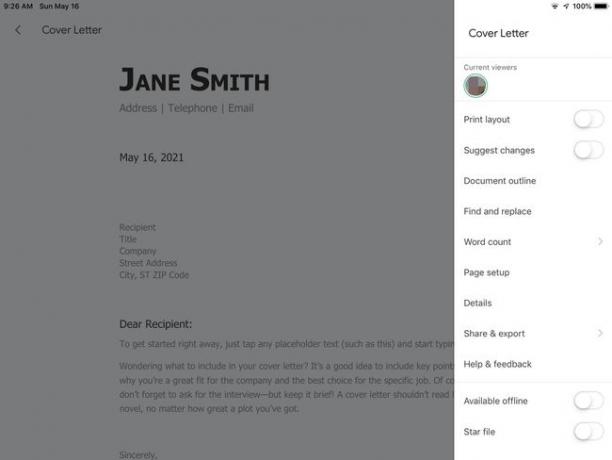
-
Вашите промени се запазват, докато редактирате. Когато приключите с редактирането на документа, докоснете отметката в горния ляв ъгъл, за да излезете от режима на редактиране.
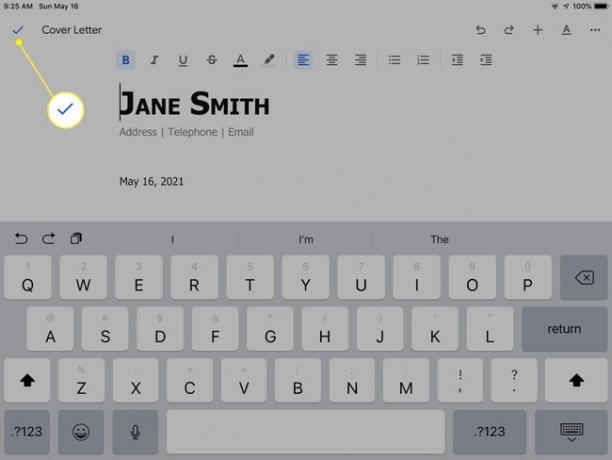
Как да споделяте файл с Google Документи
За да споделите един от файловете, които сте качили в Google Диск с други:
-
Отворете файла в приложението Google Документи на вашия iPad, като докоснете миниатюрното му изображение (или името му в изглед на списък). Докоснете Споделяне икона в горната част на екрана.
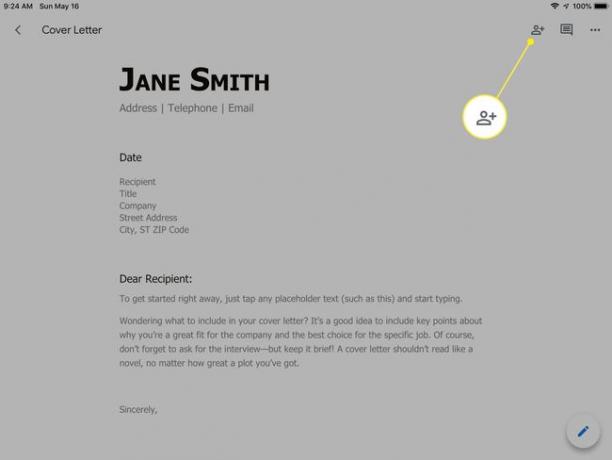
-
Добавете имейл адресите на хората, с които искате да споделите документа в Добавете хора или групи поле на екрана за споделяне.
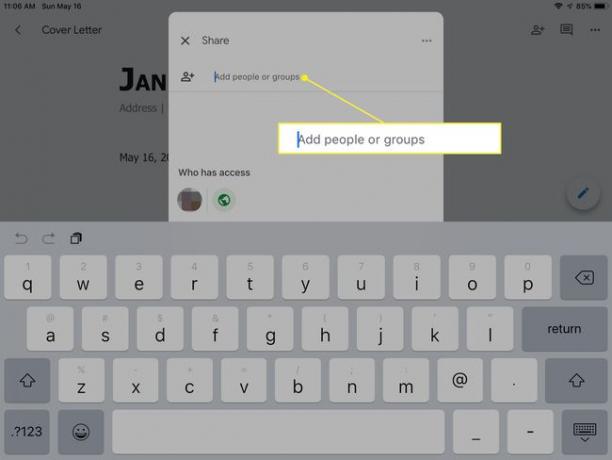
-
Задайте привилегии на получателите на споделяне, като изберете зрител, Коментатор, или Редактор. Изберете Добавете съобщение и въведете всяка информация, която искате да имат получателите.
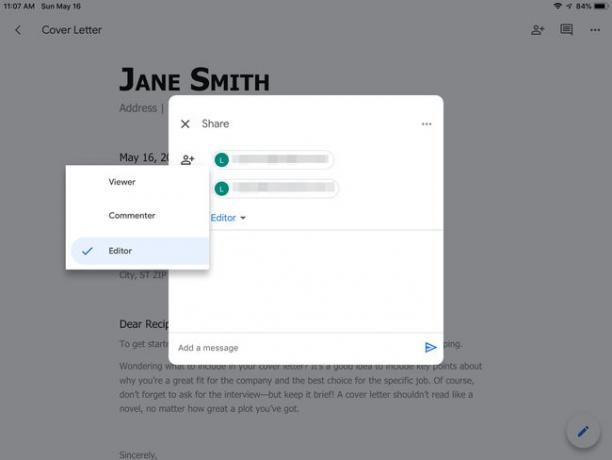
-
Докоснете иконата за изпращане.
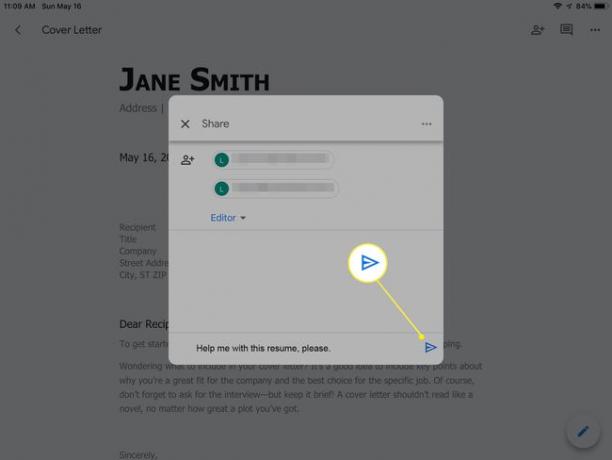
Преглед на Google Документи офлайн
Ако знаете, че вашият iPad ще бъде офлайн в даден момент, възползвайте се от функцията на приложението Google Документи, която ви позволява да маркирате документи за достъп, докато сте офлайн.
-
Отворете документа в приложението Google Документи за iPad. Докоснете меню икона, за да отворите информационния панел за документа.
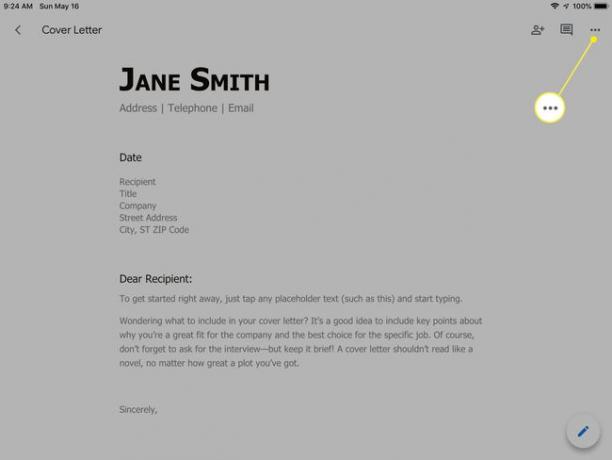
-
Включете плъзгача до Предлага се офлайн. Ще видите потвърждение, което гласи „Файлът вече е наличен офлайн“.
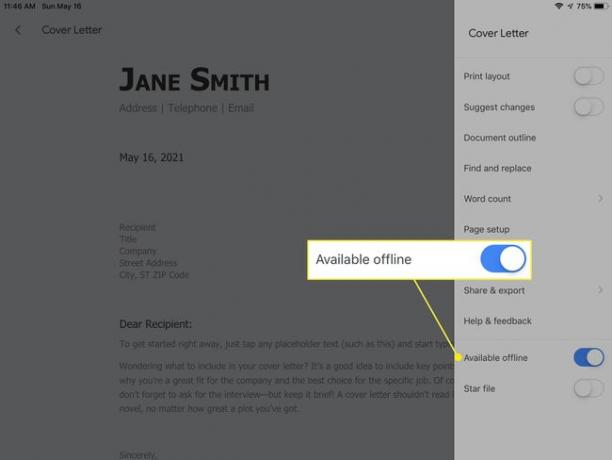
-
Когато сте офлайн, отворете приложението си Google Документи и потърсете Предлага се офлайн икона на всеки документ, който сте маркирали като наличен.
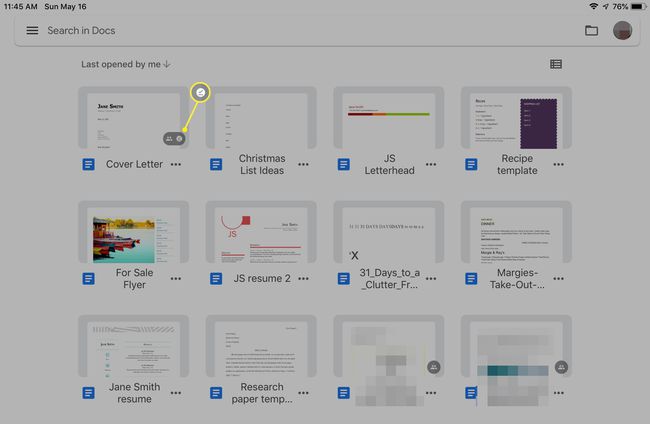
Отворете документа и го редактирайте както обикновено на вашия iPad. Всички промени, които правите, се синхронизират с вашия акаунт в Google Диск следващия път, когато вашият iPad е онлайн.
