5-те най-добри начина за смяна на потребители в Windows 10
Има няколко начина за превключване на потребителите Windows 10. Избраната от вас опция зависи само от това какво е по-бързо за вас и дали искате да превключите, докато компютърът ви е на екрана за вход или докато го използвате.
Защо да превключвате потребителите на Windows 10?
В домакинство, където няколко души използват един и същ компютър, възможността за превключване на потребителите без излизане е важна. Това може да ви помогне да избегнете загуба на работа, докато другият човек използва същия компютър.
01
от 05
Превключване на потребителите на екрана за вход в Windows 10
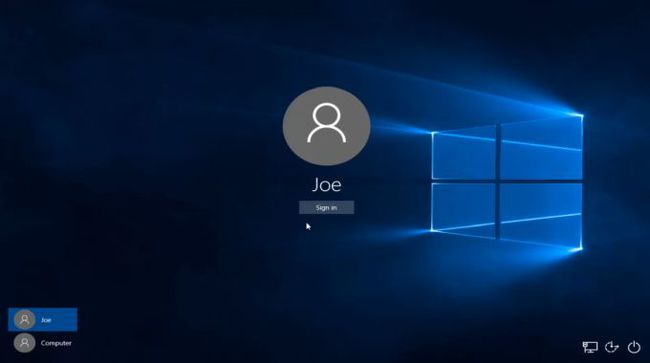
Екранът за влизане в Windows 10 е първото място, където можете да влезете Windows използвайки множество потребители.
На екрана за вход ще видите списък с налични потребители, които са влезли в компютъра с Windows 10 в долния ляв ъгъл на екрана. Следващият потребител може просто да избере своя потребителски акаунт и да въведе своите данни за вход, за да влезе в компютъра. Това ще превключи потребителски акаунти, без да излиза от потребителя, който е влязъл по-рано.
Методът за превключване на потребители в екрана за вход е същият точен подход, който ще използвате, за да превключите потребители от заключения екран на Windows 10. Просто изберете потребителя от списъка в лявото меню с икони и изберете потребителя, към който искате да преминете. За достъп до заключения екран натиснете Windows клавиш+L.
02
от 05
Превключване на потребители в Windows 10 от менюто "Старт".
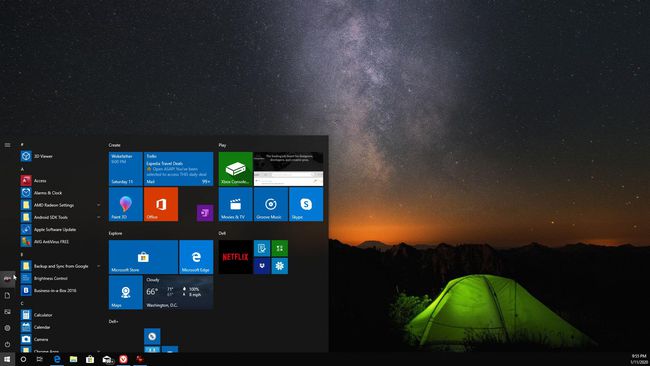
Един от най-лесните начини за превключване на потребителите на Windows 10 е направо от Старт меню.
Докато сте влезли в компютъра с Windows 10, можете просто да изберете Започнете меню. Ще видите списък с потребители, влезли в компютъра в реда с икони вляво на екрана. Просто изберете потребителя, към който искате да преминете.
Това ще отвори екрана за влизане за този потребител. След като следващият потребител въведе своята информация за вход, той ще отвори Windows, използвайки акаунта на този потребител и ще включи всички настройки на Windows по персонализиран акаунт.
03
от 05
Превключете потребителите в Windows 10 с помощта на Ctrl+Alt+Delete
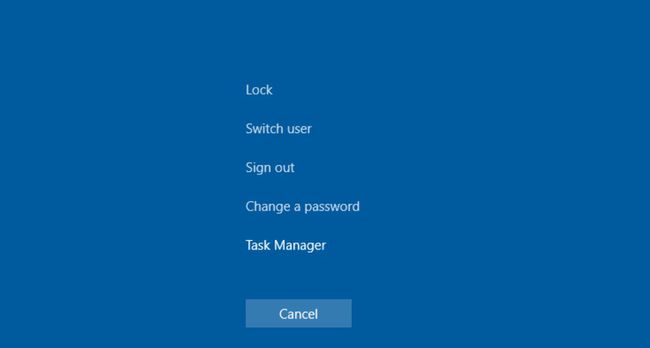
В Windows 10 натиснете Ctrl+Alt+Del, след което изберете Превключване на потребителя за да превключите към заключен екран.
Този заключен екран има същия списък с налични потребители, които са влезли в компютъра. Изберете потребителя, след което въведете данни за вход, за да получите достъп до акаунта, без да излизате от предишния потребител или да губите работата си.
04
от 05
Превключете потребителите в Windows 10 с помощта на Alt+F4
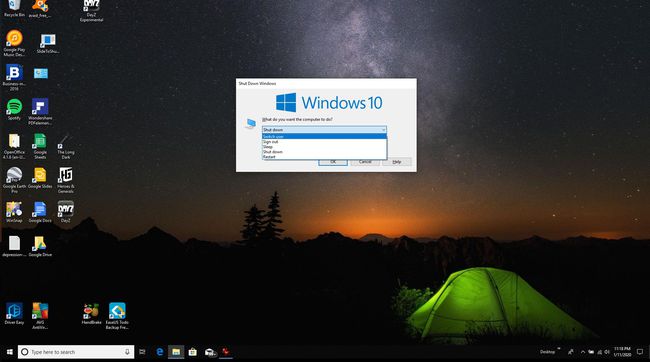
Един от най-бързите начини за превключване на потребителите е с клавишната комбинация Alt+F4. Когато натиснете Alt+F4 в Windows 10, той ще затвори текущо отвореното ви приложение. Многократно натискане Alt+F4 ще затваря всяко приложение едно по едно. След като всички приложения бъдат затворени, ако натиснете Alt+F4 отново ще стартира Изключете Windows диалогов прозорец.
Ако изберете падащия списък в този прозорец, ще видите опция за Превключване на потребителя. Това ще отвори същия екран за влизане/заключване, който сте виждали в предишните стъпки. Другият потребител просто трябва да въведе своите данни за вход, за да получи достъп до собствения си акаунт.
Тази опция е полезна само ако предишният потребител не трябва да държи отворени приложения или поне вече е запазил работата си.
05
от 05
Превключете потребители в Windows 10 с помощта на командния ред
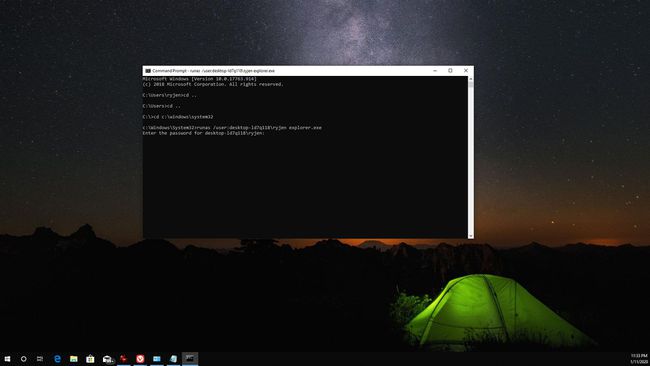
Друг метод, който можете да използвате за превключване на потребители, не изисква никаква помощна програма или клавишна комбинация. Всичко, което трябва да направите, е да отворите Командния ред, след което въведете:
runas /потребител:\ explorer.exe
Ще видите заявка за парола на потребителя. Въведете паролата, за да преминете към акаунта на другия потребител.
Това е бърз и лесен метод за бърза размяна на акаунти в Windows 10 само с няколко прости натискания на клавиш. Все пак трябва да знаете името на компютъра и потребителското име.
