Как да направите Powerwash (нулиране) на Chromebook
Google Chromebook са известни със сравнително ниска цена, както и с тяхната простота и лекота на използване. Макар че Chrome OS не е толкова сложен като macOS, Windows или други основни операционни системи, намиращи се на лаптопи, все още може да се сблъскате с упорити проблеми, като вашият Chromebook замръзва, това изглежда не може да се поправи.
В случаи като този може да се наложи възстановяване на вашия Chromebook до фабричното му състояние. Друга причина, поради която може да искате да приложите този метод за разбиване на стъкло, е, ако предавате своя Chromebook на нов собственик и искате да сте сигурни, че цялата ви лична информация е премахната предварително.
И в двата случая функцията Powerwash може да се използва за връщане на Chrome OS в първоначалното му състояние.
Какво трябва да знаете, преди да измиете Chromebook Powerwash
Локалните файлове и настройки не могат да бъдат възстановени, след като Chromebook бъде измиван Powerwashed, така че прочетете внимателно следните точки, преди да продължите.
- Въпреки че повечето от файловете на Chrome OS и специфичните за потребителя настройки се съхраняват в облака, или свързани с вашия Google Профил или намиращ се в хранилище на Google Drive от страна на сървъра, все още има някои локално съхранени елементи, които се изтриват за постоянно с Powerwash.
- Файловете, които се запазват на локалния твърд диск на вашия Chromebook, често се съхраняват в папката Изтегляния. Съдържанието на тази папка винаги трябва да бъде архивирано на външно устройство или във вашия Google Drive, преди да започнете Powerwash.
- Всички акаунти в Google, използвани преди това на вашия Chromebook, се премахват по време на Powerwash, както и всички настройки, свързани със споменатите акаунти. Стига да имате съответните потребителски имена и пароли, съхранявани другаде предварително тези акаунти могат да бъдат възстановени на вашия Chromebook по-късно.
Стартирайте Powerwash чрез браузъра Chrome
Възстановете своя Chromebook до фабричното му състояние по подразбиране:
Ако планирате да предадете своя Chromebook на нов собственик, не въвеждайте идентификационните данни за акаунта си, след като Powerwash приключи. Това ще добави отново вашия акаунт към устройството, което не е нещо, което искате да правите, ако той вече не е във ваше притежание.
Отворете браузъра Chrome.
Щракнете върху бутона на менюто, представен от три вертикално подравнени точки и разположен в горния десен ъгъл на прозореца на вашия браузър.
-
Когато се появи падащото меню, изберете Настройки.
Интерфейсът за настройки на Chrome може да бъде достъпен и чрез менюто на лентата на задачите на Chromebook, разположено в долния десен ъгъл на екрана ви.
-
Сега трябва да се покаже интерфейсът за настройки на Chrome. Превъртете до дъното и щракнете Разширено.
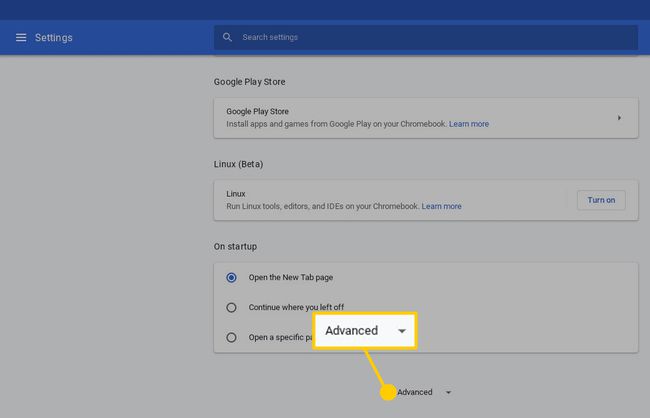
-
Появяват се разширените настройки на Chrome. Превъртете отново надолу, докато намерите Нулиране на настройките раздел и изберете Powerwash опция.
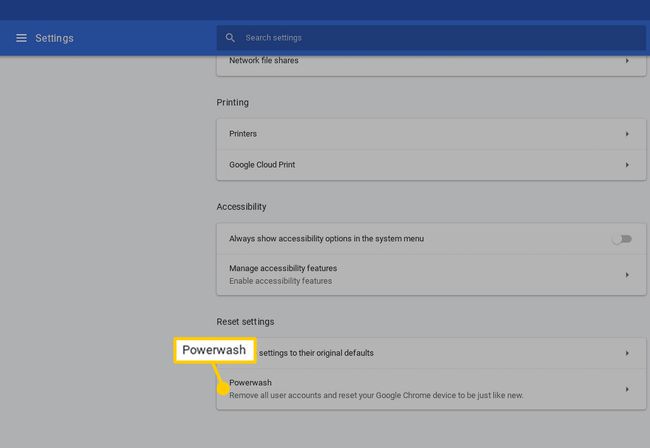
-
Диалог с етикет Рестартирайте устройството си трябва да се покаже, наслагвайки интерфейса за настройки. Кликнете върху Рестартирам.
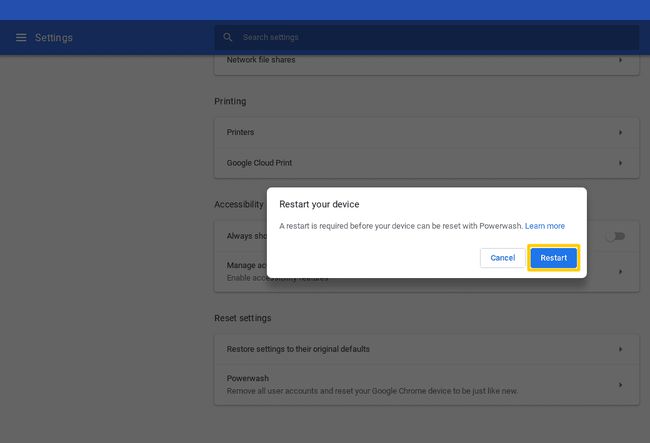
Сега вашият Chromebook ще бъде рестартиран и процесът на Powerwash ще завърши. Когато бъдете подканени, влезте с идентификационните данни на профила си в Google и следвайте подканите на екрана, за да настроите своя току-що възстановен Chromebook.
Как да нулирате Chromebook от екрана за влизане
Вместо да стартирате процеса на Powerwash чрез интерфейса за настройки на Chrome, можете също да нулирате своя Chromebook от екрана за вход, като изпълните следните стъпки.
Докато сте на екрана за вход в Chrome OS и преди удостоверяване, натиснете следната клавишна комбинация: Shift+Ctrl+Alt+R
Ще се появи прозорец с етикет Нулирайте това устройство с Chrome. Щракнете върху Рестартирам да започна.
-
Вашият Chromebook ще бъде рестартиран. След като се върнете към екрана за вход, трябва да се покаже нова версия на този прозорец. Щракнете върху Powerwash.
Препоръчваме да поставите отметка до Актуализирайте фърмуера за допълнителна сигурност опция, преди да продължите с процеса на Powerwash, тъй като осигурява по-добра защита за сигурност за вашето устройство.
Сега ще се появи диалоговият прозорец за потвърждение на Powerwash. Щракнете върху продължи.
След като приключите, можете да влезете с вашия акаунт в Google и да следвате подканите на екрана, за да настроите своя току-що възстановен Chromebook.
често задавани въпроси
- Можете ли да Powerwash на Chromebook без парола? Можете да нулирате Chromebook от екрана за вход, без да влизате. Натиснете Shift+Ctrl+Alt+Р и щракнете Рестартирам > Powerwash > продължи.
- Можете ли да извършите Powerwash управляван Chromebook? Ако имате учебен или управляван по друг начин Chromebook, трябва да поискате разрешение преди Powerwashing на устройството. Обикновено училищните или бизнес устройства Chromebook са конфигурирани да се регистрират повторно в домейна на мениджъра, когато стартират резервно копие и след това се свързват с Wi-Fi след процеса на Powerwash.
- Как да извършите твърдо нулиране на Chromebook? Изключете Chromebook. При натискане и задържане Обнови, докосвайте непрекъснато Мощност докато Chromebook стартира резервно копие. Освободете Обнови за да завършите твърдото нулиране.
