Как да използвате разделения екран на Safari
Функцията Split View на определени Модели на iPad може да показва две Браузър Safari прозорци един до друг. Използвайте тази функция за многозадачност или сравняване на съдържанието на уеб страници, без да превключвате между прозорци или раздели. Има няколко начина да започнете сесия на разделен екран в Safari на вашия iPad, в зависимост от вашите нужди.
Split View е наличен само при следните модели с най-новата версия на iOS: iPad Pro, iPad (5-то поколение и по-нови), iPad Air 2 и по-нови версии и iPad mini 4 и по-нови.
Как да отворите връзка в Safari Split Screen
Когато искате да отворите конкретна уеб страница, така че да се показва до отворена уеб страница, изпълнете следните стъпки:
-
Отворете браузъра Safari на вашия iPad към една от уеб страниците, които искате да покажете в изглед на разделен екран.
Split View работи най-добре, когато iPad е позициониран в пейзажен режим. Ако следвате тези стъпки, докато устройството ви е вертикално ориентирано, страниците няма да са с еднакъв размер (първият уебсайт, който отворите, изглежда по-голям).
Намерете връзката, която искате да отворите в Split View. Докоснете и задръжте, докато се появи изскачащо меню.
-
Докоснете Отвори в нов прозорец.
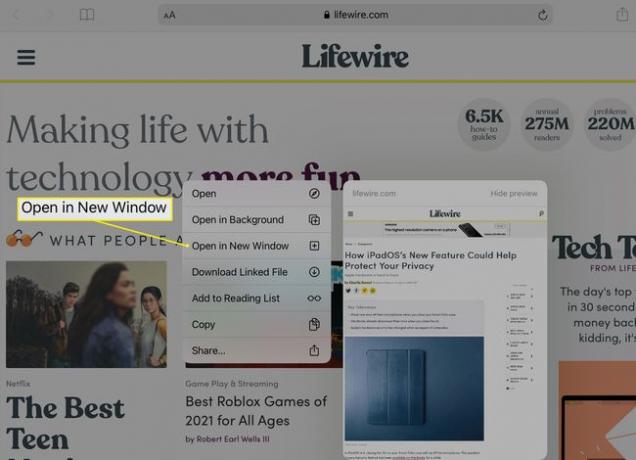
-
Два прозореца на Safari се появяват един до друг, единият съдържа оригиналната страница, а другият втори прозорец на Safari, отворен към желаната от вас дестинация.
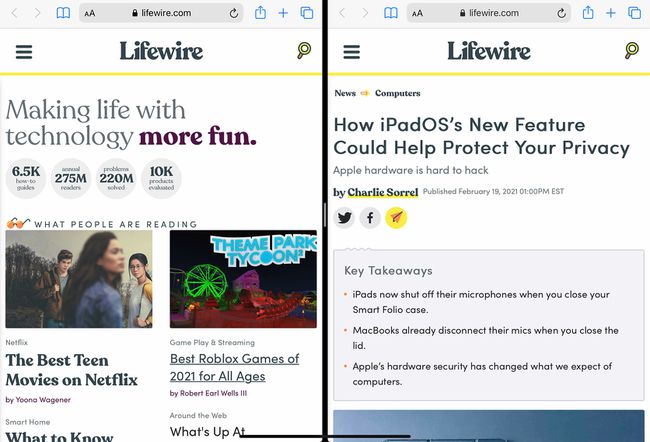
Как да отворите празна страница в Safari Split Screen
Когато искате да отворите празна страница в нов прозорец до уеб страница, която вече сте отворили, изпълнете следните стъпки:
-
Отворете Safari и докоснете и задръжте Раздел икона в горния десен ъгъл. Изберете Отворете нов прозорец от опциите на менюто.
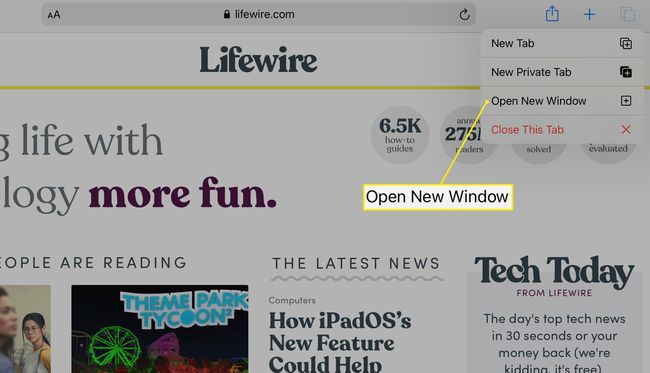
-
Два прозореца на Safari вече се появяват един до друг, единият съдържа оригиналната страница, а другият празна страница, която може да съдържа преки пътища към вашите запазени любими.
Как да излезете от режима на разделен екран на Safari
За да излезете от Split View, използвайте менюто Tabs, за да комбинирате прозорците в един.
Докоснете и задръжте Раздел икона в горния десен ъгъл на всеки прозорец на Safari.
-
Изберете Обединяване на всички Windows за да комбинирате двата отворени прозорци на браузъра и да излезете от Split View.
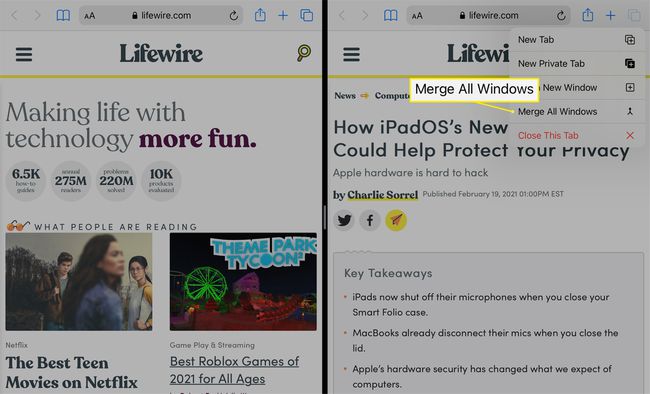
Ако сте отворили няколко раздела във всеки прозорец на Safari, използвайте Затворете този раздел опция от менюто Tab, за да затворите всеки раздел поотделно или всички наведнъж. Това не изключва Split View.
Как да добавите трети прозорец на приложението към разделен екран на Safari
Ако един до друг прозорци на Safari не са достатъчни, можете да добавите трето приложение към микса с функцията iPad Slide Over. Този допълнителен прозорец може да бъде от всяко приложение, достъпно от Dock.
Функцията Slide Over е налична в iOS 11 и по-нова версия. Само определени модели iPad поддържат Split View и Slide Over едновременно, включително iPad Pro 10,5 до 12 инча модели, трето поколение и по-късни модели iPad Air, шесто поколение и по-нови iPad и iPad от пето поколение мини.
-
Отворете два прозореца на Safari в Split View, като използвате инструкциите по-горе.
-
Бавно плъзнете нагоре от долната част на екрана, така че да се появи Dock, наслагвайки долната част на прозорците на Safari.

-
Докоснете и плъзнете иконата за приложението, което искате да отворите. Пуснете иконата, когато е в средата на екрана.

-
Появява се трети прозорец на приложението, частично наслагващ един от прозорците на Safari.
За да преместите този прозорец от лявата или дясната страна на екрана, докоснете и задръжте хоризонтална сива лента в горната му част и плъзнете прозореца до желаното място.
Ако искате приложението, което сте избрали да отворите в Slide Over, да заеме мястото на един от прозорците на Safari, плъзнете хоризонталната сива лента в горната част на приложението и я поставете над целевия прозорец на браузъра. Прозорецът на браузъра, който сте заменили с приложението, все още е активен, но е на отделен екран.
