Как да включите устройство Microsoft Surface
Какво да знаете
- Натисни Мощност бутон, за да включите вашето устройство Surface. На повечето устройства бутонът е в горния или долния край на дисплея.
- Ако вашето Surface устройство е ново или сте го нулирали, настройката на Windows 10 ще започне, след като се включи.
- Следвайте подканите, за да зададете своя регион, клавиатурна подредба, Wi-Fi мрежа и други предпочитания.
Тази статия обхваща как да включите и настроите Microsoft Surface Device за първи път. Инструкциите тук важат за всички устройства Surface, които понастоящем се продават от Microsoft и много от тях вече са преустановени.
Как да включите устройство Microsoft Surface
Натисни Мощност докато устройството Microsoft Surface се включи. Това трябва да отнеме само няколко секунди.
Почти всички устройства на Microsoft Surface имат бутон за захранване по ръба на дисплея, в горния или долния десен ъгъл. Бутонът изглежда и работи като бутона за захранване, който се намира на много смартфони.

Изключенията са Surface Laptop и Laptop Go на Microsoft. Те имат бутон за захранване в горния десен ъгъл на клавиатурата.
Настройка на устройство Microsoft Surface
Настройката на Windows ще стартира незабавно, ако вашето Surface Device е ново или е било нулирано от последния път, когато сте го включили. Ето как да го преодолеете.
-
Инструментът за настройка ще ви подкани да изберете регион. По подразбиране трябва да е правилната, но можете да превъртите през списъка, за да намерите държавата или района, в който живеете, ако не изглежда правилно.
Докоснете да продължавам.
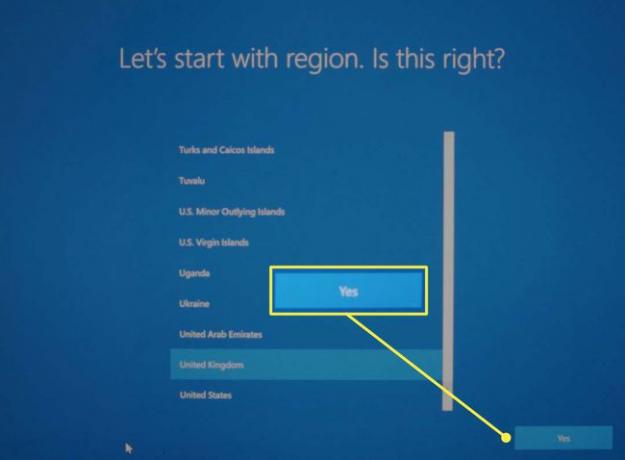
-
Ще бъдете попитани дали предложената клавиатурна подредба е правилна. Ако не е, намерете правилното оформление от списъка. Докоснете да продължавам.
След това ще бъдете попитани дали искате да добавите втора клавиатурна подредба. Това е необходимо само ако използвате различни клавиатури за различни езици. Повечето хора могат да докосват Пропусни.

-
Следващата стъпка изисква сдвояване на Surface Pen с устройството, ако се доставя с такъв. Следвайте инструкциите на екрана и докоснете Следващия за да сдвоите Surface Pen или докоснете Пропусни да продължим напред.
Винаги можете да сдвоите писалка по-късно.
-
Ще бъдете подканени да изберете Wi-Fi мрежа. Докоснете Wi-Fi мрежа, за да я изберете и след това въведете паролата за мрежата.
Докоснете Следващия продължавам.

Ще се появи лицензионното споразумение за Windows 10. Докоснете Приемам продължавам.
-
Следващият екран пита дали настройвате вашето Surface устройство за лична или корпоративна употреба. Това ръководство е фокусирано върху личните устройства, така че изберете го и докоснете Следващия.
Тези, които настройват Surface устройство от организация, трябва да се свържат с ИТ отдела на тази организация за допълнителни инструкции.

-
Настройката сега изисква информация за вашия акаунт в Microsoft, включително имейл и парола. Въведете тази информация и докоснете Следващия.
За да завършите настройката, е необходим акаунт в Microsoft, освен ако Wi-Fi мрежа не е избрана по време на втората стъпка.

-
Ако вашето устройство Surface поддържа Windows Здравейте вход за лицево разпознаване, ще бъдете подканени да го настроите. Докоснете Настройвам за да активирате функцията или докоснете Прескочи засега продължавам.
Тази функция, ако се поддържа, може да бъде активирана по-късно.

-
Ще бъдете помолени да настроите ПИН за вашето устройство. Докоснете Създайте ПИН продължавам.

-
Ще видите няколко последователни менюта, предлагащи избор да активирате или да се откажете от споделянето на вашите лични данни за функции и услуги. Нито една от тези функции не е задължителна, затова ви препоръчваме да ги откажете, ако не сте сигурни какво да правите.
Можеш променете настройките си за поверителност на Windows 10 след като настройката приключи.
-
Следващата е опцията за архивиране на вашите файлове в облака с OneDrive. Докоснете Следващия за да активирате тази функция или докоснете Запазвайте файлове само на този компютър да го пропуснеш.

-
Следващият екран ще ви напомни, че вашите приложения на Office са инсталирани. Вероятно няма да видите този екран, ако не сте абонат на Microsoft 365.
Ако се появи, докоснете Схванах го продължавам.
-
Настройката пита дали искате да настроите Cortana. Това зависи от вашите предпочитания, въпреки че ще отбележа, че Microsoft се оттегли от поддръжката на Cortana в последните актуализации.
Докоснете Приемам за да активирате напълно Cortana или Не сега за да преминете покрай функцията. Можеш изключете Cortana (или включен) след настройка.

Може да отнеме няколко минути, за да финализирате настройките си. Работният плот на Windows 10 ще се появи, когато приключите.
