Как да създадете персонализиран маршрут в Google Maps
Какво да знаете
- Работен плот: Отвори Google Моите карти > Добавете упътвания > Транспортен режим > Отправна точка > Точка на дестинация. Щракнете и плъзнете линията на маршрута, за да персонализирате маршрута.
- Добавете маркер към картата: Отворено Google Моите карти и щракнете Добавете слой > Добавете маркер > щракнете върху местоположение и изберете Добавяне към картата.
- Android и iOS (само за преглед): В приложението Google Maps докоснете Запазено > Карти. Изберете запазения персонализиран маршрут, който искате да видите.
С инструмента Google My Maps можете да създавате персонализирани маршрути за всяко предстоящо пътуване. Това ви позволява да планирате маршрута точно както искате и дори можете да споделяте вашите персонализирани маршрути с други.
Можете да създавате персонализирани маршрути с Моите карти само от настолен браузър. Въпреки това, можете да видите маршрутите, които сте направили, както на устройства с Android, така и на iOS.
Как да създам персонализиран маршрут в Google Maps?
Създаването на персонализиран маршрут в Google Maps е процес в две стъпки. Първо, ще трябва да създадете нова карта в Моите карти и да добавите персонализиран маршрут. По-долу ще намерите инструкции и за двете задачи:
Навигирайте до Google Maps и се уверете, че сте влезли в профила си в Google.
-
Щракнете върху трите хоризонтални линии (меню за хамбургер) в горния ляв ъгъл.
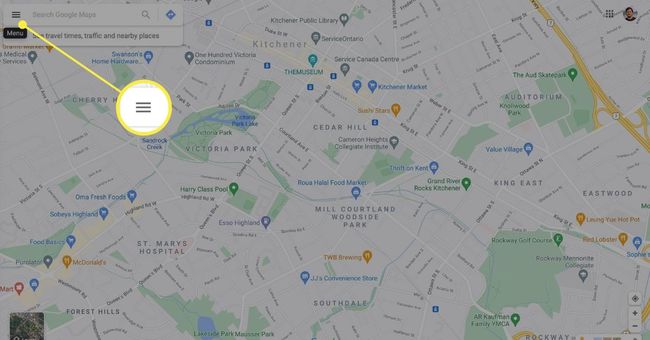
-
Изберете Вашите места от падащото меню.
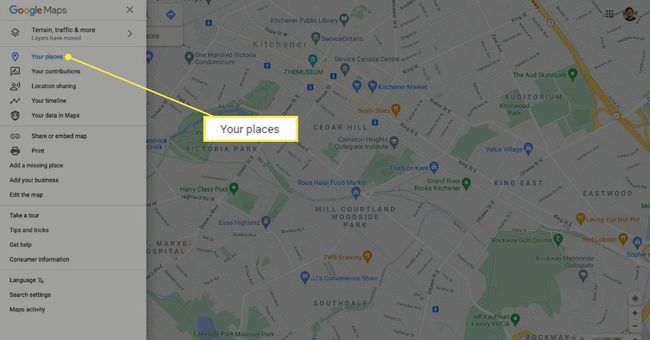
-
Изберете Карти в горния ред и след това щракнете Създаване на карта. Вашата персонализирана карта ще се отвори в нов прозорец.
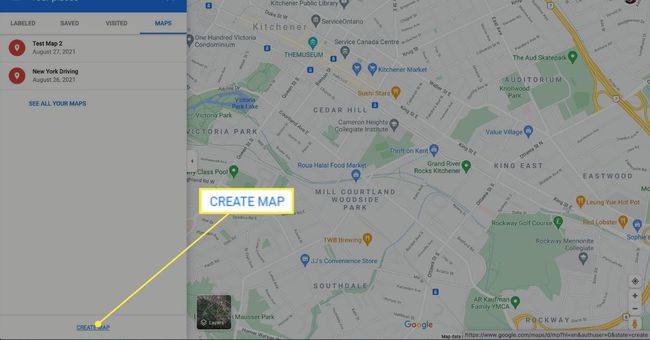
-
Щракнете върху Неозаглавена карта в горния ляв ъгъл, за да въведете име и описание за вашата карта.
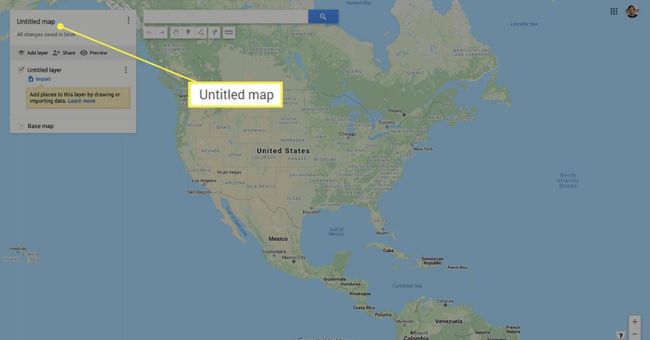
-
Щракнете върху Запазете за да потвърдите.
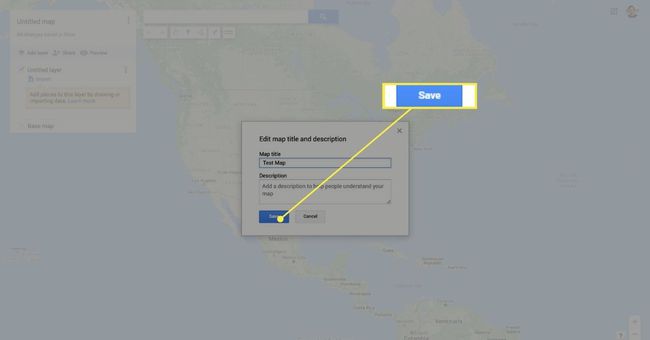
Един недостатък на My Maps е, че не ви позволява да навигирате по персонализирания си маршрут в реално време в Google Maps. Вместо това е по-ценен като инструмент за офлайн карта, който можете да използвате като справка, докато навигирате до вашата дестинация.
Персонализирайте маршрута си в Google Maps
Сега, когато имате вашата карта, е време да планирате маршрут.
-
За да започнете, изберете Добавете упътвания под лентата за търсене. Това ще създаде нов слой с упътвания в менюто, разположено от лявата страна на екрана.
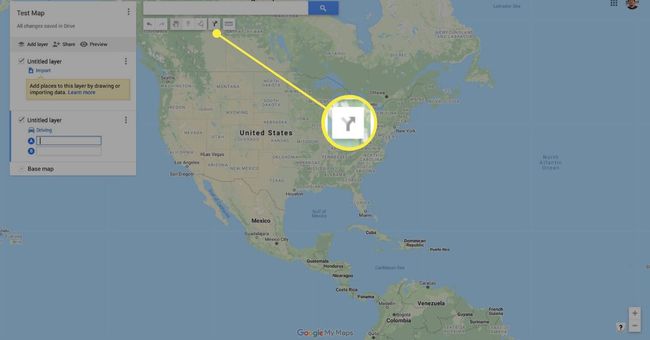
Можете да добавите до 10 слоя върху персонализирана карта. Наличието на допълнителни слоеве е полезно, ако искате да създадете няколко персонализирани маршрута за едно пътуване.
-
Изберете вашия начин на транспорт, като щракнете върху Шофиране икона под новия слой карта.
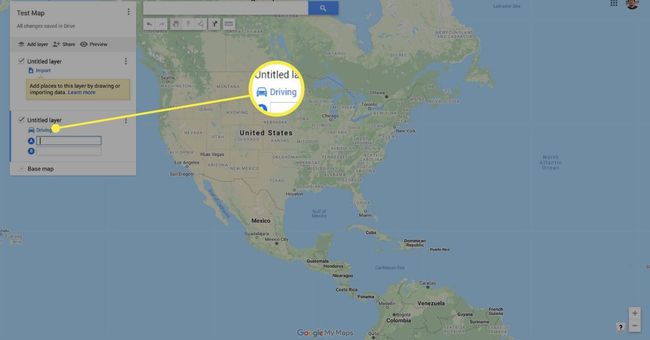
Персонализираните маршрути на Google не поддържат обществен транспорт. Можете да изберете само шофиране, колоездене или ходене пеша.
-
Въведете точката на заминаване в А текстово поле.
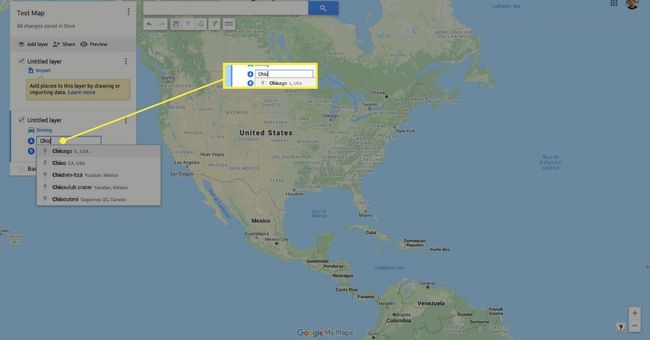
-
Въведете вашата дестинационна точка в Б текстово поле.
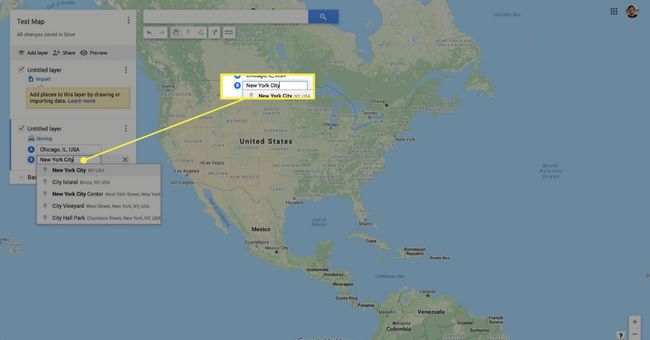
Можеш добавете няколко спирки по маршрута си в Google Maps, до максимум 10.
-
Google автоматично ще начертае маршрут. След това, за да го персонализирате, щракнете и плъзнете дестинационна линия до желаната точка.
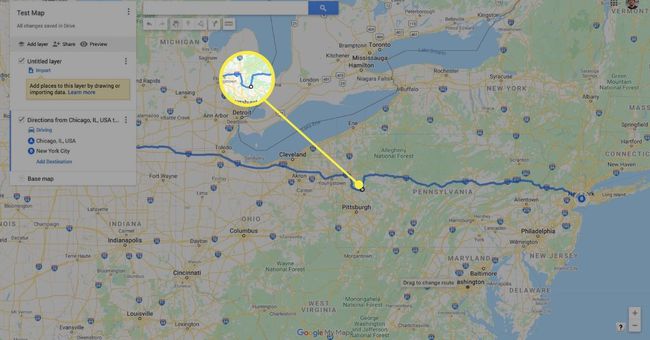
Вашият персонализиран маршрут ще бъде записан автоматично във вашия Google Drive.
Как да получите достъп до персонализирани маршрути на мобилни устройства
След като завършите персонализиран маршрут, ще имате достъп до него в движение с мобилното си устройство. Въпреки че няма да можете да редактирате картите си, все пак можете да преглеждате персонализирани маршрути на всяко устройство с Android или iOS, като използвате Google Maps.
Екранните снимки по-долу са направени на iPhone, но процесът е идентичен на Android.
Отворете приложението Google Maps.
Докоснете Запазено икона от менюто в долната част на екрана.
Докоснете Карти.
-
Отворете картата, която искате да видите. Трябва да видите вашия персонализиран маршрут показан.
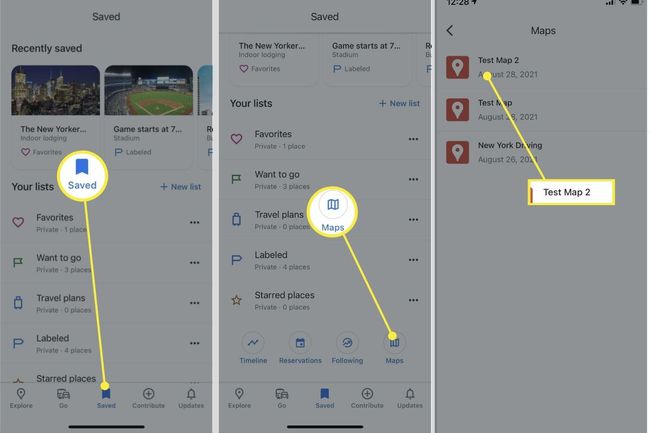
Можете ли да начертаете маршрут в Google Maps?
В допълнение към упътванията, можете да добавяте маркери, линии и форми към вашия персонализиран маршрут в Моите карти.
Добавете маркер
Ако искате да планирате спирки по маршрута си, можете да използвате персонализиран маркер, за да посочите тези точки.
-
Щракнете върху Добавете слой.

-
Щракнете върху Добавете маркер икона под лентата за търсене.
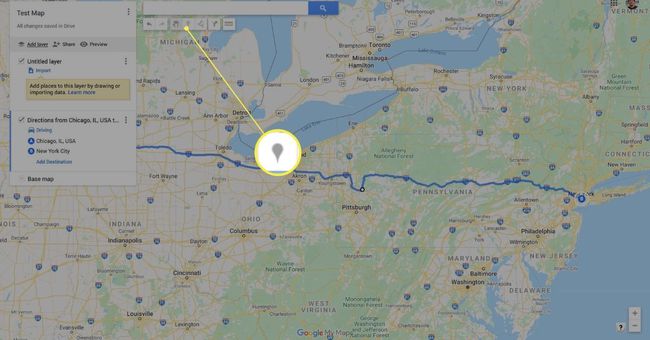
-
Щракнете върху местоположението, което искате да фиксирате. Въведете име за щифта и щракнете Запазете.
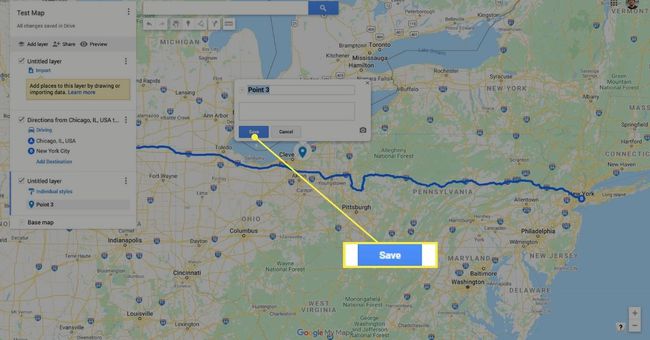
-
Сега местоположението ще бъде фиксирано към вашата карта. От тук ще можете да:
- Променете цвета на шрифта.
- Променете иконата на щифт.
- Редактиране на името на местоположението.
- Добавете снимка или видеоклип, за да направите местоположението по-видимо на картата си.
- Добавете упътвания към местоположението.
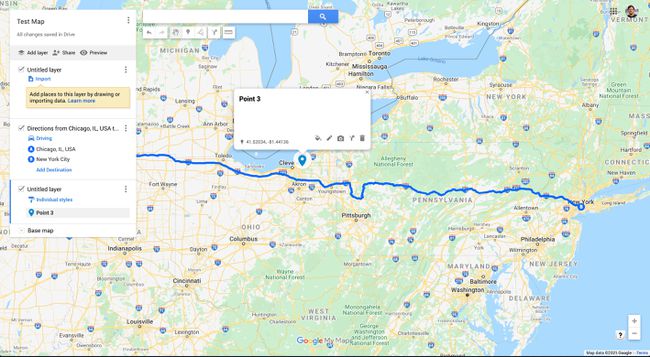
Добавяне на линия или форма (Desktop)
Можете да използвате линии и форми, за да прецизирате маршрута, който създавате в Google Maps. Ето как да ги добавите.
-
Щракнете върху Чертая линия под лентата за търсене.
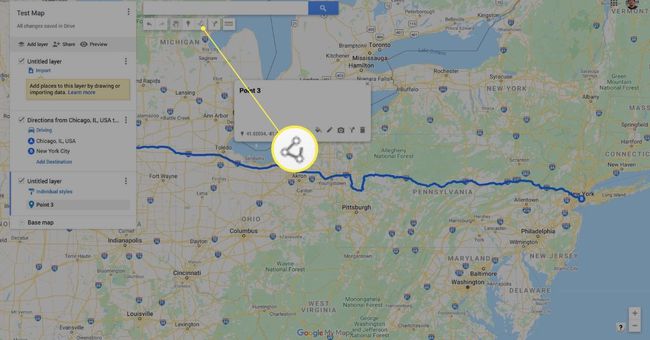
-
Изберете Добавете линия или форма.
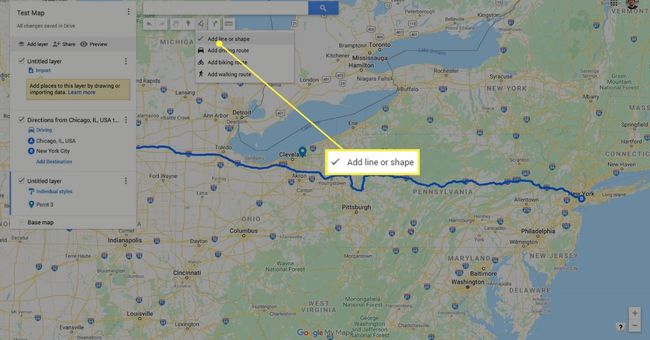
Можете също да изберете да нарисувате маршрут за шофиране, колоездене или пешеходен маршрут с този инструмент. Това е полезно, ако искате да прецизирате маршрута си, но Добавете упътвания инструментът е по-интуитивен за начертаване на маршрут от А до Б.
-
Щракнете върху местоположението на картата си, където искате вашата линия или форма да започне.
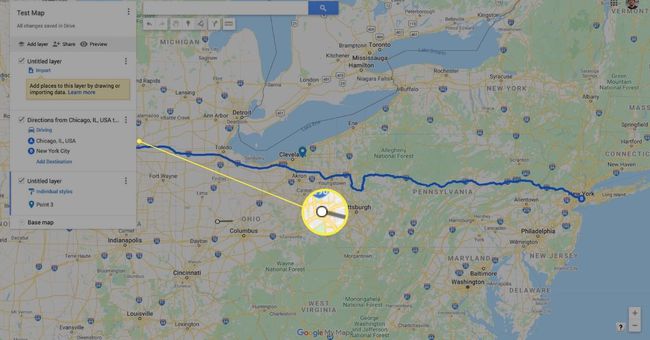
-
Плъзнете курсора до друга точка и щракнете, за да фиксирате линия. След като приключите, щракнете двукратно, за да потвърдите разположението на линия или фигура.
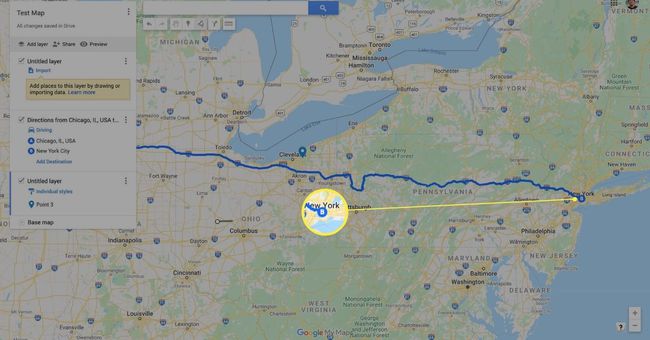
-
Вашата линия или форма вече ще се появят в легендата на вашата карта от лявата страна на екрана. От тук можете да редактирате цвета и ширината, да промените името, да добавите снимка или видеоклип или да изтриете.
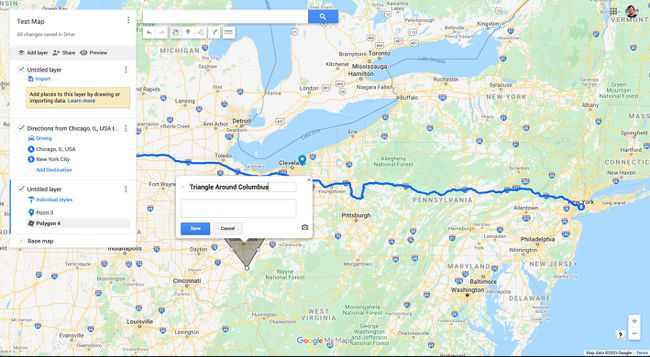
ЧЗВ
-
Как да създадете маршрут с множество спирки в Google Maps?
След като добавите начална точка и дестинация, изберете Добавете вляво, под дестинациите. След това въведете дестинацията за следващата спирка и повторете за всички спирки, които трябва да добавите. Накрая изберете маршрут, за да получите упътванията.
-
Как да споделя персонализиран маршрут в Google Maps?
След като създадете персонализиран маршрут, можете да го изпратите на някого, като изберете Дял бутон. Google Maps ще предостави връзка, която можете да копирате и изпращате на други хора. Освен това можете да изберете Нека другите търсят и намерят тази карта в интернет ако искате да го споделите публично.
