Как да направите екранна снимка на HP Envy
Какво да знаете
- Натиснете Prn Scr (Print Screen), за да направите екранна снимка на HP Envy и да я запишете в клипборда.
- Натиснете Windows + Prn Scr за да направите екранна снимка и да я запишете като PNG Този компютър > Снимки > Екранни снимки.
- Клавишът Print Screen на HP Envy x360 е на Shift ключ. Натиснете Fn + Shift за да направите екранна снимка.
Тази статия ще ви преведе през всички най-добри начини да направите екранна снимка на лаптопи HP Envy, като използвате както клавишни комбинации, така и вградени опции на Windows 10.
Как правите екранна снимка на лаптоп HP Envy с Windows 10?
Ето няколко начина да направите екранна снимка на цял екран или приложение на лаптоп HP Envy.
Метод 1: Използвайте бутона Print Screen
Клавишът Print Screen е физически клавиш на клавиатурите на Windows, използван за правене на екранни снимки. На лаптопи и компютри на HP клавишът Print Screen е представен с Prn Scr. Може да се използват други клавиатури на Windows PrtScn докато по-старите модели всъщност могат да използват пълната фраза, Print Screen.
Има няколко клавишни комбинации, включващи клавиша Print Screen. Ето какво правят.
- Prn Scr: Натискането на клавиша Print Screen самостоятелно ще направи екранна снимка на целия екран и ще я запази Клипборд на Windows.
- Prn Scr + Alt: Прави екранна снимка на използваното приложение и я записва в клипборда.
- Prn Scr + Windows: Това прави екранна снимка на целия дисплей и я запазва като PNG файл.
- Prn Scr + Windows + Alt: Този пряк път прави екранна снимка само на текущото приложение, което се използва и го запазва като PNG.
Метод 2: Използвайте инструмента за изрязване на Windows
Натискане Windows + Shift + С ще отвори вградения инструмент за изрязване на операционната система Windows. След като бъде активирано, трябва да видите малка лента с менюта в горната част на екрана с четири опции за екранна снимка.
- Правоъгълна изрезка: Изберете това, за да изберете част от екрана за екранна снимка в рамките на правоъгълен инструмент за избор.
- Изрязване на свободна форма: Позволява ви да изберете всяка форма, която искате за екранна снимка.
- Windows Snip: Тази опция ще направи екранна снимка на отворен прозорец на браузър или приложение.
- Изрязване на цял екран: Това прави екранна снимка на всичко, което се вижда на екрана на вашия HP Envy.
След като екранната ви снимка бъде направена с инструмента за изрязване, тя ще бъде запазена в клипборда и ще остане достъпна там, за да бъде поставена в друго приложение, докато не бъде копирано друго текстово или графично съдържание.
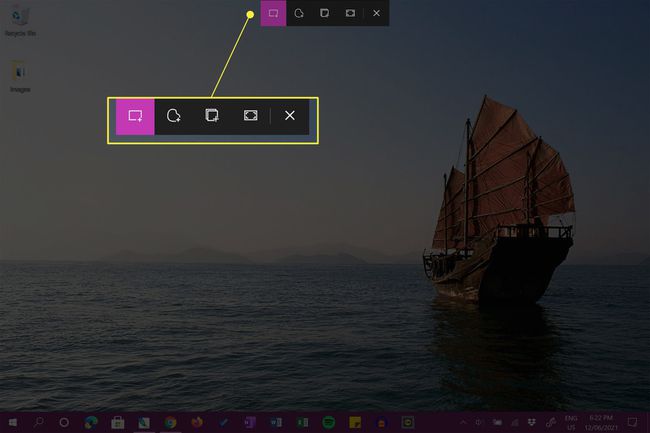
Ще получите и системно известие. Щракването върху това известие ще отвори Приложение за Windows Snip & Sketch. Можете да отхвърлите това известие, ако желаете.

Метод 3: Използвайте Snip & Sketch
Snip & Sketch е безплатно приложение, предварително инсталирано на устройства с Windows. Отварянето му ще направи екранна снимка на целия екран, която след това може да бъде изрязана, анотирана и запазена.
За да отворите Snip & Sketch, щракнете Работно пространство на Windows Ink от лентата на задачите и изберете Изрезка на цял екран.

Ще видите екранната си снимка на цял екран.
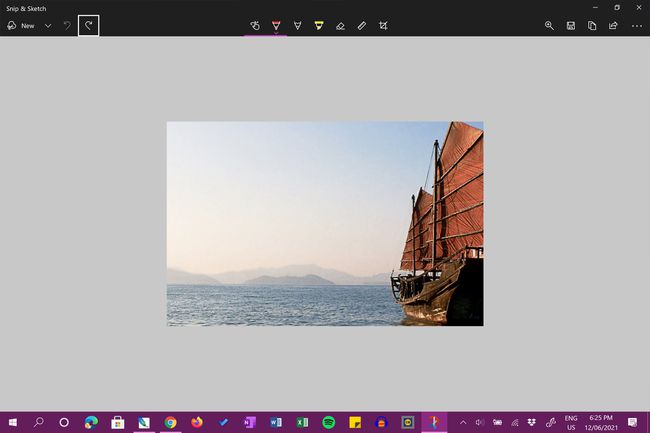
Метод 4: Използвайте приложение за екранна снимка
В допълнение към горните опции за екранна снимка на HP Envy, можете да използвате и специално приложение за екранна снимка. Едно такова лесно за използване приложение е Xbox Game Bar инструмент, който се предлага предварително инсталиран с Windows. По-напредналите потребители може да искат да опитат нещо като OBS Studio.
И двете от тези приложения могат да се използват и за запис на видео на вашия работен плот HP Envy.
Къде е клавишът Print Screen на HP Envy x360?
Местоположението на бутона Print Screen, обикновено представено като едно от двете Prn Scr или PrtScn, може да варира в зависимост от модела на използваната клавиатура на Windows. Въпреки това ключът почти винаги се поставя някъде в горния ред клавиши, обикновено точно вдясно от центъра.
Някои клавиатури, като тези, използвани с линията устройства HP Envy x360, нямат обозначен клавиш Print Screen и вместо това добавят своята функционалност като втора функция на друг клавиш. На клавиатура HP Envy x360 функцията Prn Scr е добавена към Shift клавиш от дясната страна на клавиатурата.
Fn на клавиша Fn означава функция. Обикновено се използва за активиране на вторичната функция на клавиши, които имат повече от една употреба.
За да активирате функцията Print Screen и да запазите екранна снимка в клипборда на вашето устройство, натиснете Shift + Fn по същото време. За да активирате по-разширените опции за изрязване на екранна снимка, натиснете Windows + Shift + Fn.
Ако имате клавиатура на Windows без какъвто и да е вид бутон Print Screen, все още можете да правите екранни снимки чрез методите Snip & Sketch и Xbox Game Bar, описани по-горе. Може да се използва и специално приложение за екранна снимка или заснемане на екрана.
Къде отиват екранните снимки на лаптоп HP?
Натискането на клавиша Print Screen (Prn Scr) самостоятелно ще направи екранна снимка и ще я запише в клипборда на вашия лаптоп HP. Това означава, че изображението не е запазено като файл, но може да бъде поставено в други документи, ако натиснете Ctrl + V или изберете приложение Залепете опция. Например, можете да поставите екранна снимка във файл на Photoshop или документ на Microsoft Word.
Когато натиснете Windows + Prn Scr, се прави екранна снимка и се записва като файл с изображение Този компютър > Снимки > Екранни снимки.
Екранните снимки се запазват като PNG файлове. Ако се опитвате да намерите файла от файловия браузър на приложението, уверете се PNG или Всички формати са избрани, така че да се виждат, когато ги търсите.
Запазването на екранна снимка от приложението Windows Snip & Sketch ще ви даде избор да запазите файла, където пожелаете. Местоположението по подразбиране е Този компютър > Документи, така че ако не можете да си спомните къде сте решили да запазите изображението на екранната си снимка, то може да е там.
ЧЗВ
-
Как да направите екранна снимка на таблет на HP?
Ако използвате таблет на HP с Windows или Android, едновременно натиснете и задръжте Мощност и Намали звука бутони. Изчакайте около две секунди; ще видите мигането на екрана, което означава, че е направена екранна снимка. Намерете екранната си снимка в папката със снимки на таблета си.
-
Как да направите екранна снимка на Chromebook на HP?
За да направите екранна снимка на Chromebook на HP, натиснете клавишната комбинация Ctrl + Показване на прозорци. За частична екранна снимка натиснете Shift + Ctrl + Показване на прозорци, след което щракнете и плъзнете, за да създадете областта, която искате да направите екранна снимка. За да намерите още опции за екранна снимка, натиснете Shift + Ctrl + Показване на прозорци и изберете функция от лентата с инструменти.
