Как да направите екранна снимка на лаптоп HP
Какво да знаете
- На лаптоп натиснете prt sc (Print Screen). Като алтернатива, отворете Инструмент за рязане или Изрязване и скица от Старт меню.
- Екранните снимки отиват на Този компютър > Снимки > Екранни снимки когато използвате клавиатурата.
- На таблет натиснете Мощност и Намали звука едновременно. Екранните снимки отиват във вашия Снимки ап.
Ако знаеш как да направите екранна снимка в Windows 10, можете да го направите и на лаптоп на HP, защото те обикновено работят с тази операционна система. Ето как да заснемете екран на вашия лаптоп и таблет на HP.
Как да направите екранна снимка на лаптоп HP
Имате три основни начина да направите екранна снимка: Един използва клавиатурата, а други два използват софтуер.
Как да използвате клавиатурата, за да направите екранна снимка
Най-бързият начин да заснемете екрана си е да използвате бутона "Print Screen". С нагоре екрана, който искате да заснемете, натиснете Prt Sc. Намира се в най-дясно на горния ред на клавиатурата ви, близо до клавишите Insert и Delete.
Използвайки този метод, вероятно няма да видите никакви индикации, че екранната снимка е „направена“. За по-визуална подсказка използвайте клавишната комбинация Windows + Prt Sc. Когато използвате този пряк път, екранът ви ще мига черен за миг, за да потвърдите, че заснемането се е случило.
И накрая, можете да използвате Alt + Prt Sc за да заснемете активния прозорец.
По подразбиране заснемането отива на Този компютър > Снимки > Екранни снимки.
Как да използвате Snip & Sketch, за да направите екранна снимка
Windows 10 също има някои софтуерни опции за правене на екранна снимка. Едното е приложението Snip & Sketch. Ето как да го използвате.
-
С отворен прозорец или екран, който искате да заснемете, щракнете върху Старт меню.
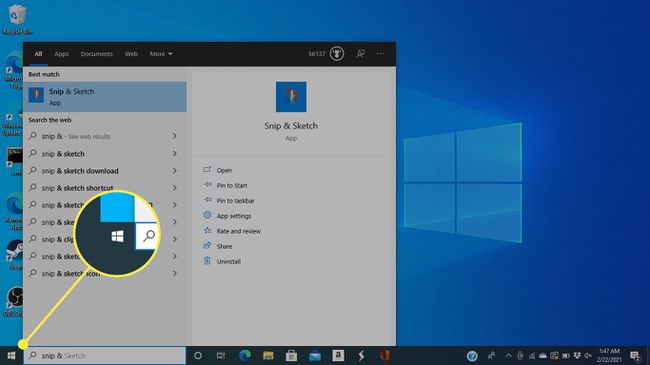
-
Търся Изрязване и скица в лента за търсене и го изберете от резултатите.
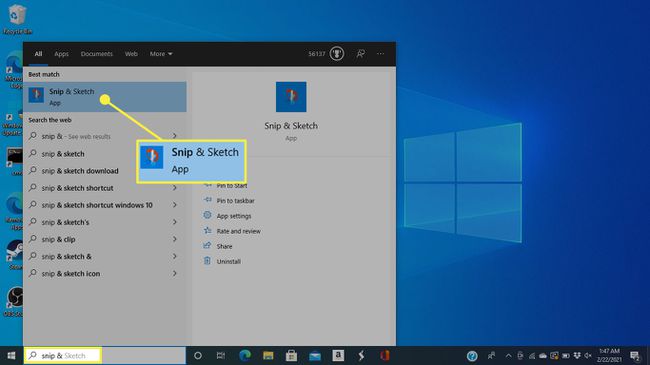
Можете също да отворите Snip & Sketch с клавишната комбинация Windows + Shift + С.
-
В горната част на екрана ще се появи меню. Щракнете върху четвъртата опция, за да заснемете цялото изображение, което изглежда като правоъгълник с марки във всеки ъгъл.
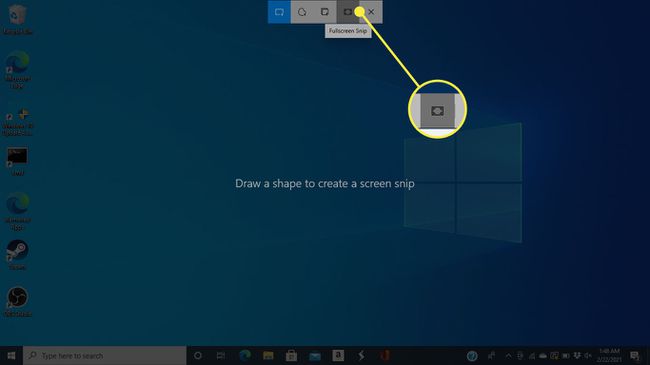
Другите опции ви позволяват да нарисувате правоъгълник за заснемане, да направите форма в свободна форма или да вземете активния прозорец.
-
Както и да вземете екрана, Windows ще го запише в клипборда и папката за запазване и ще се появи известие. Щракнете върху известието (което включва миниатюра на екрана, който току-що заснехте), за да отворите прозорец за персонализиране.
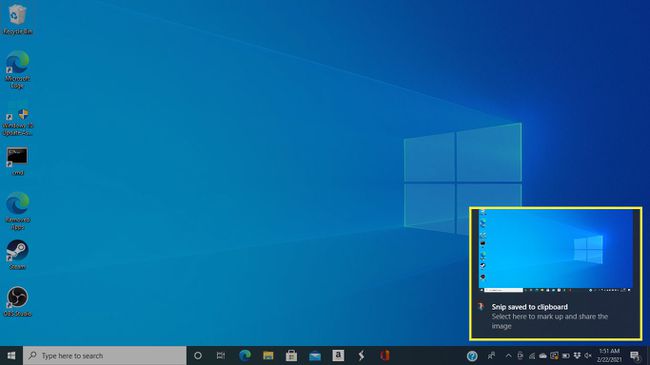
За да използвате екранната снимка в a Word или друг документ, не е нужно да щраквате върху миниизображението. Поставете курсора там, където искате да бъде изображението, и след това натиснете Ctrl + V да залепя.
-
В този прозорец можете да маркирате, маркирате и изрязвате изображението с помощта на инструментите в горната част на екрана.
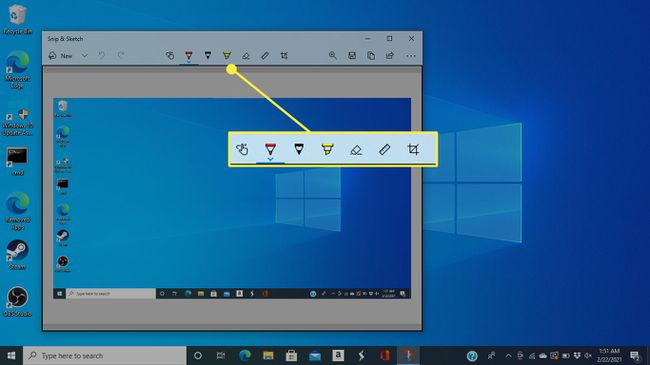
-
За да запазите екранната снимка, щракнете върху Запазете икона.
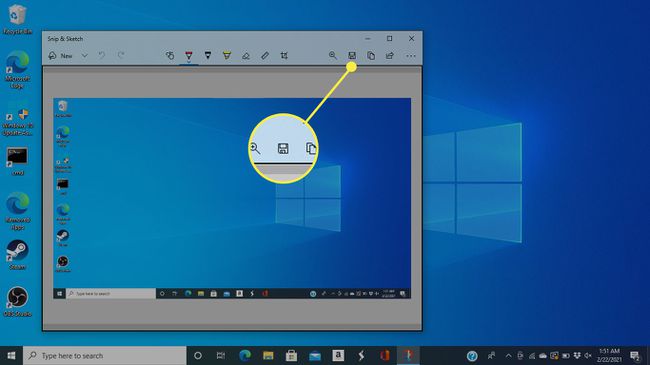
-
В следващия прозорец изберете име на файл, тип файл и местоположение за вашата запазена екранна снимка.
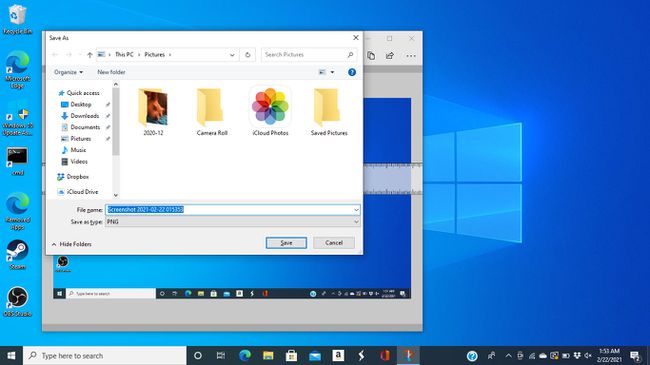
Как да направите екранна снимка с инструмента за изрязване
Друго софтуерно решение, което Microsoft бавно премахва в актуализациите на Windows, е инструментът за изрязване. Ето как да го използвате.
-
Придвижете се до прозореца, който искате да заснемете, и след това щракнете върху Старт меню.
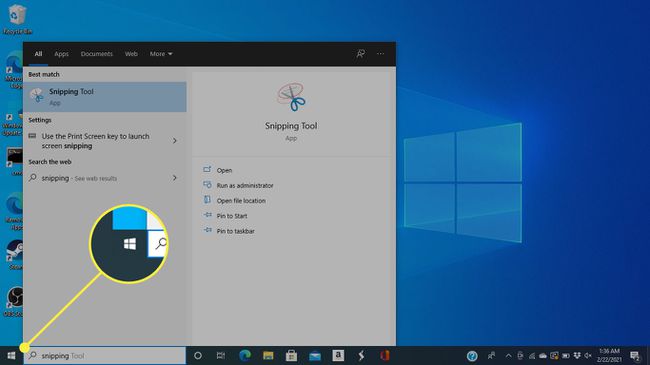
-
Използвай поле за търсене за да потърсите "Snipping tool" и го изберете от резултатите.
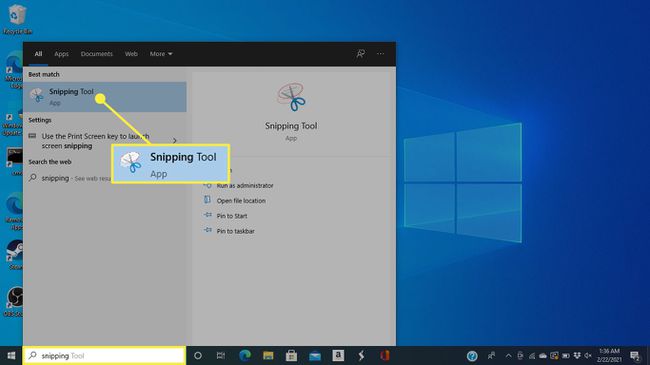
-
Под режим меню, изберете типа избор, който искате да използвате. За да заснемете целия екран, щракнете Snip на цял екран, но можете също да изберете правоъгълна секция, един прозорец или да нарисувате персонализирана форма.
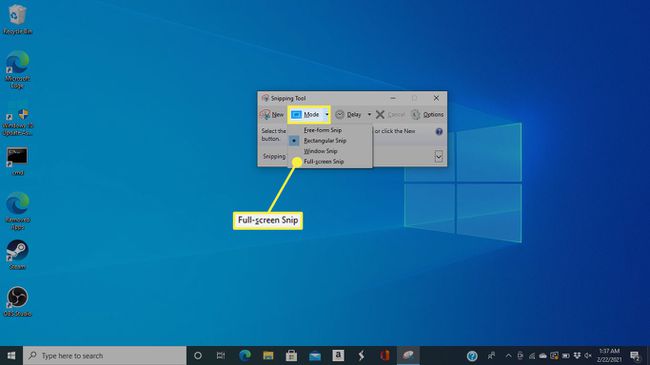
-
Инструментът за изрязване ще отвори екранната снимка в нов прозорец, където можете да използвате инструментите отгоре, за да правите бележки и акценти, преди да запазите екранната снимка.
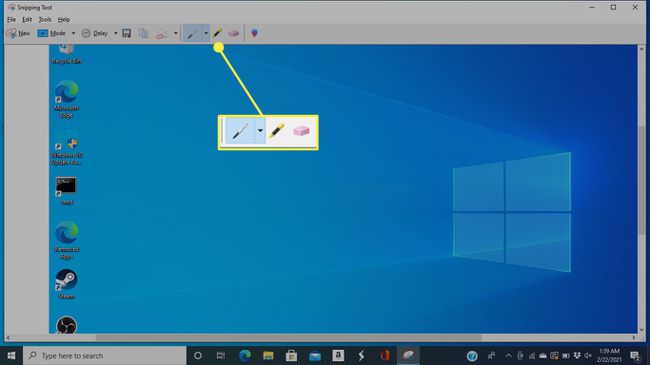
-
За да запазите, щракнете върху бутона, който изглежда като дискета.
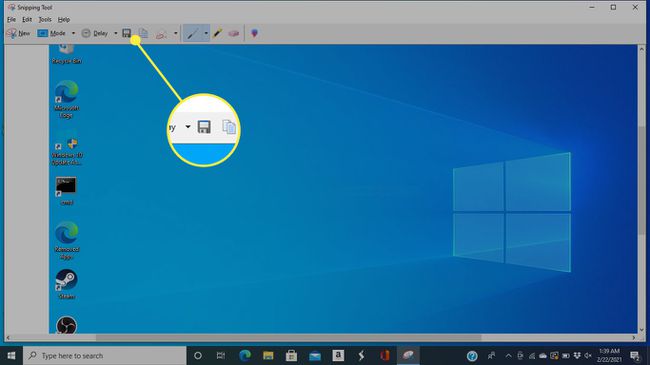
-
Ще се отвори прозорец за запазване, където можете да наименувате изображението си, да изберете тип файл и да изберете къде да го запишете.
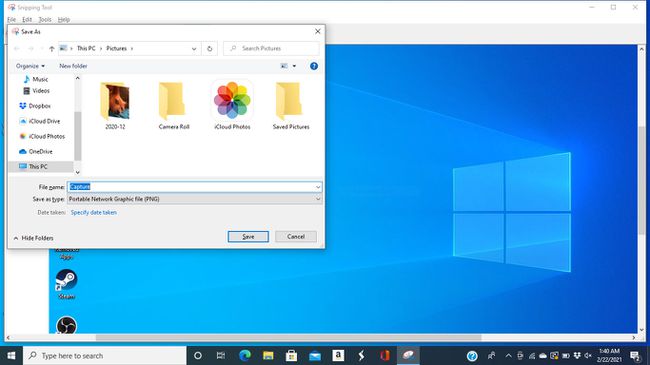
Как да направите екранна снимка на таблет HP
HP изпадна от пазара на таблети през 2011 г., но можете да заснемете екрана с натискане Мощност + Намали звука ако все още имате такъв. Можете да намерите екранни снимки в Снимки ап.

HP
