Как да направите екранна снимка на Samsung S20
Какво да знаете
- натиснете и задръжте Намали звука и Мощност по всяко време.
- Поставете страната на дланта си в центъра на екрана и плъзнете.
- Използвайте инструмента Smart Select в Edge Panel.
Тази статия ще обясни стъпка по стъпка как да заснемете екранна снимка на смартфон Samsung Galaxy S20.
Как мога да направя екранна снимка на моя Samsung S20?
В даден момент ще искате да направите екранна снимка на вашия Samsung Galaxy S20, независимо дали искате да запишете какво правите в приложение, игра или на началния си екран. Има няколко начина да направите това и разбирането на разликите може да бъде полезно. Интелигентното заснемане, например, ви позволява да заснемете една страница или дисплей чрез превъртане надолу, докато заснемате изображението, за разлика от това, което току-що е показано на екрана.
Начини да направите екранна снимка на смартфона Samsung Galaxy S20
Има няколко начина да направите екранна снимка на смартфона Samsung Galaxy S20. Ще разбием всяка стъпка по-подробно по-долу, но ето методите:
- Използване на физическите хардуерни бутони.
- С жест за плъзгане на дланта.
- Използване на инструмента Smart Capture за превъртане на снимки.
- Като разговаряте с Bixby, интелигентният гласов асистент на Samsung.
- Като говорите с Google Assistant.
- С Smart Select в Edge Panel.
Как да направите екранна снимка на S20 с хардуерните бутони
Най-често срещаният и лесен начин да направите екранна снимка е да натиснете физическите бутони в определена комбинация. Ето как да направите това:
Позиционирайте това, което искате да заснемете на екрана. Това, което виждате, е това, което ще се покаже на екранната снимка.
Натиснете и задръжте Намали звука и Мощност бутони едновременно.
Ако сте го направили правилно, трябва да видите моментна снимка на вашия екран. Ще се покаже за кратък момент и след това ще изчезне.
Можете да получите достъп до вашите екранни снимки в галерията на Samsung.
Как да направите екранна снимка на S20 с плъзгане на длан
Правенето на екранна снимка с жеста за плъзгане на дланта ще отнеме известна практика, но след като свикнете, това също е доста лесен начин да заснемете това, което е на екрана.
Преди да можете да използвате жеста обаче, ще трябва да проверите отново дали е активиран в настройките на Samsung.
Как да активирате режима на плъзгане на дланта
За да активирате функцията за жест на дланта:
Навигирайте до Настройки > Разширени функции.
Докоснете Движение и жестове.
-
В Движение и жестове, ще намерите опция, наречена Плъзнете пръст, за да заснемете. Уверете се, че е активиран, като взаимодействате с превключвателя. Ще стане синьо, когато е активирано, или бяло и сиво, когато е деактивирано.
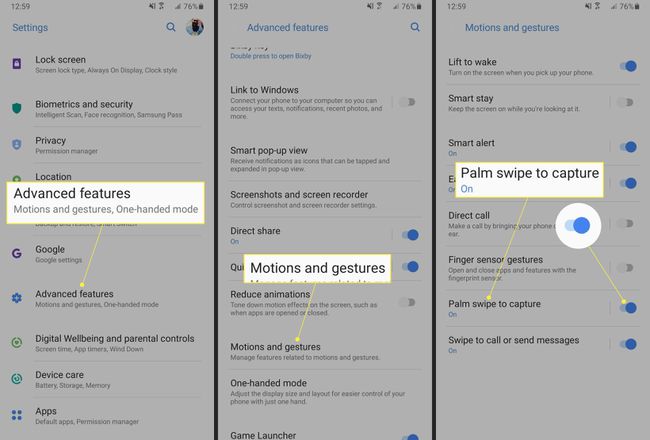
Как да направите екранна снимка с плъзгане на длан
След като сте сигурни, че функцията е активирана в настройките, поставете каквото искате да заснемете на екрана. Може да се наложи да практикувате действието, преди да се научите.
С дланта си настрани поставете страната на ръката си в центъра на екрана и я плъзнете по дисплея.
Ако работи, ще видите анимация на моментна снимка на екрана си, която ще се покаже за секунда или две и след това ще изчезне.
Как да направите екранна снимка на S20 със Smart Capture
Smart Capture може да се използва за заснемане на огромна стена от текст или съдържание, обикновено на уебсайт. Докато изображението е заснето, можете да превъртите надолу, създавайки снимка в панорамен стил. Можете също да активирате режима, като използвате някой от методите за снимки на екрана. Например, можете да стартирате Smart Capture чрез натискане на хардуерните бутони или с плъзгане на дланта. Ти избираш.
Преди да можете да използвате Smart Capture, ще трябва да се уверите, че функцията е активирана.
Как да активирате Smart Capture
За да активирате Smart Capture:
Навигирайте до Настройки > Разширени функции
Докоснете Екранни снимки и запис на екрана.
-
След това се уверете, че лентата с инструменти за екранна снимка е активирана, като взаимодействате с превключвателя. Ще бъде синьо, ако функцията е активирана, или бяло и сиво, ако е деактивирана.

Как да направите превъртаща екранна снимка със Smart Capture
Ето как да направите превъртащо интелигентно заснемане на уебсайт или приложение:
Поставете съдържанието, което искате да заснемете, на екрана, като отворите страницата в браузъра или приложението.
Активирайте екранната снимка, като използвате избран от вас метод, независимо дали чрез хардуерните бутони или жеста за плъзгане на дланта.
-
Лентата с инструменти за екранна снимка ще се покаже в долната част на екрана. Докоснете първата икона отляво, наречена Заснемане на превъртане. Продължете да докосвате този бутон, ако искате да заснемете повече от страницата.

Когато сте готови, докоснете някъде на екрана, за да излезете от режима и да запазите екранната снимка.
Как да използвате Bixby за заснемане на екранна снимка на S20
Bixby е гласов асистент на Samsung, подобен на Siri или Alexa. Можете да използвате инструмента, за да направите екранна снимка с проста гласова команда, но първо ще трябва да се уверите, че функцията е активирана.
Как да активирате гласови команди с Bixby
Нека активираме гласовите команди.
Навигирайте до Bixby Home. Можете да отворите Bixby Home, като натиснете специалния бутон и докоснете иконата за начало.
След това докоснете Настройки икона на зъбно колело.
-
След това се уверете, че Гласово събуждане настройката е активирана. Това ще позволи на Bixby да отговаря на вашите гласови команди. Превключвателят ще бъде син, ако е активиран, или сиво-бял, ако е деактивиран.
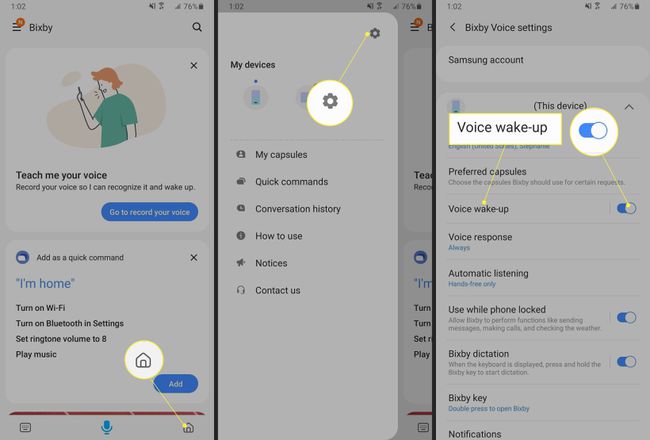
Как да направите екранна снимка с Bixby на Galaxy S20
За да се обадите на Bixby за екранни снимки:
Поставете това, което искате да заснемете на екрана.
Или натиснете и задръжте бутона Bixby, за да говорите, или просто кажете „Здравей, Bixby“.
Когато Bixby се активира, кажете „Направете екранна снимка“. Инструментът ще заснеме екрана, сякаш сами сте направили екранната снимка.
Може да се наложи да актуализирате основните команди на Bixby, преди тази функция да работи. Ако е така, приложението Bixby ще ви уведоми, преди да направи нещо.
Как да използвате Google Assistant, за да направите екранна снимка на S20
Освен Bixby, Galaxy S20 има и гласов асистент на Google на устройството. Използвате този инструмент за издаване на гласови команди и заснемане на екранна снимка, точно както можете с Bixby.
Ето как да използвате Google Assistant, за да направите екранна снимка:
Уверете се, че съдържанието, което искате да заснемете, е на екрана.
Кажете „Okay Google“. Изчакайте асистентът да се активира. Телефонът ще вибрира, когато го направи.
Когато се появи подкана, просто кажете „направете екранна снимка“. Google Assistant ще заснеме това, което е на екрана.
Как да направите екранна снимка с помощта на Smart Select на S20
Функцията Samsung Smart Select ви позволява да заснемете екранна снимка и да изберете какво ще бъде включено. Това е чудесен начин да заснемете малка част от екрана, да изберете елементи или да цензурирате съдържание, което не искате да бъде включено.
Първо, ще трябва да се уверите, че функцията е активирана.
Как да активирате Smart Select на Galaxy S20
Ето как да включите функцията Samsung Smart Select:
-
Навигирайте до Настройки > Дисплей > Edge Screen > Крайни панели. Уверете се, че Edge Panels са активирани. Превключвателят ще бъде син, ако е активен.
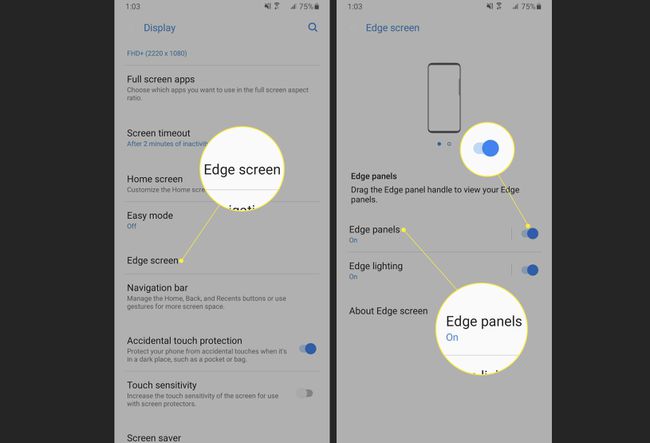
Плъзнете отстрани на екрана, за да отворите Edge Panel. Докоснете Настройки икона в долната част.
-
Уверете се, че Smart Select Edge Panel е активиран. Превключвателят в горната част ще бъде син.
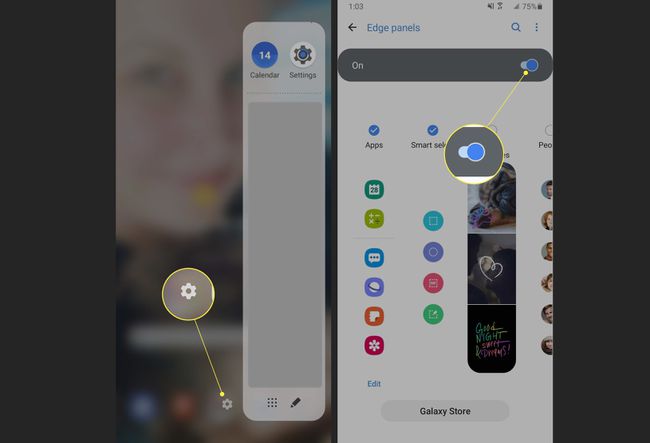
Как да използвате Smart Select, за да направите екранна снимка на Galaxy S20
Ето как да направите по-персонализирана екранна снимка с помощта на инструмента Smart Select:
Отворете Edge Panel, като плъзнете навътре от ръба на екрана. Плъзнете отново, за да отворите панела Smart Select.
Изберете формата или вида на изображението, което искате да заснемете. правоъгълник и овал са обясними сами по себе си. Анимация ще ви позволи да заснемете анимиран кадър. Фиксиране към екрана ще покаже инструмент за персонализиране на екрана, за да можете да изберете какво да заснемете.
-
Преоразмерете или маркирайте областта, която искате да заснемете, и след това докоснете Свършен.
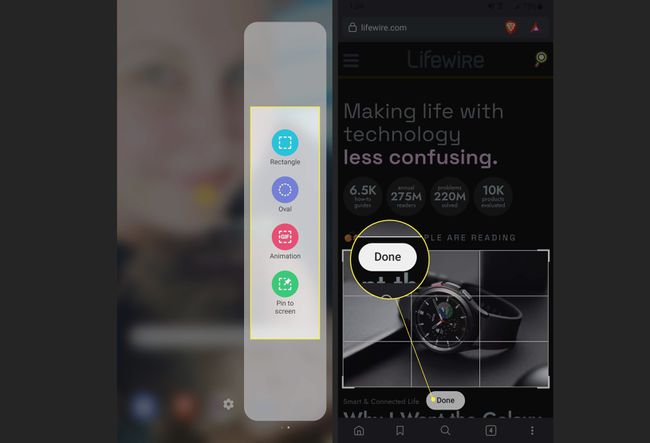
ЧЗВ
-
Как да направя екранна снимка на таблет Samsung?
На повечето по-нови модели таблети на Samsung натиснете и задръжте Мощност и Намали звука бутони едновременно и таблетът ви ще заснеме съдържанието на екрана ви. При някои по-стари модели ще натиснете и задържите У дома и Мощност бутони.
-
Как да направя екранна снимка на Samsung S21?
Да се направете екранна снимка на Samsung S21, натиснете и задръжте Мощност и Намали звука бутони. Като алтернатива, плъзнете дланта си по екрана или помолете Bixby или Google Assistant да направи екранна снимка вместо вас.
-
Как да направя екранна снимка на Samsung S10?
За да заснемете екранна снимка на Samsung S10, натиснете и задръжте Мощност и Намали звука бутони. След като екранната снимка бъде направена, ще ви бъдат предоставени опции за заснемане на части от екрана, които са скрити, редактиране на екранната снимка и споделяне на екранната снимка.
