Как да използвате вашата писалка Samsung Galaxy Note 8 S като професионалист
В Samsung Galaxy Note 8 S Pen прави повече от това да ви помага да докосвате команди на екрана. Всъщност S Pen вече е толкова способен, че ще ви бъде простено, ако не знаете какво може да направи. Ето употребите на Samsung S Pen, които обичаме най-много.
01
от 10
Използване на командата S Pen Air
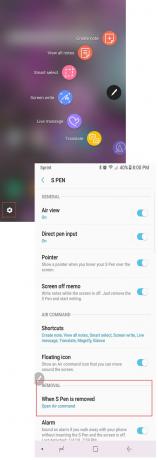
Джери Ледфорд
S Pen Въздушно командване е твой стилус команден център. Ако все още не е активиран на вашия телефон, активирайте го сега. Ето как:
- Докоснете Въздушно командване икона, която се появява от дясната страна на екрана, когато премахнете S Pen. Ще забележите, че този бутон няма да работи с пръста ви. Трябва да използвате S Pen, за да го докоснете.
- Когато се отвори менюто Air Command, докоснете икона на зъбно колело в долния ляв ъгъл на екрана, за да отворите Настройки.
- Превъртете до Премахванераздел от менюто, което се показва, и използвайте S Pen или пръст, за да докоснете Когато S Pen бъде премахнат.
- Появява се ново меню с три опции:
- Команда Open Air.
- Създаване на бележка.
- Не правете нищо.
- Изберете Команда Open Air.
Следващият път, когато извадите S Pen, менюто Air Command ще се отвори автоматично. Можете също да натиснете и задържите бутона отстрани на S Pen, докато задържате върха на писалката си над екрана, за да отворите менюто.
Това меню е вашият контролен център. Може да варира в зависимост от устройството, но приложенията с активирани по подразбиране могат да включват:
- Създаване на бележка
- Интелигентен избор
- Писане на екрана
- Превеждайте
- Увеличете
- Поглед
- Вижте всички бележки
- Съобщение на живо
Можете да активирате допълнителни приложения, като докоснете + икона на Въздушно командване меню. След това можете да превъртите през тези приложения, като начертаете извита линия около иконата на Air Command.
Можете също да натиснете и задържите Въздушно командване икона с върха на вашата S Pen, докато потъмнее, за да я преместите по екрана, ако установите, че местоположението по подразбиране на екрана е неудобно.
02
от 10
Бързи бележки с бележки за изключен екран
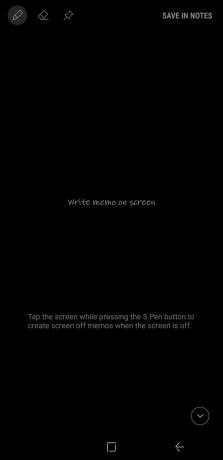
Джери Ледфорд
Една приятна характеристика на използването на S Pen е възможността за запис за изключване на екрана. С активирана бележка за изключване на екрана, не е необходимо да отключвате устройството си, за да направите бърза бележка.
Просто извадете S Pen от слота. Приложението Screen Off Memo се стартира автоматично и можете да започнете да пишете на екрана. Когато приключите, натиснете Бутон Начало и вашата бележка се запазва в Samsung Notes.
За да активирате Бележка за изключен екран:
- Докоснете Въздушно командване икона с вашата S Pen.
- Изберете Настройки икона в долния ляв ъгъл на екрана.
- Включете Бележка за изключване на екрана.
Можете да контролирате някои функции на писалката с трите икони в горния ляв ъгъл на страницата:
- Химилка: Променете дебелината на линията на върха на писалката.
- Гумичка: Изберете, за да изтриете всичко в бележката, която създавате.
- Натиснете щифт: Докоснете, за да фиксирате бележката към вашия Always On Display.
03
от 10
Изпращане на забавни съобщения на живо
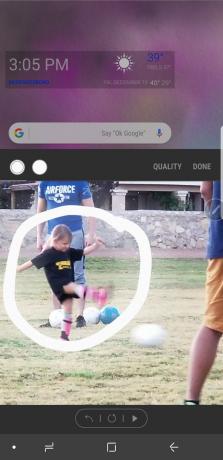
Джери Ледфорд
Live Messages е един от най-готините функции активирано от S Pen. Използвайки тази функция, можете да рисувате, създавате готино GIF файлове да споделите с приятелите си.
За да използвате Live Messages:
- Докоснете Въздушно командване икона с вашата S Pen.
- Изберете Съобщение на живо.
- Отваря се прозорецът Live Message, където можете да създадете своя дизайн.
Три икони в горния ляв ъгъл на приложението ви позволяват да контролирате някои от функциите на съобщението:
- Ефекти на писалка: Изберете обикновена линия, лъскава линия или блестяща линия.
- Размер на писалката: Променете ширината на линията на писалката.
- Цвят: Изберете цвета, който искате да използвате за мастилото за писалка.
Можете също да промените от едноцветен фон към снимка, като докоснете Заден план. Това ви позволява да изберете един от няколко плътни цвята или да изберете изображение от вашата фотогалерия.
04
от 10
Превеждайте езици с писалката Samsung Stylus
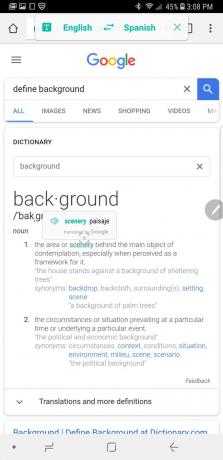
Джери Ледфорд
Когато изберете Превеждайте опция от Въздушно командване меню, се случва нещо вълшебно. Можете да задържите стилуса на Samsung върху дума, за да я преведете от един език на друг. Това е полезно, ако разглеждате уебсайт или документ, който е на друг език.
Можете също да го използвате, за да превеждате от предпочитания от вас език на език, който се опитвате да научите (например английски на испански или от испански на английски).
Когато задържите курсора на мишката върху думата, за да видите превода, ще имате и възможността да чуете думата в устна форма. За да го чуете изговорено, просто докоснете малката икона на високоговорител до превода. Докосването на преведената дума също ще ви отведе до Гугъл преводач където можете да научите повече за употребата на думата.
05
от 10
S Pen прави сърфирането в мрежата по-лесно
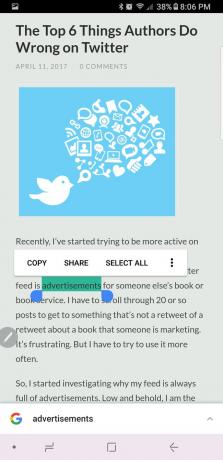
Джери Ледфорд
Кога с помощта на S Pen, сърфирането в мрежата е много по-лесно. Особено когато срещнете уеб сайт, който няма мобилна версия или не се визуализира добре в мобилен формат.
Винаги можете да видите настолната версия на сайта и да използвате вашата S Pen вместо курсор.
За да маркирате дума или фраза, просто натиснете върха на S Pen към екрана. След това, докато плъзгате писалката, можете да копирате и поставите, както бихте направили с мишката. Можете също да щракнете с десния бутон, като натиснете бутона отстрани на S Pen, докато извършвате действие.
06
от 10
S Pen се удвоява като лупа
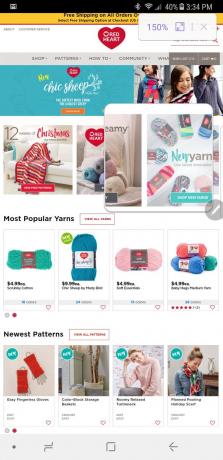
Джери Ледфорд
Понякога гледането на нещата на малък екран може да бъде трудно. Ако искате да погледнете по-отблизо, трябва да щипнете, за да разширите страницата. Има по-лесен начин.
Изберете Увеличете от Въздушно командване меню, за да използвате вашата S Pen като лупа.
Когато го отворите, ще намерите контроли в горния десен ъгъл, които ви позволяват да увеличите увеличението. Когато сте готови, просто докоснете х за да затворите лупата.
07
от 10
Други приложения с един поглед
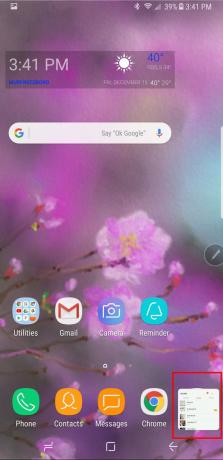
Джери Ледфорд
Glance е кокетна функция, която ви позволява да се движите напред-назад между приложенията с лекота. Когато докоснете Поглед в Въздушно командване меню от отворено приложение, това приложение се превръща в малък екран в долния десен ъгъл.
Когато искате да видите това приложение отново, задръжте курсора на мишката върху малкия екран. Увеличава се до пълен размер и отново ще падне надолу, когато преместите S Pen.
Когато сте готови, просто натиснете и задръжте иконата, докато се появи кошчето, след което го плъзнете в кошчето. Не се притеснявай обаче. Вашето приложение все още е там, където трябва да бъде; само визуализацията е изчезнала.
08
от 10
Пишете директно върху екранни снимки с Screen Write
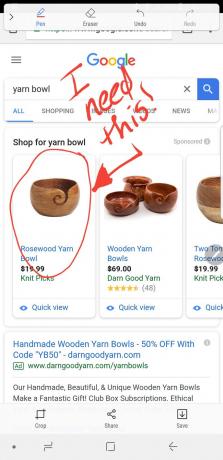
Джери Ледфорд
Screen Write е едно от най-полезните приложения за заснемане на изображения и водене на бележки. От всяко приложение или документ на вашето устройство използвайте S Pen, за да изберете Запис на екрана от Въздушно командване меню.
Автоматично се прави екранна снимка на страницата, на която се намирате. Отваря се в прозорец за редактиране, за да можете да пишете върху изображението, като използвате няколко опции за писалки, цветове на мастилото и изрязване. Когато приключите, можете да споделите изображението или да го запазите на устройството си.
09
от 10
Интелигентен избор за създаване на анимирани GIF файлове
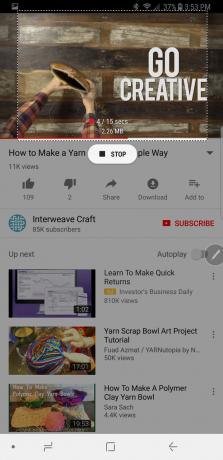
Джери Ледфорд
Ако сте фен на анимирани GIF файлове, тогава Smart Select е възможността, която ще ви хареса най-много.
Избирам Интелигентен избор от Въздушно командване меню от всеки екран, за да заснемете част от тази страница като правоъгълник, ласо, овал или анимация. Изберете опцията, която искате, но анимацията работи само с видео.
Когато приключите, можете да запазите или споделите вашето заснемане и прекратяването на приложението е толкова лесно, колкото натискането на х в горния десен ъгъл.
10
от 10
Samsung S Pen за още и още и още
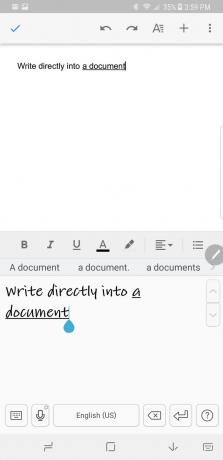
Джери Ледфорд
Има толкова много повече, които можете да направите с писалката Samsung S Pen. Можете да пишете директно в приложение, като изберете опцията за писалка в документа. И има десетки страхотни приложения, които ви позволяват да станете толкова продуктивни или креативни с вашата S Pen, колкото искате. Всичко от дневници до книжки за оцветяване и много повече.
Забавлявайте се с писалката Samsung S Pen
Ограниченията на това, което можете да правите с Samsung S Pen са безкрайни. И нови приложения се въвеждат всеки ден, за да се възползват от възможностите на S Pen. Така че се отпуснете и се забавлявайте малко с тази писалка.
