Как да рисувате в Google Maps
Какво да знаете
- Потребителите могат да създават персонализирани карти, за да включват малките детайли, които Google Maps може да пропусне.
- На работния плот: Моите карти > Създайте нова карта > Изберете Чертая линия инструмент > Щракнете върху начална точка > Плъзнете линия до местоназначение > Щракнете двукратно върху дестинацията, за да завършите.
- На Android: Създайте нова карта > Докоснете син плюс > Добавяне на нов ред > Плъзнете линията до местоназначението > Докоснете отметка да свърша.
Това ръководство ще ви покаже как да рисувате в Google Maps за настолни компютри и Android, за да създавате карти с персонализирана информация, персонализирана според вашите нужди.
Как да създадете маршрут на работния плот
За този пример ще използваме град Лос Анджелис, но това ще работи навсякъде, където Google Maps е картографирал.
Отидете на Моите карти във вашия браузър.
Влезте в акаунта си в Google, като щракнете върху Впиши се бутон в горния десен ъгъл.
-
Щракнете върху +СЪЗДАВАЙТЕ НОВА КАРТА в горния ляв ъгъл, за да започнете.
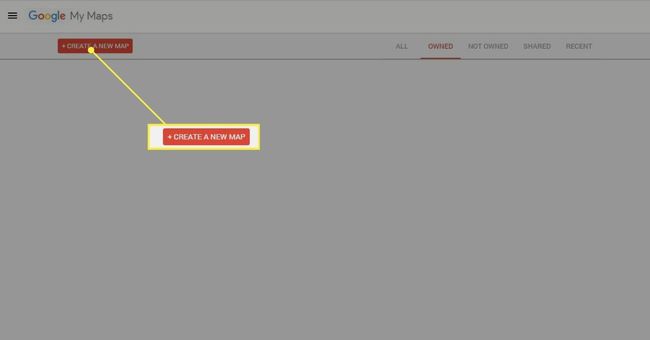
-
В горния ляв ъгъл ще видите слоевете на картата и инструментите за рисуване вдясно. Можете да промените името и слоя на картата, като щракнете върху името и въведете новия.
Приложението дава слой, където можете да импортирате чертежи и данни от други карти.
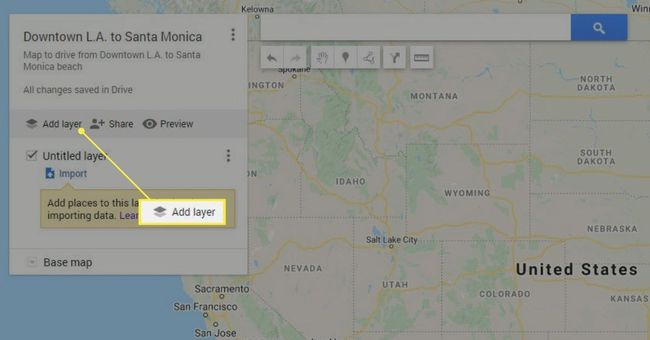
Забележка
Ако планирате да създадете карта с различни маркери за маршрути, нарисувайте всеки аспект на отделен слой, за да поддържате всичко организирано.
Създайте нов слой и го наименувайте Маркери.
-
Изберете Добавяне на инструмент за маркер и поставете маркера на началната си точка.
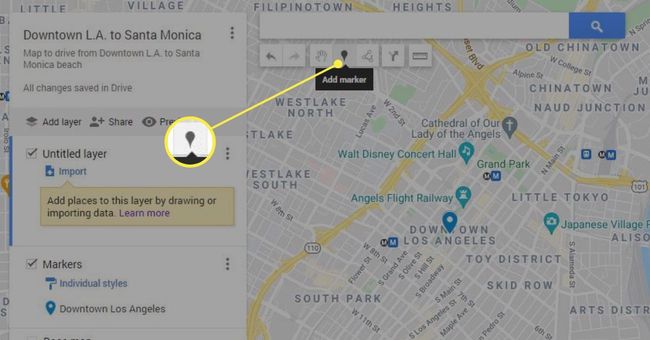
-
Изберете Чертая линия инструмент от дясното меню и и изберете начин на транспорт. Това ръководство ще избере Добавете маршрут за шофиране.
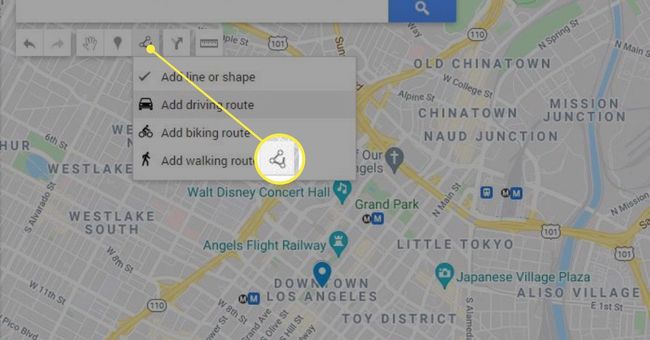
-
Кликнете върху началната точка. Нов задвижващ слой автоматично ще се появи като ваш маршрут.
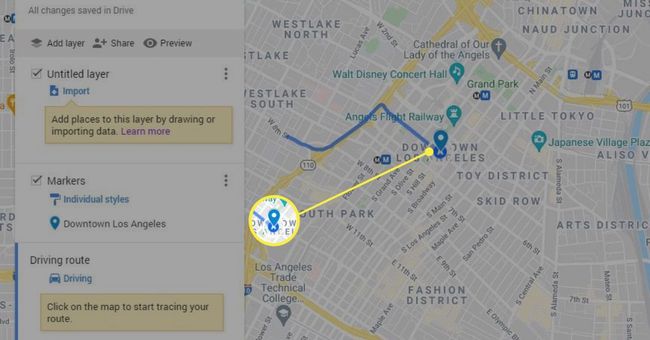
Плъзнете инструмента до вашата дестинация.
-
Щракнете двукратно върху вашата дестинация, когато сте готови, за да завършите маршрута.

-
Можете да добавяте линии и форми към вашата карта, за да персонализирате допълнително картата си и да добавите подробности.
Щракнете върху Чертая линия инструмент отново и изберете Добавете линия или форма.
Използвайте инструмента, за да начертаете линии, за да обозначите пътища, които не се наблюдават в Google Maps, или форми, за да подчертаете конкретна част.
-
След като създадете, можете да добавите бележка към линията или фигурата.
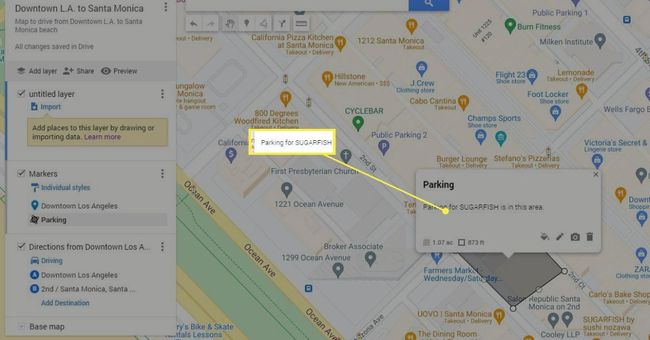
Забележка
Вашата карта се запазва автоматично във вашия Google Диск, така че няма нужда да я запазвате ръчно.
Как да рисувате в Google Maps на Android
Следните инструкции ще обяснят подробно как да рисувате в Google Maps на вашето устройство с Android.
Забележка
Моите карти не са налични на устройства с iOS, така че не можете да създавате персонализирани карти на вашия iPhone. Можете обаче да създавате персонализирани карти на вашата настолна система (или устройство с Android) и да ги преглеждате на вашия iPhone.
Изтеглете и отворете Моите карти приложение в Google Play Store.
Докоснете зелен плюс в долния десен ъгъл на екрана, за да създадете нова карта. Въведете името на картата и описание по избор. Докоснете OK.
-
За да настроите началната точка, използвайте лентата за търсене в горната част на екрана, за да нулирате местоположението си. След това докоснете ДОБАВЯНЕ КЪМ КАРТАТА.
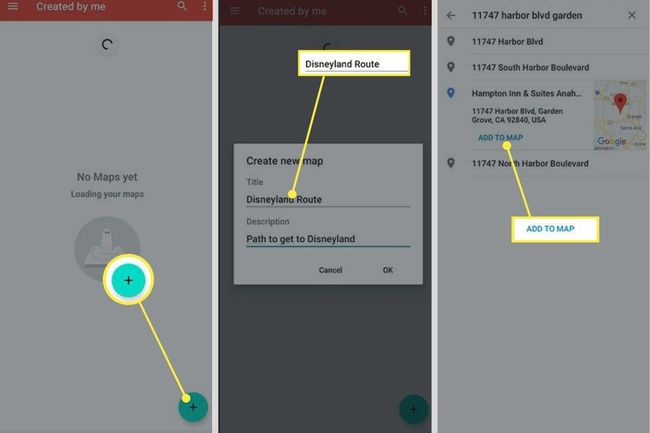
Докоснете екрана веднъж, за да се върнете към картата, и докоснете син плюс.
Изберете Добавете нова точка и поставете втория маркер над дестинацията. След това можете да преименувате точката и да добавите описание по избор.
-
Изберете отметката в горния десен ъгъл, за да запазите точката.
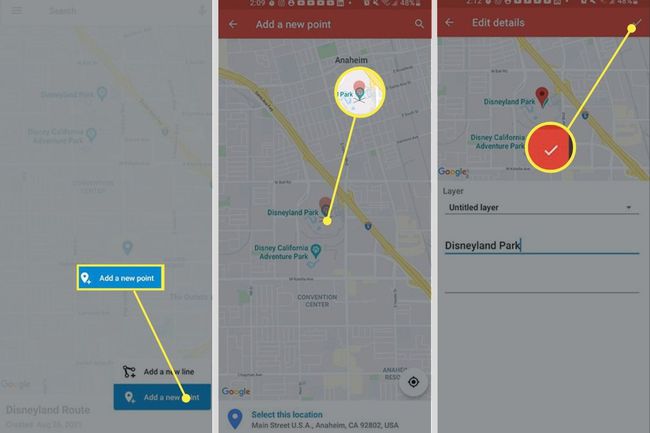
Докоснете екрана веднъж, за да се върнете към картата, и докоснете син плюс отново, но този път изберете Добавете нов ред.
-
Задръжте курсора на мишката върху X, който се показва над местоположението ви, и докоснете син плюс за да зададете началната точка.
Забележка
Докоснете лупата, за да ви помогне да търсите началната си точка, ако имате затруднения да я намерите.
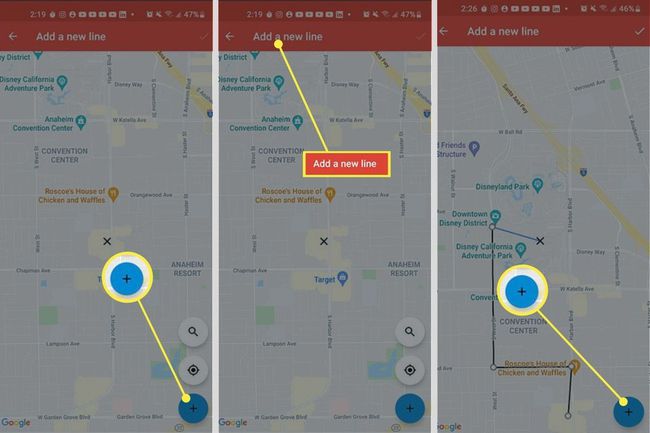
Плъзнете х до вашата дестинация. Ако докоснете син плюс докато създавате маршрут, той ще създаде маркер.
-
Докоснете Свършен в горния десен ъгъл, за да завършите маршрута. Можете да го наименувате на следващия екран.
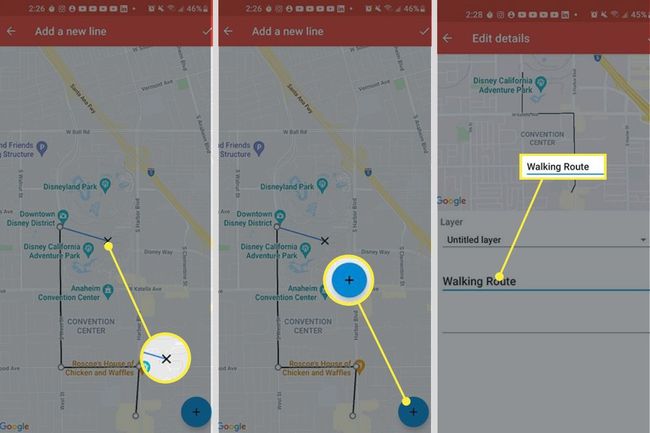
Как да маркирам текущото си местоположение?
На работния плот въведете вашия адрес в лентата за търсене в горната част на страницата. Моите карти поставят зелен маркер върху вашето местоположение.
На устройство с Android можете да докоснете символа с двоен кръг над знака плюс, за да накарате приложението да отиде до вашето местоположение.
ЧЗВ
-
Можете ли да начертаете радиус в Google Maps?
Google Maps не поддържа функция за радиус. Можете обаче да използвате инструмент на трета страна. Например, ако отидете в Начертайте инструмент за кръг от Map Developers, можете да създадете кръг на карта на Google, като използвате точка и радиус.
-
Можете ли да нарисувате мрежа в Google Maps?
Не е възможно да се показват линиите за географска ширина и дължина в Google Maps, но можете да направите това в Google Earth. В уеб браузър или в приложението Google Earth отидете на Настройки > Стил на картата > Активиране на решетъчните линии.
