Как да създадете безплатен шаблон за Google Документи
Какво да знаете
- Изберете шаблон за документ в Google: Отидете на Галерия с шаблони на Google Документи, изберете шаблон и направете промени в него, след което го запазете.
- Създаване на папка с шаблони: В Google Drive изберете Нов > Папка. Дайте име на папката TEMPLATES и изберете Създайте.
- Добавяне на персонализиран шаблон: Отидете на Нов > Гугъл документи. Отворете шаблона. Избери всичко (Ctrl+А), копие (Ctrl+° С) и поставете (Ctrl+V) към Google Doc.
В Гугъл документи, можете да използвате шаблон, за да опростите процеса на създаване на документи. Качването на собствен персонализиран шаблон е лесно с платената версия на Google Документи. С безплатната версия е малко повече, но ние ще ви покажем как да го направите.
Изберете шаблон за Google Документи
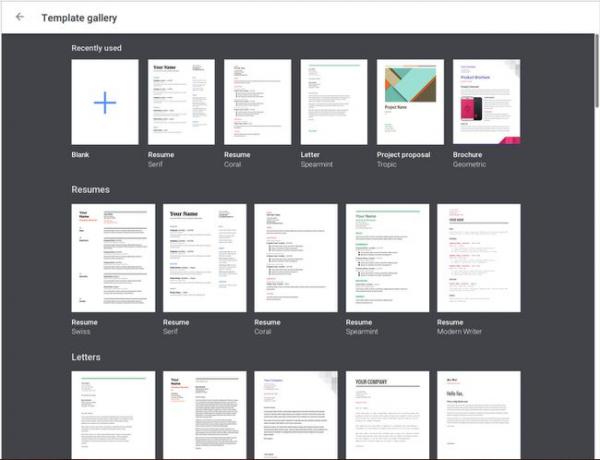
Единственото нещо, което трябва да имате, е акаунт в Google и няколко персонализирани шаблона, с които да работите. Какъв инструмент използвате, за да създадете тези шаблони, няма значение, стига да можете да копирате и поставите съдържанието на шаблона. Това означава, че можете да създавате своите шаблони от Google Документи или да ги създавате локално с инструмент като
Ако сте създали шаблоните с локално приложение, важно е да не качвате тези шаблонни файлове в Google Drive. Ако създадете шаблонните файлове в Google Диск, ще трябва само да отворите файловете, за да можете да копирате и поставите съдържанието.
Можете също така да използвате един от наличните шаблони в Галерия с шаблони на Google Документи. За да направите това, изпълнете следните стъпки:
Отворете един от шаблоните от Галерия с шаблони на Google Документи.
Редактирайте шаблона, за да отговаря на вашите нужди.
Преименувайте шаблона, като изберете текущото име (в горния ляв ъгъл) и въведете ново име.
Използвайте Влизане/връщане (на клавиатурата), за да запазите името.
-
Затворете файла.
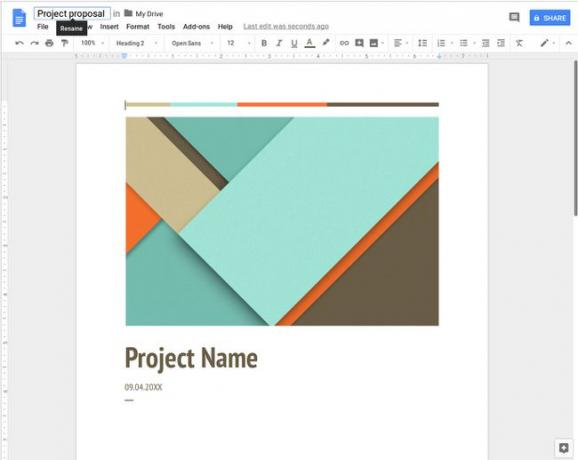
След затваряне на модифицирания шаблонен файл, той автоматично ще бъде запазен в главната директория на Google Drive.
Преди да продължите, време е да се организирате малко.
Създайте папка с шаблони
Първото нещо, което трябва да направите, е да създадете папка, в която да съхранявате шаблоните.
Влезте в профила си в Google и отидете на Google Диск.
-
Уверете се, че сте в основната папка (не в подпапка).
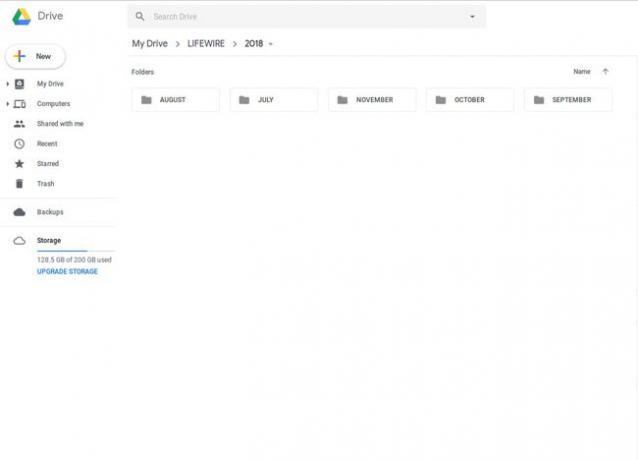
От тази директория натиснете Нови изберете Папка.
-
Наименувайте тази нова директория ШАБЛОНИи натиснете СЪЗДАВАЙТЕ.
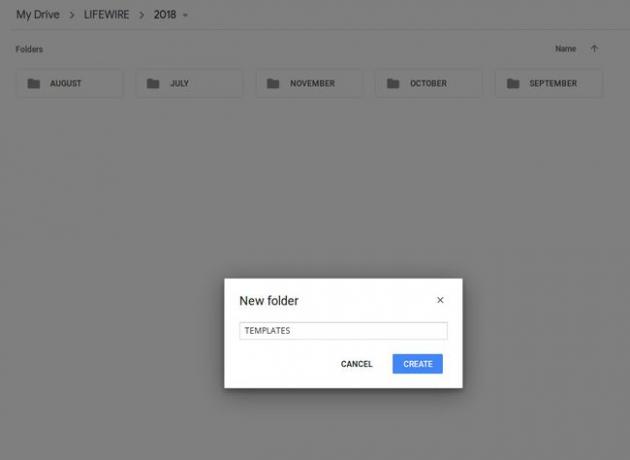
Ако сте създали нови шаблони от галерията с шаблони на Google, ще искате да щракнете и да ги плъзнете в новосъздадената ШАБЛОНИ папка. След като направите това, отидете в новосъздадената папка, като щракнете двукратно върху нея.
Добавете шаблони към новата папка
Време е да добавите вашите персонализирани шаблони към новосъздадената папка.
-
В ШАБЛОНИ папка, натиснете Нови изберете Гугъл документи. Това ще създаде празен файл с документи.

След това отворете шаблона, който да бъде добавен към вашето локално приложение (напр MS Office или LibreOffice).
Когато този файл е отворен, изберете цялото съдържание на шаблона, като едновременно натиснете Ctrl+А на вашата клавиатура.
След това копирайте избрания текст, като едновременно натиснете Ctrl+° С.
-
Върнете се към празния си Google Doc и поставете съдържанието на шаблона, като едновременно натиснете Ctrl + V на вашата клавиатура. Когато съдържанието е поставено, преименувайте новия шаблон (по същия начин, по който сте го направили по-рано).
Поздравления, вече имате нов шаблон, който да използвате.
Използване на вашите персонализирани шаблони
Може да си мислите, че използването на вашите новодобавени шаблони е толкова просто, колкото отварянето на такъв и попълването на необходимите празни места. Това не е така. Вместо това изпълнете следните стъпки:
Навигирайте във вашия ШАБЛОНИ папка.
-
Щракнете с десния бутон върху шаблона, с който искате да работите.
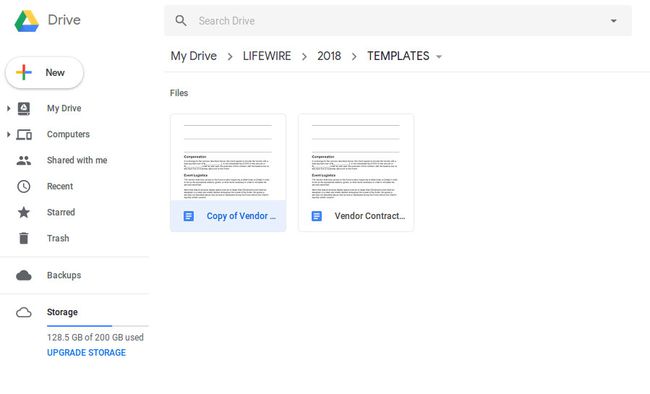
-
Натиснете Направи копие. Това ще създаде копие на шаблона, който искате да използвате. Новият документ ще се появи в папката TEMPLATES и името на файла ще започне с Копие на.

Щракнете с десния бутон върху името на файла и натиснете Преименувайте. Дайте на документа уникално име и след това можете да го отворите и да започнете да добавяте съдържание. Тъй като сте направили копие на оригиналния шаблон на документ, шаблонът все още е непокътнат и може да бъде копиран толкова пъти, колкото е необходимо.
