Какво да направите, когато Windows 11 не може да се свърже с мрежа
Малко неща са толкова разочароващи като компютър, който не се свързва с интернет. Тази статия ще ви преведе през някои корекции, когато вашият компютър с Windows 11 няма да се свърже с мрежа.
Защо не мога да се свържа с мрежа?
Безжичните мрежи са сложни, защото има няколко точки за повреда. От превключвателя на Wi-Fi до софтуерен конфликт, проблем с рутера и проблем с ISP, откриване където мрежовата грешка може да бъде трудна.
Често срещаните причини, поради които Windows няма да се свърже с мрежа, са неправилно конфигурирани настройки и физическо разстояние от източника на мрежата. Но има и няколко други възможни причини: Wi-Fi е изключен, част от софтуера е прекъснала връзката, мрежата, която изисква уникално удостоверяване, или мрежата е препълнена.
Как да поправя проблеми с мрежовата връзка?
Като се имат предвид всички възможни причини за проблеми с мрежата в Windows 11, разгледайте тези съвети по ред, като тествате след всеки, за да видите дали проблемът е разрешен.
-
Проверете отново дали наистина е проблем с Windows 11. Няма причина да го отстранявате като компютърен проблем, когато засяга и други устройства в мрежата.
Например, ако вашият телефон, интелигентни високоговорители, други компютри и т.н. са в състояние да достигнат до интернет обикновено можете спокойно да приемете, че проблемът е във вашия компютър с Windows 11 и можете да продължите стъпки. Но ако нищо друго не работи, прегледайте тези общи съвети, когато не можете да се свържете с интернет; може да се наложи да се свържете с вашия интернет доставчик (или да изчакате).
Това също е подходящ момент да проверите дали проблемът наистина е проблем само с един уебсайт или с вашия компютър като цяло. Ако можете да се свържете с Google, YouTube или Twitter например от вашия компютър с Windows 11, но вашият уебсайтът на банката няма да се зареди, тогава проблемът е в този сайт, а не във вашия компютър или вашия мрежа. Свързването с този сайт или изчакването са единствените ви реални възможности. Виж Как да разберете дали даден уебсайт не работи за всички или само за вас за още.
-
Рестартирайте компютъра си. Рестартирането е често срещана стъпка за отстраняване на неизправности за повечето електроника и може да е всичко, което е необходимо за отстраняване на мрежовия проблем на Windows 11.
Най-бързият начин да рестартирате от работния плот е да щракнете с десния бутон върху бутона Старт и да отидете на Изключете или излезте > Рестартирам.
-
Уверете се, че Wi-Fi е включен или Ethernet кабелът е здраво свързан към компютъра и модема/рутера. Това е абсолютно необходимо и няма да доведе до липса на интернет връзка, ако няма адрес.
Някои лаптопи имат физически превключвател, който трябва да бъде превключен, за да активирате Wi-Fi. Други използват комбинация от клавиши, като напр FN+F5 или FN+F2. Wi-Fi превключвател също е наличен в Настройки: Мрежа и интернет > Wi-Fi.
-
Забравете Wi-Fi мрежата, и след това го добавете отново. Подобно на рестартирането на вашия компютър, това ще започне връзката от чист лист. Може да има проблем с начина, по който данните за Wi-Fi са били запазени за първи път, или нещо на компютъра ви е повредило информацията. Това също така предоставя възможност за повторно въвеждане на SSID и парола, които може да са били подадени неправилно първия път.
След като изтриете връзката, върнете се в Настройки и отидете на Мрежа и интернет > Wi-Fi > Управление на известни мрежи > Добавете нова мрежа за да го настроите отново.
-
Приближете се до устройството, осигуряващо мрежовата връзка, ако използвате Wi-Fi. Една мрежа може да достигне само до този момент, а някои устройства не могат да уловят сигнал от голямо разстояние.
Приближаването до точката за достъп или преместването й по-близо до вас, ако е възможно, е най-лесният начин да премахнете разстоянието като причина, поради която не можете да влезете онлайн.
Ако сте потвърдили, че това е проблемът, но преместването на вашия компютър или рутер не е възможно, помислете за надграждане до рутер, който може да излъчва сигнала допълнително, или свържете външен безжичен мрежов адаптер към вашия компютър.
-
Изберете безжичната мрежа ръчно. Може да сте достатъчно близо и всичко да е настроено правилно, но ако на Windows 11 не е казано да се свърже автоматично, може да изглежда, че е проблем с мрежата.
Отидете на Мрежа и интернет > Wi-Fi > Показване на наличните мрежи за да намерите Wi-Fi мрежата. Изберете го и изберете Свържете се автоматично, и тогава Свържете се.
-
Отворете уеб браузър и следвайте стъпките за свързване с мрежата. Това се изисква в повечето случаи след избор на обществена Wi-Fi мрежа. Няма да видите това в други, като вашата домашна мрежа.
Може да се наложи да потвърдите информацията си на тази страница, обикновено вашия имейл адрес и име, но понякога и други подробности, като номера на стаята ви, ако сте в хотел. В някои случаи, като в самолет, може да се наложи да платите за достъп.
-
Временно изключете други инструменти, свързани с мрежата, които биха могли да пречат на способността на Windows да използва мрежата.
Ето няколко примера:
- Деактивирайте самолетния режим
- Прекъснете връзката с VPN сървъра
- Изключете защитната стена и поставете на пауза антивирусния софтуер
- Изключете настройката за „измерена връзка“.

-
Проверете мрежовия драйвер. Може да се наложи актуализиране или връщане към предишния драйвер, ако скорошна актуализация го счупи.
Най-лесният начин да актуализирате драйвера е да го изтеглите от компютър, който има работеща интернет връзка, и след това да го копирате на вашия компютър с Windows 11. Отмяната на скорошна актуализация е възможно чрез връщане назад на драйвера.
някои инструменти за актуализиране на драйвери ви позволяват да сканирате компютъра за липсващи или остарели драйвери и след това лесно да ги изтеглите от компютър, който има валидна мрежова връзка. Това прави идентифицирането на правилния драйвер наистина лесно.
-
Проверете за актуализации на Windows. Ако актуализацията на драйвера не го поправи или не е била необходима актуализация, може да има свързана с мрежата корекция на грешки от Windows Update.
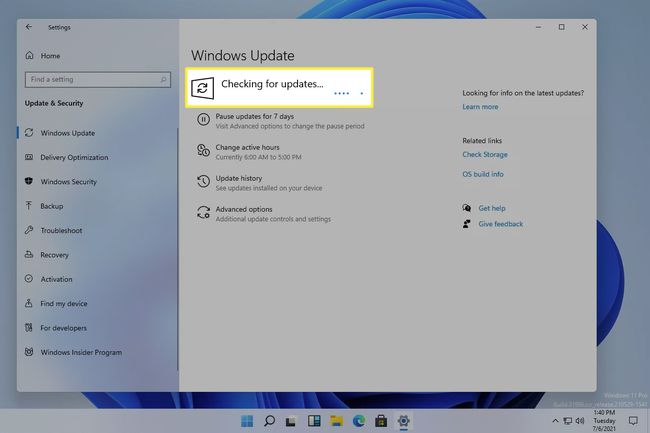
-
Използвайте вградения инструмент за отстраняване на неизправности в мрежата на Windows, за да идентифицирате и коригирате проблеми, свързани с мрежата. Прокарайте там Настройки > Мрежа и интернет > Инструмент за отстраняване на неизправности в мрежата.
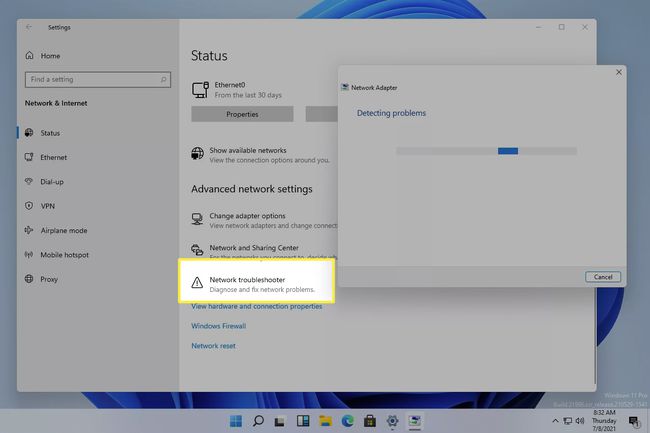
Нулирайте мрежовите настройки, като отидете на Настройки > Мрежа и интернет > Нулиране на мрежата > Нулирайте сега. Това ще преинсталира мрежовите адаптери и ще възстанови основните мрежови компоненти до тяхното състояние по подразбиране.
Може да няма нищо, което да направите
Стъпка 1 засегна това. В много случаи устройство, което не може да се свърже с Wi-Fi мрежа, е просто част от по-голям проблем, който е извън вашия контрол.
Например, ако използвате обществена мрежа, например в кафене или летище, е възможно просто да има твърде много хора онлайн наведнъж. Пропускателната способност не е неограничена, така че в даден момент ще бъде достигнат максимален брой устройства и в зависимост от това какво правят (например изтегляне или стрийминг), може да се изчерпи по-рано от бихте очаквали. В този вид ситуация наистина не можете да направите нищо от компютъра си, за да го поправите.
Някои проблеми са свързани с вашия интернет доставчик или мрежовото устройство, което използвате. Ако целият ви град е без интернет, например, е доста ясно, че изпълнението на горните стъпки няма да ви помогне да влезете онлайн.
По същия начин и това е по-лесно за осъзнаване, ако имате няколко устройства, които се опитват да се свържат, вашият рутер може да е остарял или неправилно функциониращ. Ако е така, актуализиране на рутера, надграждане до по-нова, или нулиране на рутера са някои неща, които можете да опитате.
ЧЗВ
-
Защо не мога да се свържа с мрежа в Windows 10?
Грешки в Wi-Fi и мрежа в Windows 10 може да са резултат от грешна парола, смущения в устройството или проблеми с хардуера и драйвера. Започнете, като проверите отново дали вашето устройство с Windows 10 е единственото, което не може да се свърже с мрежа, и след това рестартирайте модема и рутера. След това опитайте тези други Съвети за отстраняване на неизправности в мрежата на Windows 10, като например активиране и деактивиране на самолетен режим и преместване в по-малко населен район, ако се опитвате да се свържете с обществена мрежа.
-
Как да променя безжичната мрежа в Windows 11?
От лентата на задачите изберете Wi-Fi символ и след това щракнете върху На разположение икона (стрелка надясно), за да видите наличните мрежи. За да се свържете с нова мрежа, щракнете с десния бутон върху текущата мрежа и изберете Прекъснете връзката. След това изберете новата мрежа > Свържете се за да превключите мрежи или да настроите нова връзка.
