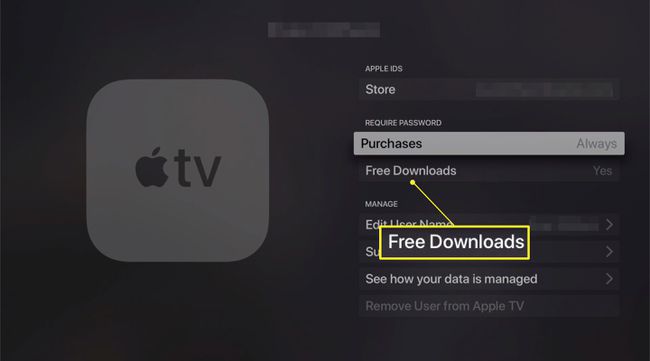Как да инсталирате приложения на Apple TV
Една от най-добрите характеристики на 4-то поколение Apple TV и Apple TV 4K инсталира вашите приложения и игри чрез App Store в стил iPhone. Не сте ограничени до канали, които Apple одобрява и автоматично инсталира на вашето устройство – това е как предишни модели работи. Вече можете да избирате от хиляди приложения и игри, които предоставят нови опции за поточно видео, слушане на музика, игра на игри, пазаруване и други.
Ако имате Apple TV и искате да инсталирате приложения на него, прочетете нататък за инструкции стъпка по стъпка и съвети за спестяване на време.
Инструкциите в тази статия се отнасят за Apple TV от четвърто поколение и по-късно работещи с tvOS 13 и по-нова версия.
Как да намерите и инсталирате приложения на Apple TV
Процесът за намиране и инсталиране на приложения на Apple TV е подобен на това на iPhone или iPad. Това е така, защото tvOS, операционната система, която управлява кутията за стрийминг, е модифицирана версия на iOS, която управлява мобилните устройства на Apple. Ето какво да направите.
-
Отвори App Store от началния екран на Apple TV, като го изберете с дистанционното.

-
Използвайте шестте опции за навигация в горната част на екрана, за да намерите приложение, което искате да добавите към вашия Apple TV. Опциите за навигация са:
- Открийте: Съдържа подбрани списъци с приложения и игри, заедно с групи от най-популярните по категории
- Приложения: Показва популярни видео приложения и ви позволява да разглеждате по категории
- игри: Специализирани за самостоятелни приложения за игри, които можете да изтегляте едно по едно
- Аркада: Показва приложения, които са част от Apple Arcade платформа, която ви дава достъп до предварително избрана библиотека от игри срещу една месечна такса
- Купен: Позволява ви да разглеждате приложения, които сте закупили или изтеглили на други устройства, които са съвместими с Apple TV
- Търсене (лупата): Позволява ви да намерите приложение, ако вече знаете името на приложението
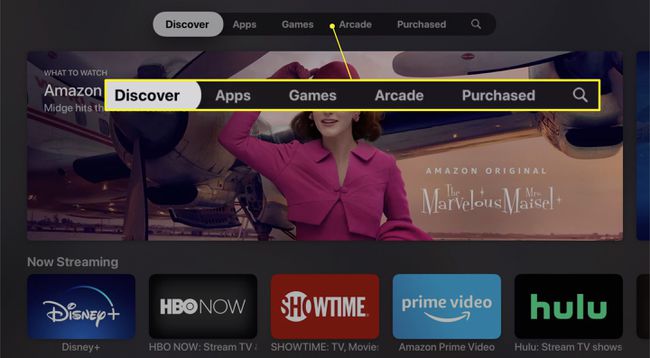
Независимо от това как намирате приложението, което искате да изтеглите, независимо дали сърфирате или търсите, инструкциите за изтеглянето и инсталирането му са едни и същи.
-
Изберете икона на приложение, за да видите повече информация за него. Ако решите, че искате да го добавите към вашия Apple TV, отидете на бутона в долния ляв ъгъл на екрана - пише Вземи или има цена - и щракнете, за да изтеглите приложението.
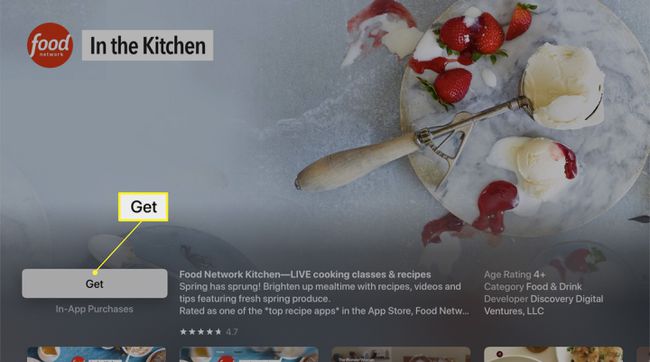
Бутонът за изтегляне на безплатни приложения казва Вземи, а бутонът за изтегляне за платени приложения показва цената.
-
Появява се екран за потвърждение, който потвърждава името на приложението и неговата цена (ако има такава). Щракнете върху Вземи за финализиране на покупката.
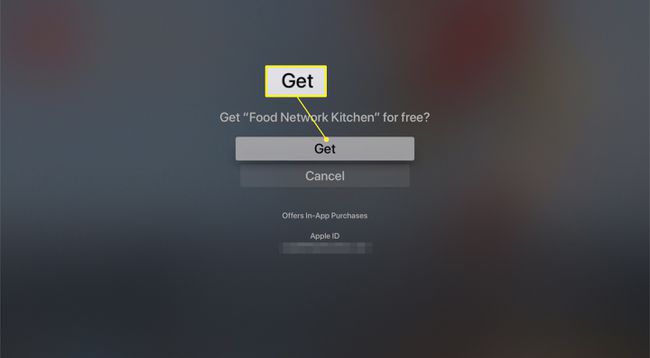
Трябва да сте влезли в своя Apple ID, за да купувате приложения.
Когато Apple TV завърши инсталирането на приложението, етикетът на бутона се променя на Отвори. Изберете това, за да започнете да използвате приложението, или отидете на началния екран на Apple TV. Ще намерите приложението, инсталирано там, готово за използване.
Как да ускорите изтеглянията на приложението Apple TV
Процесът на инсталиране на приложения на Apple TV е бърз и прост, с изключение на въвеждането на вашия Парола за Apple ID.
Тази стъпка е досадна, защото използването на екранната клавиатура на Apple TV с по една буква е тромава и бавна. Въпреки че можете да въведете паролата си с глас или с помощта на екранната клавиатура в приложението Remote, можете да пропуснете тази стъпка изцяло с този съвет.
Една настройка ви позволява да контролирате колко често трябва да въвеждате паролата си, когато изтегляте приложения. Можете да го настроите така, че да можете да пропуснете изцяло паролата си. За да го използвате:
Стартирайте Настройки приложение на Apple TV.
-
Изберете Потребители и акаунти.
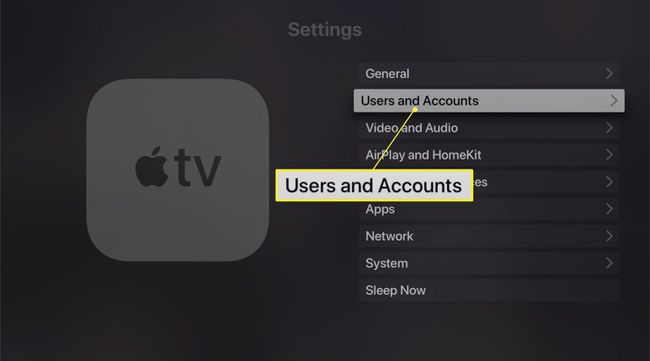
-
Изберете името си под Потребители.
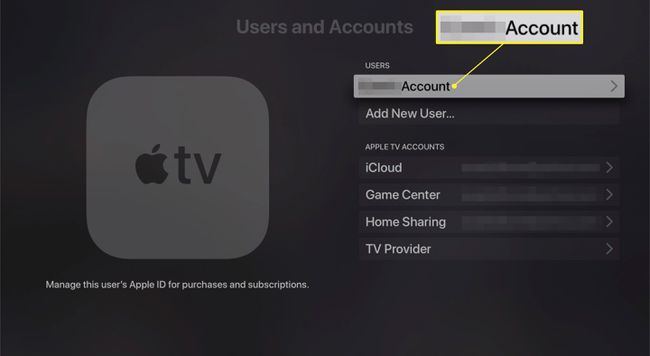
Започвайки с tvOS 13, Apple TV поддържа множество потребители и Apple ID.
-
Под Изисквайте парола, докоснете Покупки.
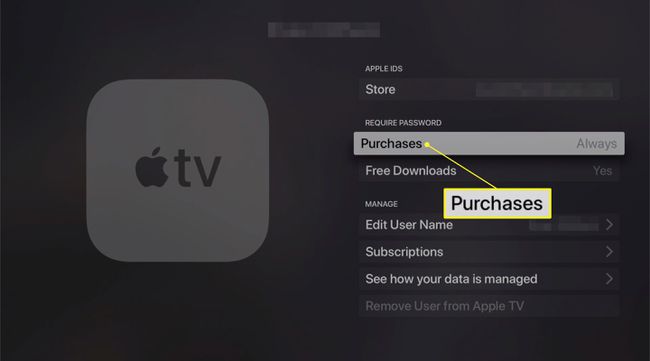
-
На следващия екран изберете Никога, и няма да се налага да въвеждате своя Apple ID за каквато и да е покупка.
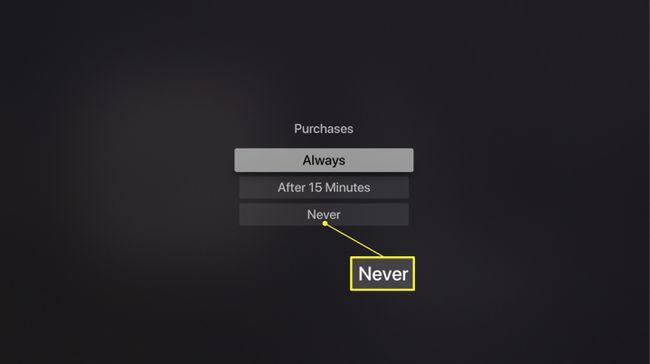
-
Можете също да спрете да въвеждате паролата си за безплатни изтегляния на вашия Потребители и акаунти екран, като изберете Безплатно изтегляне и го превключвате към Не.