Как да настроите Apple TV с вашия iPhone
Настройване на Apple TV 4-то поколение не е трудно, но включва много стъпки и някои от тези стъпки са досадни. За щастие, ако имате iPhone, можете да изрежете най-досадните стъпки и да ускорите процеса на настройка.
Това, което прави настройката толкова бавна, е писането с помощта на екранната клавиатура на Apple TV. Но iPhone ви позволява да пропуснете повечето от това – или поне да пишете на по-удобната за потребителя клавиатура на телефона. Ето как.
Инструкциите в тази статия се отнасят за 4-то поколение Apple TV и по-нови и iPhone, работещи с iOS 9.1 и по-нови версии.

Как да настроите Apple TV с iPhone
Настройването на вашия Apple TV с iPhone е много по-бързо и по-лесно от използването на вашето Siri Remote и екранната клавиатура. Ето какво да направите.
Включете вашия Apple TV в източник на захранване и го свържете към вашия телевизор.
Сдвоете дистанционното си с Apple TV, като щракнете върху тъчпад на дистанционното на Apple TV.
Изберете език ще използвате Apple TV и щракнете върху тъчпад.
Изберете местоположение където ще използвате Apple TV и щракнете върху тъчпад.
-
На екрана Настройка на вашия Apple TV изберете Настройване с устройство и щракнете върху тъчпад.

-
Отключете вашето iOS устройство и го дръжте на няколко инча от Apple TV.
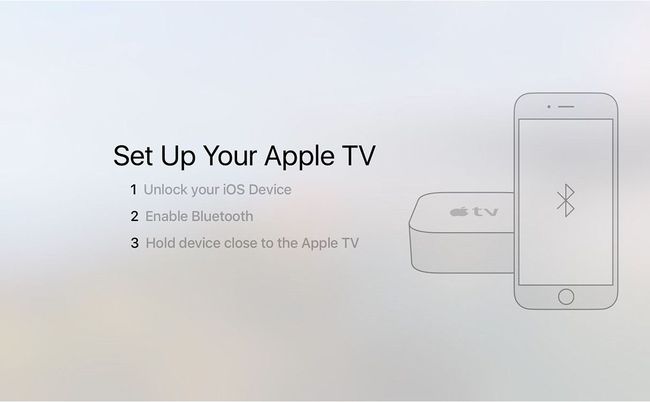
На екрана на iPhone се появява прозорец, който пита дали искате да настроите Apple TV сега. Щракнете върху продължи.
Влезте във вашия Apple ID. Това е едно от местата, където този подход спестява време. Вместо да се налага да въвеждате потребителското си име на един екран и паролата си на друг на телевизора, можете да използвате клавиатурата на iPhone, за да направите това. Това добавя Apple ID към вашия Apple TV и ви влиза в профила iCloud, iTunes Store и App Store на телевизора.
-
Изберете дали искате да споделяте диагностични данни за вашия Apple TV с Apple. Тук не се споделя лична информация, а само данни за производителност и грешки. Докоснете Не благодаря или Добре продължавам.

-
В този момент iPhone не само добавя вашия Apple ID и други акаунти към вашия Apple TV, но също така грабва всички Данни за Wi-Fi мрежа от телефона ви и го добавя към вашия телевизор: той автоматично намира вашата мрежа и влиза в нея.
Можете също да свържете вашия Apple TV към вашия рутер с Ethernet кабел, в зависимост от вашите предпочитания.
Завършете настройката на вашия Apple TV
Ролята на вашия iPhone в настройката на вашия Apple TV вече приключи. Следвайте тези стъпки, за да завършите процеса с вашето Siri Remote.
-
Изберете дали да активирате услугите за местоположение. Тази функция не е толкова важна, колкото при iPhone, но предоставя някои хубави функции като местни прогнози за времето, така че я препоръчваме.
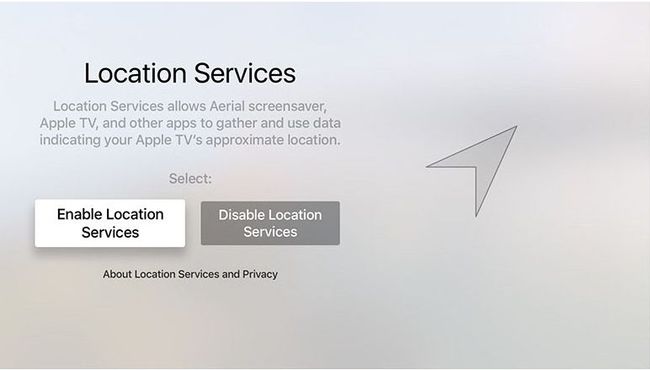
-
След това активирайте Siri. Това е опция, но функциите на Siri са част от това, което прави Apple TV толкова страхотен, така че защо бихте ги изключили?
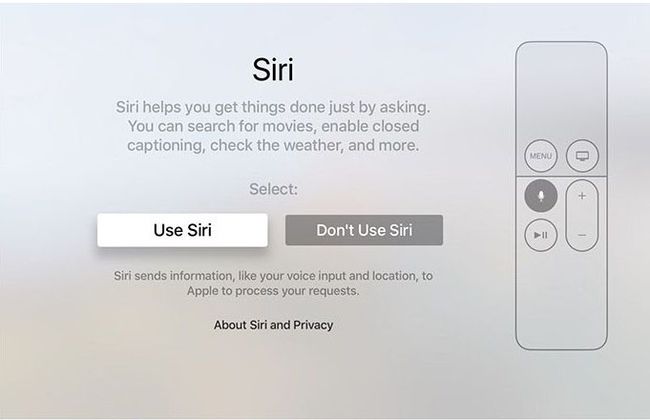
-
Изберете дали да използвате въздушните скрийнсейвъри на Apple или не.
Въздушните скрийнсейвъри идват с големи изтегляния (около 600 MB/месец).

Изберете да споделите диагностични данни с Apple или не. Както беше отбелязано по-рано, това няма лични данни в него, така че зависи от вас.
Можете да изберете да споделяте или не същия вид данни с разработчиците на приложения, за да им помогнете да подобрят своите приложения.
И накрая, трябва да се съгласите с Общите условия на Apple TV, за да го използвате. Направете така тук.
Ще се върнете към началния екран на Apple TV и можете да започнете изтегляне на приложения и да гледате любимите си предавания и филми.
