Как да изключите известията в Windows 10
Какво да знаете
- Спрете всички известия: Започнете > Настройки > Система > Известия и действия и изключете Получавайте известияот приложения и други податели.
- От конкретни приложения: В Известия и действия прозорец, превъртете надолу до Получавайте известия от тези податели и изключете чрез приложение.
- Използвай Помощ за фокусиране връзка под Известия и действия за да зададете допълнителни правила, като например времена за уведомяване.
Тази статия очертава как да изключите известията на Windows 10 от вашия работен плот, които може да идват от изтеглени приложения или от браузъри. Можете да изберете да изключите известията изцяло или само от определени приложения.
Как да изключите всички известия
Ако искате да изключите всички известия, без значение откъде идват, можете да направите това само с няколко щраквания.
Изберете Започнете в долния ляв ъгъл на работния плот.
-
Щракнете върху Настройки (прилича на предавка).
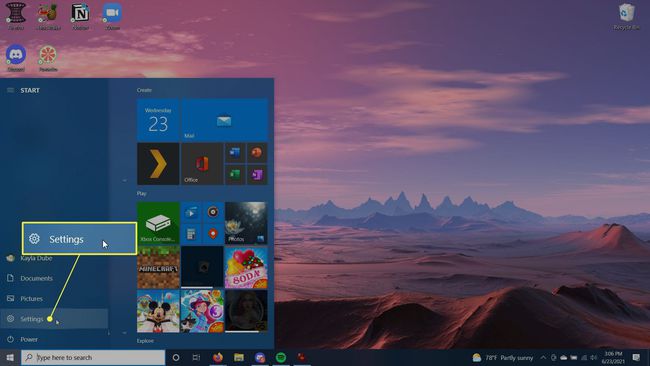
-
Щракнете върху Система.
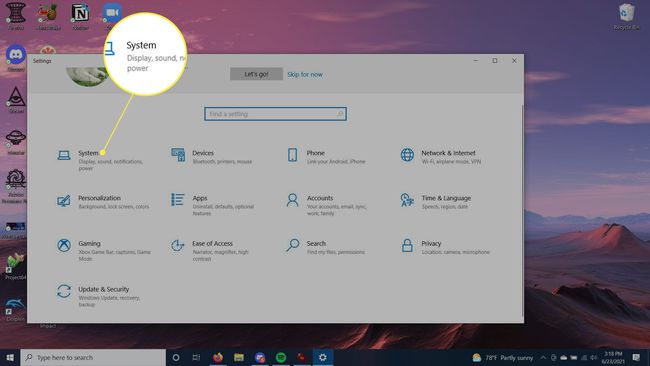
-
От страничната лента изберете Известия и действия.
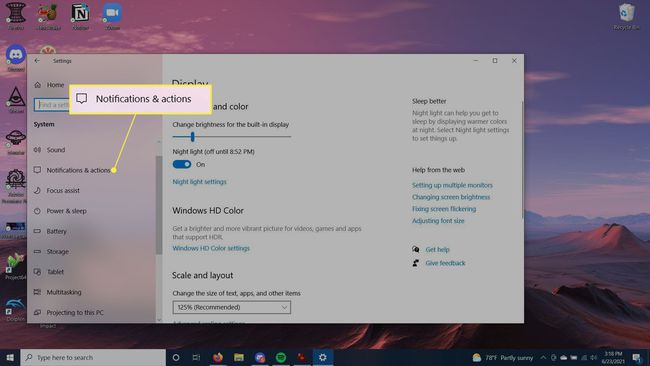
-
Под Известия изключете Получавайте известияот приложения и други податели.

Как да изключите известията от конкретни приложения
Ако не искате да изключите всички известия, но не искате да виждате нито едно от определени приложения, можете да направите това и от настройките. След това все още можете да получавате важни известия, като избягвате такива, които не са от значение за вас.
Следвайте стъпките по-горе, докато стигнете до прозореца Известия и действия.
-
Превъртете надолу до Получавайте известия от тези податели.
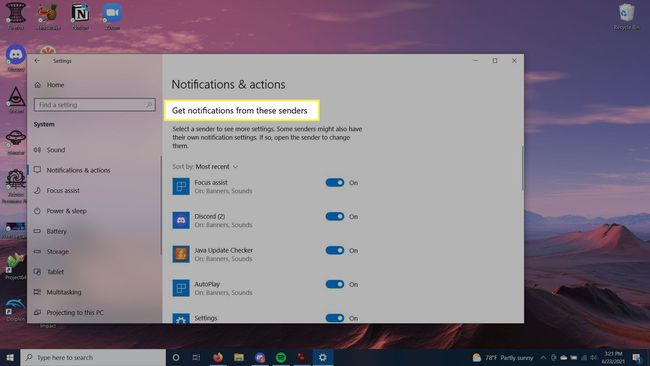
Можете да превъртите през всички приложения, които в момента изпращат известия. За тези, от които не искате да получавате известия, завъртете превключвателите до тях Изключено.
Можете също да сортирате приложенията по Най-скорошен или име като щракнете върху Сортиране по падащо меню.
Още опции за изключване на известията
В настройките за известия и действия има още няколко опции, които можете да изберете да изключите или включите. Те са точно под Известия раздел и има квадратчета за отметка.
Можете да изберете дали да показвате известия на заключения екран, да показвате напомняния или входящи VoIP повиквания на заключения екран, да разрешавате на известията да възпроизвеждат звук и други опции. За да ги изключите, просто щракнете върху квадратчето за отметка. Щракнете отново, за да ги включите отново.
Ще видите и връзка към Помощ за фокусиране настройки. Тук можете да изберете в кои часове искате да получавате известия. Следвайте тези стъпки, за да използвате настройките за помощ за фокусиране.
-
В настройките за известия и действия щракнете Помощ за фокусиране.

-
В горната част можете да изберете или да изключите помоща за фокусиране, да използвате само приоритет, който ви показва само известия, избрани от списъка с приоритети, или да скриете всички известия с изключение на аларми.

-
Под това, в Автоматични правила раздел, можете да изберете да имате определени настройки за известия през определени часове. За да изберете времева рамка, в която известията са скрити или настроени само на приоритет, завъртете превключвателя до През тези времена на Вкл. и изберете тази опция, за да изберете в колко часа да се случи това.

Можете също да изберете настройки за уведомяване, когато дублирате дисплея си, когато играете игра или когато използвате приложение в режим на цял екран.
Все още ли се показват известия от приложения?
Ако установите, че някои приложения все още ви дават известия, може да се наложи да влезете в самото конкретно приложение и да промените настройките за известяване отвътре. Обикновено можете да намерите тези опции в секцията с настройки на приложението.
ЧЗВ
-
Как да изключа известията от Facebook в Windows 10?
За да деактивирате известията от Facebook в Windows 10, отидете на Известия и действия. Превъртете надолу, докато видите Facebook таг на приложението, след което изключете плъзгача.
-
Как да изключа известията на Google Chrome в Windows 10?
Да се деактивирайте известията на Chrome в Windows 10, от прозорец на Chrome изберете Меню (три точки) > Настройки > Поверителност и сигурност > Настройки на сайта. В Разрешения раздел, изберете Известия за да изведете интерфейса за настройки на известията на Chrome, където можете да изберете да разрешите или блокирате известията на сайта.
-
Как да изключа известията за поща в Windows 10?
За да изключите известията за нови съобщения в приложението Mail, изберете Файл > Настроики > поща. Под Пристигане на съобщение, премахнете отметката от квадратчето до Показване на известие на работния плоти след това изберете Добре.
-
Как да деактивирам известията от YouTube в Windows 10?
За да спрете да получавате препоръки или известия от канали, за които сте абонирани, отидете на YouTube.com, щракнете върху иконата на акаунта си в Google и изберете Настройки > Известия. До Вашите предпочитания, изключете известията, които не желаете.
