Как да изключите автоматичната яркост на Windows 10
Какво да знаете
- Отидете на Започнете > Контролен панел > Хардуер и звук > Опции за захранване > Промяна на настройките на плана > Променете разширените настройки на захранването > изберете Дисплей и завъртете Активирайте адаптивната яркост да се Изключено.
- Създавам План за захранване ако няма начин да деактивирате автоматичната яркост.
- От Опции за захранване, отидете на Създайте план за захранване >изберете опция > щракнете Следващия > конфигуриране на план > щракнете Създайте
Тази статия обяснява как да изключите функцията за автоматична яркост (известна още като адаптивна яркост) на компютър с Windows 10. Допълнителната информация включва как да създадете план за захранване, ако вашият компютър с Windows 10 няма начин да деактивирате автоматичната яркост.
Как да изключите автоматичната яркост
Изключването на функцията за автоматична яркост е доста лесен процес, който не изисква задълбочени компютърни познания и може лесно да бъде възпроизведен, ако трябва да промените настройките в бъдеще.
-
Щракнете върху Започнете меню и тип Контролен панел за да отворите Контролен панел прозорец.
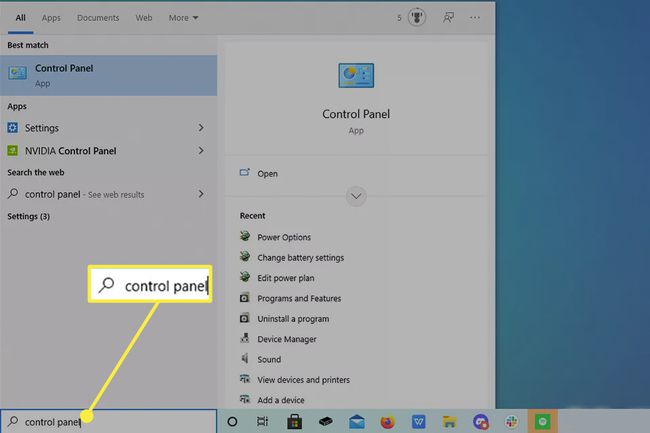
-
Щракнете върху зеления текст Хардуер и звук.
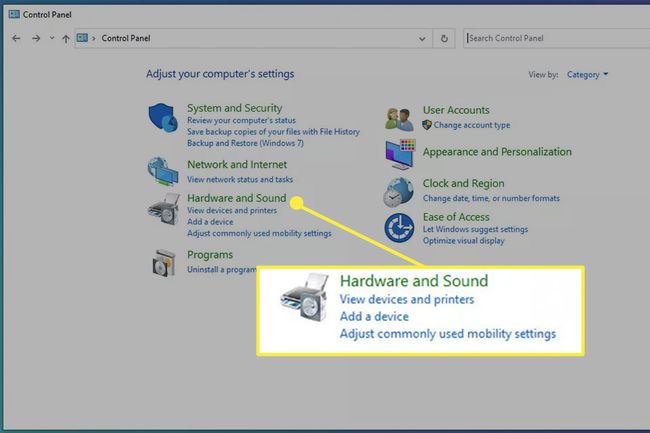
-
В следващия прозорец щракнете Опции за захранване.
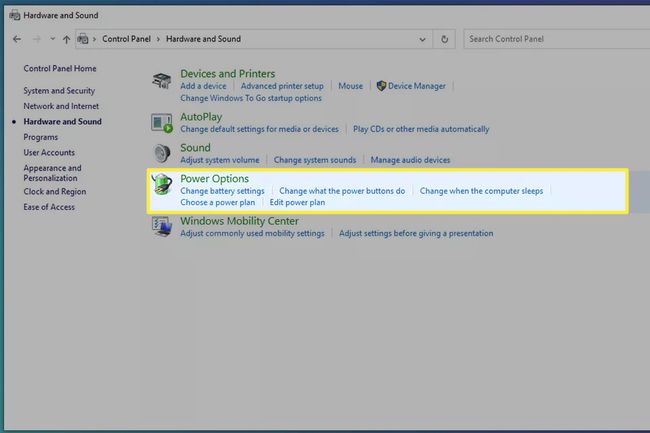
-
Тук в Опции за захранване, щракнете Промяна на настройките на плана вдясно от компютъра План за захранване.
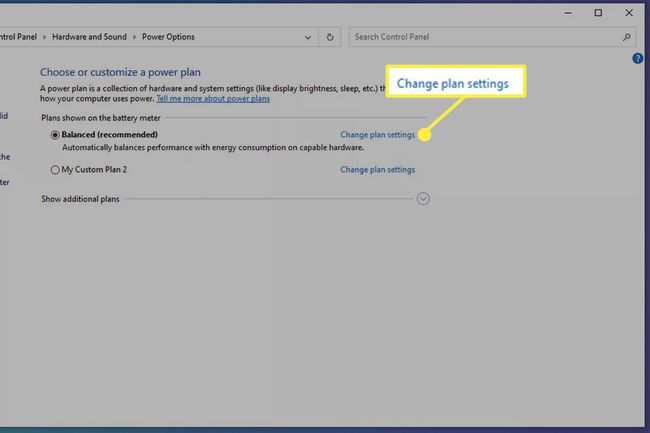
-
Щракнете върху Променете разширената мощност настройка и ще се появи малък прозорец.

В този нов малък прозорец превъртете докрай надолу, докато видите думата Дисплей.
-
Отляво на Дисплей, щракнете върху бутона „Плюс“, за да се появи падащо меню.
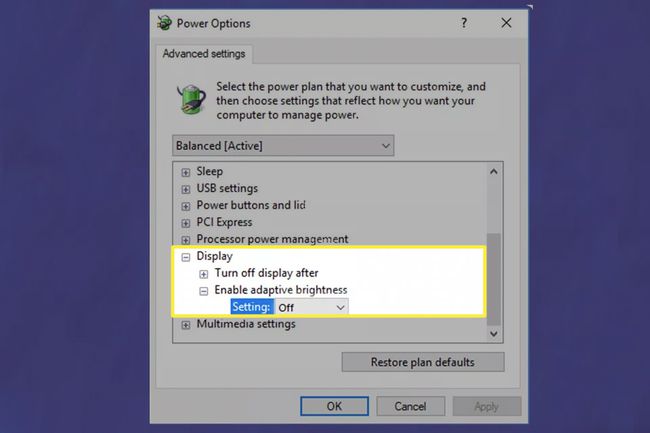
Ще видиш Активирайте адаптивната яркост в това падащо меню. Щракнете върху Настройка и го задайте на Изключено, за да деактивирате функцията за автоматична яркост.
Как да създадете план за захранване
Не всички компютри с Windows 10 имат опцията да деактивират автоматичната яркост. В този сценарий можете да създадете нов План за захранване и се уверете, че настройките за яркост на вашия компютър остават постоянни.
-
Върнете се към Опции за захранване и щракнете Създайте план за захранване от лявата страна на прозореца.
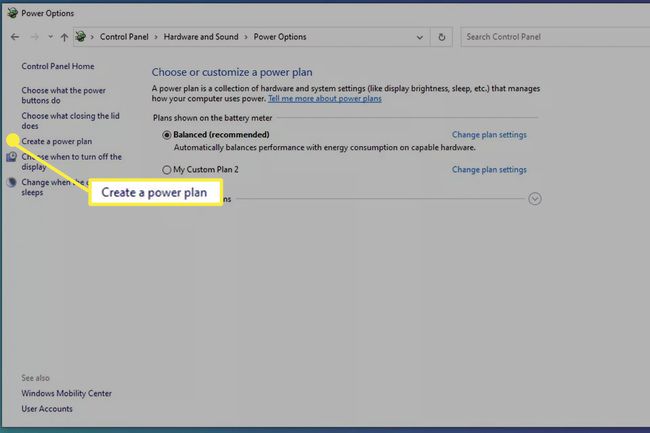
-
От там ще видите три опции: Балансирано (препоръчително), Спестяване на енергия, и Висока производителност както и да можете да назовете своя план. Щракнете върху това, което отговаря на вашите нужди. Спестяване на енергия ще се използва в този пример.
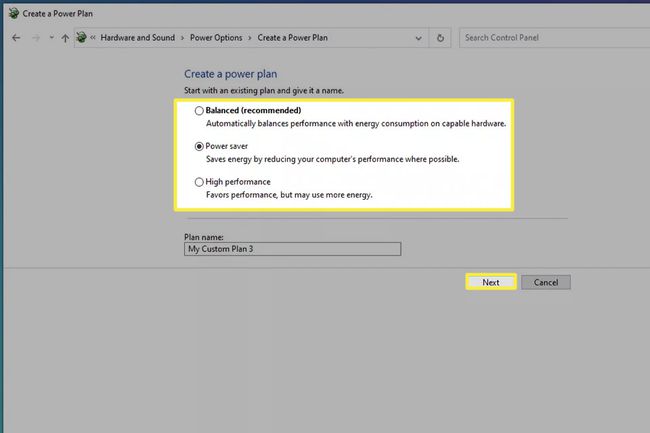
Назовете своя персонализиран план за захранване и щракнете Следващия.
-
Конфигурирайте плана според вашите нужди.
В този пример дисплеят на лаптопа е настроен да се изключи след 5 минути и да заспи след 10 минути бездействие.
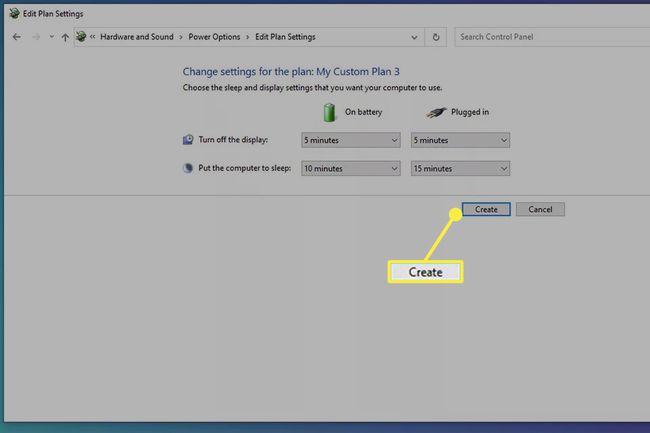
Щракнете върху Създайте и вашият нов персонализиран план ще бъде направен.
Затворете прозореца, когато приключите с прилагането на настройките.
Защо не мога да изключа автоматичната яркост?
По-новите версии на Windows 10 премахнаха възможността за изключване на автоматичната яркост вместо да дават на потребителите ръчен контрол върху дисплея. Ако предпочитате да зададете яркостта вместо ръчното й управление, препоръчваме ви да настроите план за захранване.
ЧЗВ
-
Как мога да изключа автоматичната яркост на моя Lenovo с Windows 10?
Ако не виждате опция за изключване на тази функция от Опции за захранване или изглежда, че не работи, отворете графичния контролен панел на Intel, който имате на вашето устройство. Изберете Мощност и преместете превключвателя в изключено положение до Адаптивна яркост или премахнете отметката от квадратчето до Технология за пестене на енергия на дисплея или Максимална производителност план за захранване.
-
Как да изключа автоматичната яркост на моя Sony VAIO с Windows 10?
Ако вашият Sony VAIO има настройка за автоматично регулиране на яркостта, изключете тази функция от Опции за захранване, както е описано по-горе. След това отворете VAIO Control Center > изберете Дисплей > и премахнете отметката от квадратчето до Регулирайте настройките за яркост автоматично.
