Как да деактивирате клавиатура на лаптоп в Windows 11
Какво да знаете
- Отворете диспечера на устройствата, разгънете Клавиатури, щракнете с десния бутон върху името на клавиатурата си и изберете Деинсталиране на устройството.
- Рестартирането на вашия лаптоп с Windows 11 ще активира отново клавиатурата ви.
- Отворете менюто "Старт", въведете Настройки за инсталиране на устройството, изберете промяна на настройките за инсталиране на устройството > Не > Запазете за да деактивирате клавиатурата за постоянно.
Тази статия обяснява двата основни метода за деактивиране на клавиатура на лаптоп с Windows 11. Първият метод може да се използва за временно деактивиране на клавиатурата на лаптоп с Windows 11, докато вторият процес обяснява как да направите тази промяна постоянна.
Как да деактивирам временно клавиатурата на лаптопа си?
Ако просто искате да деактивирате клавиатурата на вашия лаптоп с Windows 11 за текущата сесия, следвайте стъпките по-долу. Това ще изключи цялата функционалност на клавиатурата, докато не Windows лаптоп се рестартира или изключен и отново включен.
Уверете се, че имате мишка, свързана към вашия лаптоп, за да можете да навигирате в операционната система, след като клавиатурата е деактивирана. Ако вашето устройство има сензорен екран, трябва да сте добре с сензорните контроли и жестове.
Рестартирането или изключването на вашия лаптоп ще отмени процеса по-долу.
-
Отвори Започнете меню на вашия лаптоп с Windows 11.

-
Тип Диспечер на устройства.
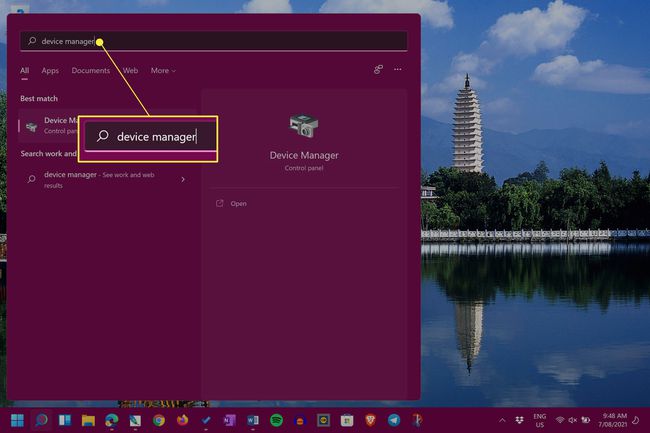
Не е нужно да избирате лентата за търсене, преди да пишете. Менюто "Старт" веднага ще открие всичко, което въведете, след като бъде отворено.
-
Изберете Диспечер на устройства.
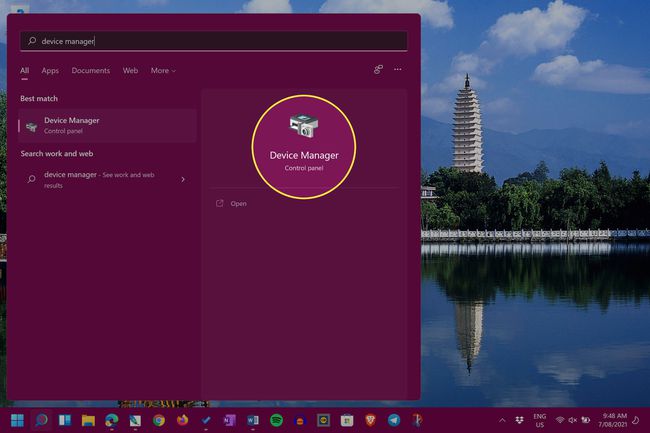
-
До Клавиатури, изберете икона със стрелка за да разширите списъка със свързани клавиатури и свързани устройства.
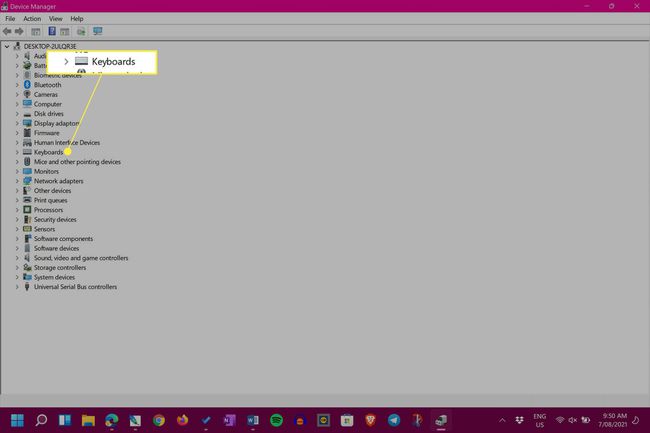
-
Щракнете с десния бутон върху името на клавиатурата си и изберете Деинсталиране на устройството.
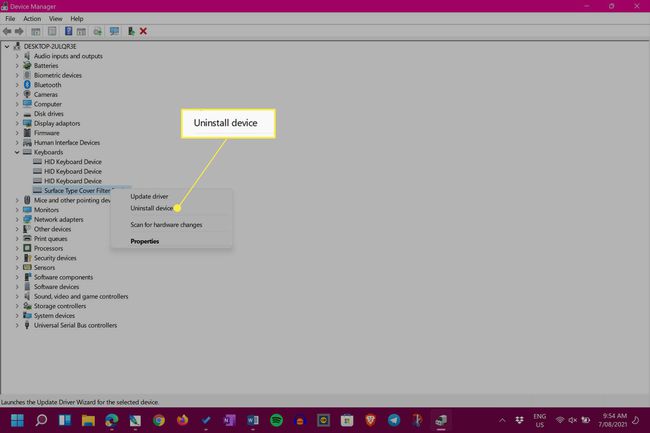
Името на клавиатурата на вашия лаптоп с Windows 11 вероятно ще варира в зависимост от модела и производителя на вашето устройство.
Клавиатурата на вашия лаптоп и неговият тракпад, ако има такъв, вече ще спрат да работят. За да активирате клавиатурата си, рестартирайте лаптопа си.
Как да заключите клавиатурата на лаптоп за постоянно?
Горният метод за деактивиране на клавиатура е ефективен, но веднага щом вашият лаптоп бъде рестартиран, той автоматично ще преинсталира и активира отново клавиатурата. За щастие можете да изключите това предпочитание за автоматично преинсталиране доста бързо в Windows 11.
Промяната на настройките за инсталиране на устройство с Windows 11 може да предотврати по-новите драйвери на устройства да не се инсталира, когато е необходимо, и може да попречи на други аксесоари и хардуер да работят правилно. Това трябва да се прави само в краен случай.
Много по-безопасно е просто да се използва Спящ режим на Windows 11 вместо опциите Рестартиране и Изключване, за да запазите клавиатурата си деактивирана.
-
Отворете менюто "Старт".
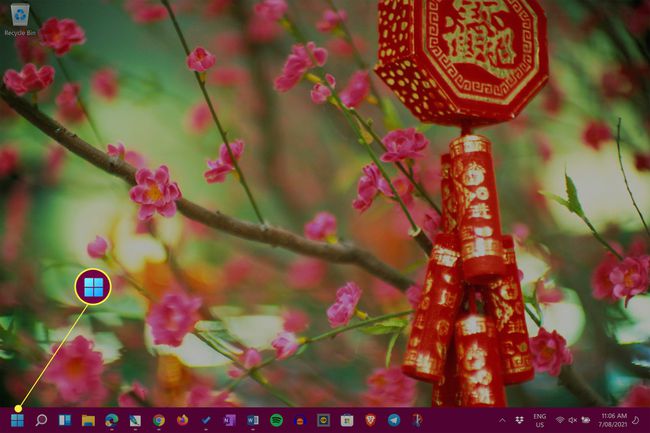
-
Тип Настройки за инсталиране на устройството.
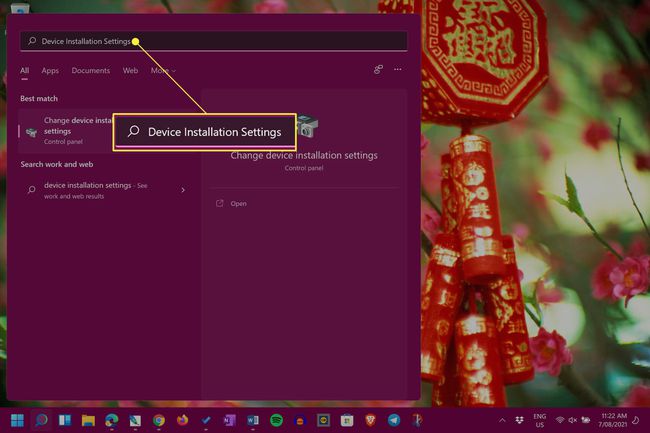
-
Изберете промяна на настройките за инсталиране на устройството.
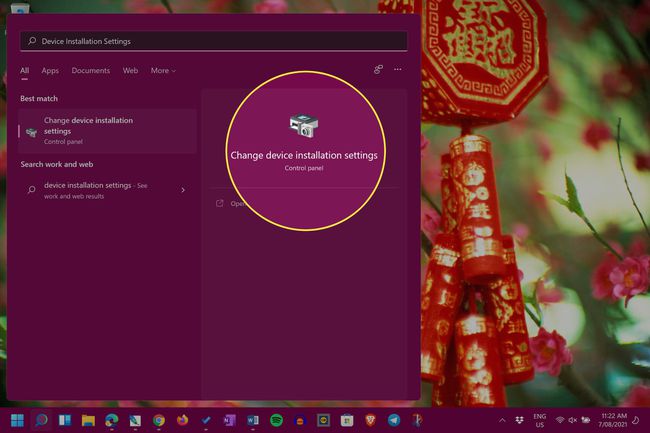
-
Изберете Не.

-
Изберете Запазите промените.
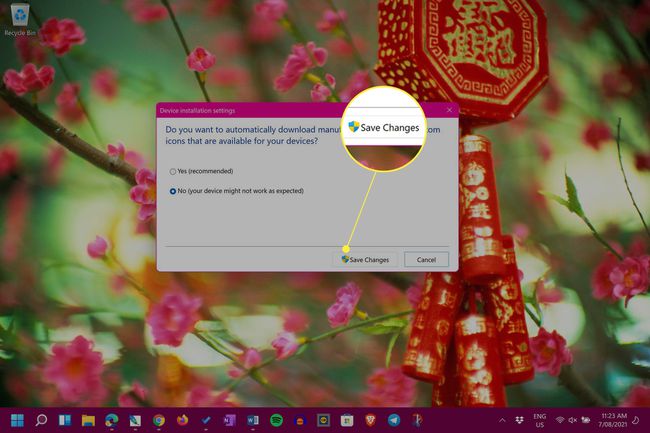
За да отмените тази промяна, повторете горните стъпки и изберете да вместо Не.
Предупреждение за неправилния метод на драйвера
Има и друг метод за постоянно деактивиране или заключване на клавиатурата на лаптоп, който включва умишлено инсталиране на неправилен драйвер за него. Въпреки че този процес може да деактивира клавиатурата на вашия лаптоп, той също може да причини някои големи проблеми, като например Син екран на смъртта (BSOD) което може да счупи цялото ви устройство. Този метод е силно обезкуражен и не трябва да се опитва.
Бързи поправки и съвети на клавиатурата на лаптоп
В допълнение към двата по-горе метода за деактивиране на клавиатура на лаптоп в Windows 11, има някои други неща, които може да искате да обмислите.
- Трябва ли да деактивирате клавиатурата си? Освен ако клавишите на клавиатурата ви не бъркат и не причиняват големи неприятности, има много малка нужда да деактивирате клавиатурата на вашия лаптоп.
- Включете USB клавиатура. Повечето USB лаптопи трябва да работят с вашия лаптоп с Windows 11.
- Използвайте Bluetooth клавиатура. Друга алтернатива е да свържете безжична Bluetooth клавиатура, когато основната ви е повредена.
- Отделете своя тип капак. Ако използвате лаптоп/таблет Surface две в едно устройство, можете физически да премахнете клавиатурата Type Cover, когато тя се счупи или повреди.
- Използвайте екранната сензорна клавиатура на Windows 11. Windows 11 има вградена екранна клавиатура, която можете да използвате с мишка или с докосване, ако устройството ви има сензорен екран.
Как да деактивирам моята клавиатура на лаптоп в стил 2021?
Най-добрите начини за деактивиране на клавиатурата на вашия лаптоп през 2021 г. вероятно са същите или много подобни на методите, използвани през 2020 г., и се очаква да продължат да бъдат ефективни през 2022 г., 2023 г. и след това. И двата основни метода са показани в горната част на тази страница и са написани с мисъл за потребителите на Windows 11, въпреки че инструкциите също трябва да работят за тези, които използват Windows 10 и Windows 8.
Защо не мога да деактивирам клавиатурата на лаптопа си?
Ако имате проблеми с деактивирането на клавиатурата, вероятно има две основни причини за вашето безсилие.
- Избрали сте грешна клавиатура. Уверете се, че редактирате настройките за правилната клавиатура в диспечера на устройства.
- Рестартирането на Windows 11 активира ли го отново? Не забравяйте, че първият метод се отменя, когато вашият лаптоп се рестартира. Опитайте вместо това да поставите Windows 11 в режим на заспиване.
- Windows може да се е актуализирал. Процесът на актуализиране на Windows също често сканира устройствата за всякакви грешки и ги коригира. Това може да е отменило опитите ви за деактивиране на клавиатурата.
ЧЗВ
-
Как да деактивирам клавиатурата на лаптоп в Windows 10?
За да деактивирате клавиатура на лаптоп в Windows 10, отворете диспечера на устройствата и след това изберете Клавиатури. Кликнете с десния бутон Стандартна PS/2 клавиатура и изберете Деактивирайте устройството, след което изберете да за да потвърдите.
-
Как да деактивирам клавиш на клавиатурата си?
За да деактивирате конкретен клавиш на клавиатурата си, опитайте инструмент на трета страна, като безплатния KeyTweak. Изтеглете KeyTweak, изберете ключа, който искате да деактивирате, след което отидете на Контроли на клавиатурата > Деактивиране на ключ > Приложи. Изберете Възстановяване на всички настройки по подразбиране за да активирате отново ключа.
-
Как да деактивирам клавиатура на Mac?
За да изключите достъпа до клавиатурата на Mac, отидете на Меню на Apple и изберете Системни предпочитания > клавиатура, след което щракнете върху Преки пътища раздел. Изберете клавиатура от менюто вляво, след което премахнете отметката Включете или изключете достъпа до клавиатурата.
