Как да промените името на лаптоп HP
Какво да знаете
- Отидете на Започнете > [твоето име] > Променете настройките на акаунта > Вместо това влезте с локален акаунт и задайте име.
- В локален акаунт отидете на Контролен панел > Потребителски акаунти > Потребителски акаунти (отново) > Променете името на акаунта си.
- Алтернативно, от Настройки на профила екран, щракнете Управление на моя акаунт в Microsoft > Вашата информация > Редактиране на името.
Независимо дали юридическото ви име се е променило или просто искате различна дръжка на лаптоп на HP, можете да използвате няколко метода, за да актуализирате информацията си. Ето как да го направите в Windows 10.
Как да променя екранното си име на моя лаптоп HP?
Имате две основни опции за промяна на екранното име: превключване към локален акаунт на лаптопа и актуализиране на името на акаунта в Microsoft, който използвате за Windows.
Как да преминете към локален акаунт
Ако нямате нищо против да загубите част от функционалността и персонализацията, произтичащи от използването на вашия Акаунт в Microsoft с вашия лаптоп HP, можете да промените името си, като преминете към локален акаунт на Впиши се. Ето как.
-
Щракнете върху Започнете меню в долния ляв ъгъл на работния плот.
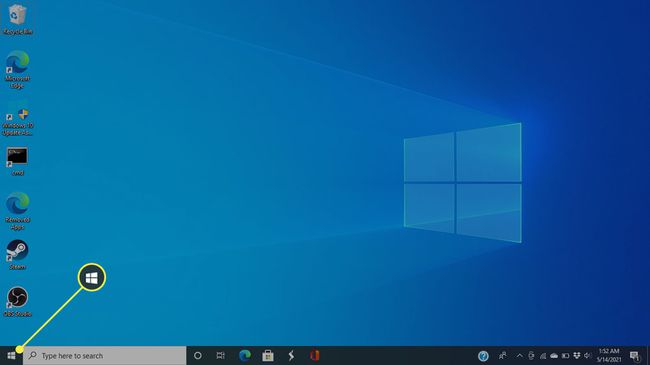
-
Щракнете върху твоето име до снимката на вашия профил.
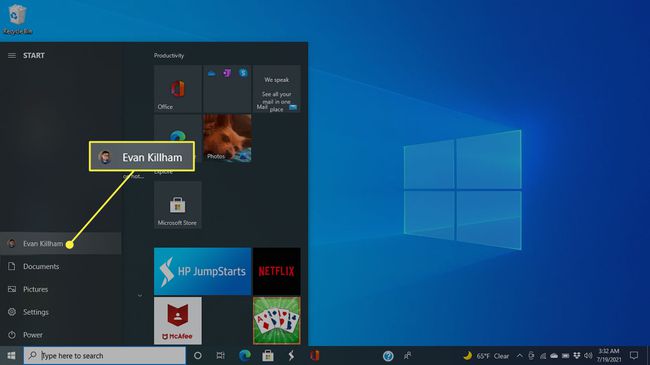
-
Изберете Променете настройките на акаунта.

-
Изберете Вместо това влезте с локален акаунт.

-
Ще се появи предупреждение; щракнете върху Следващия.

-
На следващия екран можете да промените потребителското си име на каквото искате да бъде. Въведете информацията за вашата парола и изберете Следващия.
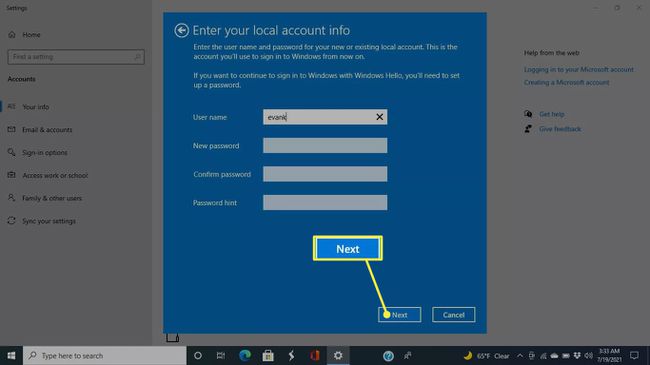
-
Щракнете върху Излезте и завършете на следващия екран. Windows ще излезе от вашия акаунт в Microsoft и можете да влезете в новия локален.
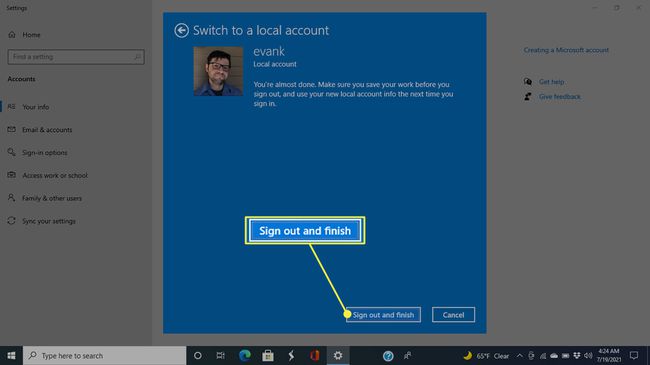
Когато използвате локален акаунт, няма да имате достъп до функциите на вашия акаунт в Microsoft през Windows. Все още имате достъп до всичките си документи и облачни файлове, като влезете през уеб браузър.
Как да промените името на локален акаунт
Ако вече сте преминали към локален акаунт, можете да промените потребителското име по-късно от контролния панел.
-
В лентата за търсене в долната част на работния плот въведете Контролен панел и го изберете от резултатите.

-
Изберете Потребителски акаунти.

-
Щракнете върху Потребителски акаунти на следващия екран също.

-
Изберете Променете името на акаунта си.

-
Въведете ново име на акаунт в полето и щракнете Промяна на името.
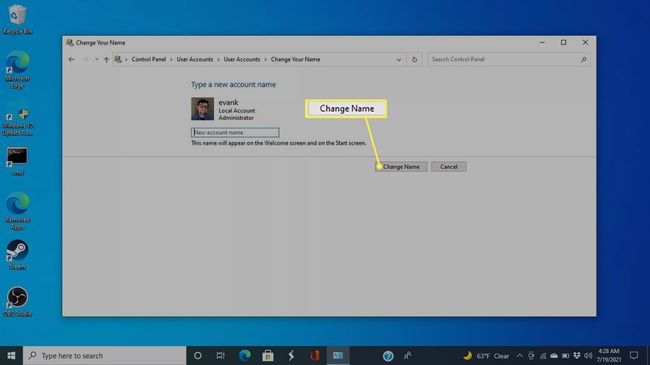
Как да промените името на вашия акаунт в Microsoft
За да промените името си на вашия лаптоп на HP, като същевременно получавате всички предимства на акаунта си в Microsoft, можете да промените името си в тази услуга. Това не само ще актуализира информацията на вашия лаптоп, но и във всички услуги на Microsoft.
-
Щракнете върху Започнете бутон на вашия работен плот.
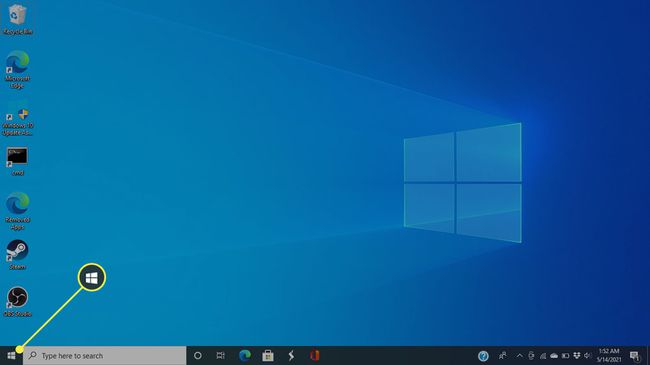
-
Изберете твоето име до вашата потребителска снимка.
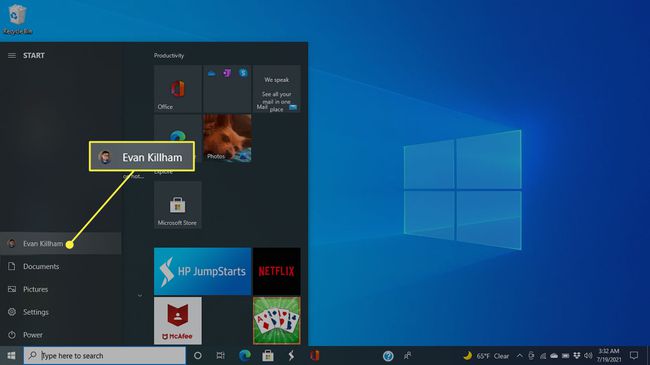
-
Щракнете върху Променете настройките на акаунта.

-
Избирам Управление на моя акаунт в Microsoft.

-
Страницата на вашия акаунт в Microsoft ще се отвори в уеб браузъра ви по подразбиране. Щракнете върху Вашата информация в горната част на екрана.

-
Щракнете върху Редактиране на името.

-
Въведете ново име и фамилия, разрешите Captcha и след това щракнете Запазете.

Как да променя името на администратора на моя лаптоп HP?
Горните процеси работят както за администраторски, така и за обикновени потребителски акаунти и можете да използвате това, което е най-разумно за вашата ситуация. Просто се уверете, че сте влезли в администраторския акаунт, когато го правите.
Как да променя името на собственика на моя лаптоп HP?
Промяната на името на собственика на лаптоп на HP е по-интензивно действие от промяната на потребителско име. Обикновено ще искате да направите тази актуализация, когато предавате компютъра си на нов собственик, но може да имате други причини за това. За съжаление, вие определяте име на собственик, когато за първи път настройвате компютъра, така че най-лесният начин да го промените е да фабрично нулиране на вашия лаптоп HP.
ЧЗВ
-
Как да нулирам паролата на моя лаптоп HP?
Използвайте възстановяването на парола на Microsoft за нулирайте паролата за вашия лаптоп HP. Ако друг потребител може да влезе с администраторски достъп, накарайте го да промени информацията за вашата парола.
-
Как да променя името на потребителската папка в Windows 10?
Да се променете името на потребителска папка на Windows 10, създайте нов локален акаунт с името, което искате, и го задайте като администратор, след което отидете на Настройки > сметки > Вашата информация > Вместо това влезте с акаунт в Microsoft. Оттам преместете всичките си файлове и приложения в новия акаунт.
-
Каква е разликата между локалните и Microsoft акаунти в Windows?
Локалните акаунти са свързани с конкретен компютър. Акаунт в Microsoft (по-рано Windows Live ID) може да се използва на всяко устройство за достъп до услуги на Microsoft като мрежата Xbox, Outlook.com и OneDrive.
